バーコードを一枚の画像に変換
先に解説しましたが、ここでワードに張り付けた作ったバーコードは小さな画像が並べてある状態ですので、うっかりドラッグなどして崩してしまう可能性があります。そこでもうひと手間かけて、作ったバーコードを一枚の画像にまとめてしまいましょう。
バーコードを選択してコピーするまでの手順は同様です。ただしワードに張り付ける際は、あらかじめ作業用の空改行を数か所入れておき、バーコードを張り付ける際も空改行してある行に張り付けてください。
ワード上にバーコードが挿入されたら、マウスをバーコードの右側の何もない所をクリックしましょう(1)。すると一行が丸ごと選択されます。この状態でクリップボードにコピーしてください(2)。
 |
| ワードに張り付けたバーコードを選択・コピー |
そのまま、別の空改行してある場所をクリックして、「ホーム」→「貼り付け」→「形式を選択して貼り付け」をクリックします。
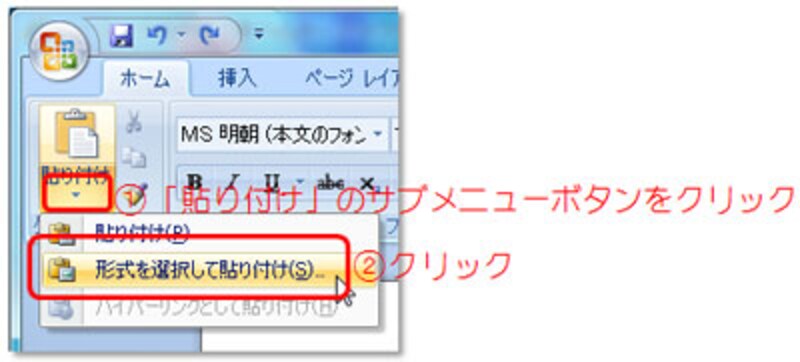 |
| クリップボードのバーコードを貼り付ける |
「形式を選択して貼り付け」ダイアログボックスの、「図(Windowsメタファイル)」をクリックします。
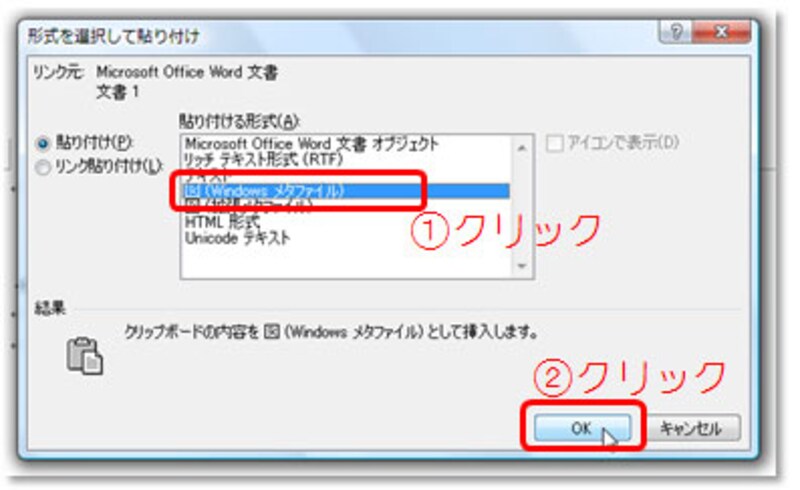 |
| 「図(Windowsメタファイル)」をクリック |
これでバーコードが一枚の画像としてワード文書内に張り付けられましたが、バーコードをクリックすると、右側に余計な空白がはいっているのが確認できます。この空白をトリミングします。
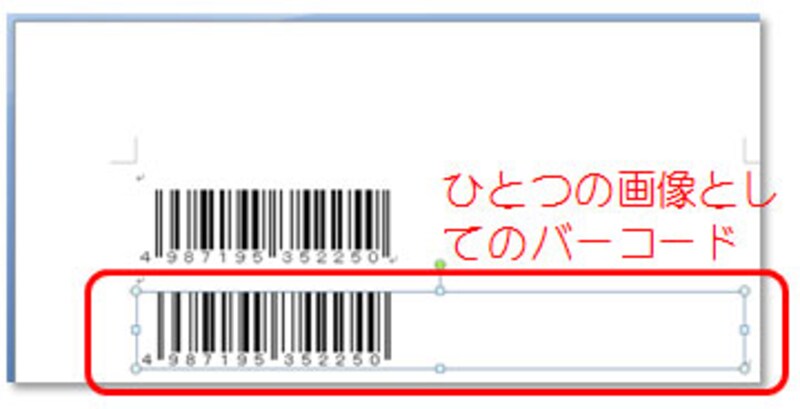 |
| 一枚の画像に変換されたバーコード |
バーコードをクリックしてから、図ツールの書式のなかにある「トリミング」をクリックして、右側の余計な空白をドラッグで切ります。あとは通常の画像オブジェクトと同様に扱うことができますので、任意の位置にバーコードを移動してください。なお、この状態ですと同じバーコードが二つならんでいることになりますが、最初に作ったバーコードは必要がなければ消してください。
 |
| 右側の余白をトリミングする |
バーコードを活用する・バーコードで楽しんでみる!
出来上がったバーコードは、商品についているバーコードと同じように利用することができます。また、携帯電話にバーコード読み取り機能がついているものがありますので、そういった機能を活用しても色々なことができそうです。






