ワードアートでポップな素材を作ろう
MicrosoftOfficeシリーズには、「ワードアート」という機能があります。ワードアートを使うと、

こんなロゴとか

こんなロゴを
きわめて簡単に作ることができます。便利で面白い機能ですのでお使いの方も多いと思いますが、できあがったロゴをさらにひとひねりすると、こんな楽しいロゴも作れちゃいます。
![]()
一見「ん?!」って思っちゃいませんか?では、作り方をどうぞ!今回はMicrosoftExcelで作る方法です。
★今回の記事はWindowsXPとMicrosoftExcel2003を使って検証しております。
ワードアートの基本的な使い方
【1】図形描画ツールバーの「ワードアート」をクリックします。
![]()
★エクセルの画面上に、上図の「図形描画ツールバー」が出ていない場合は、メニューの「表示」→「ツールバー」→「図形描画」をクリックしてチェックが入っている状態にしてください。
【2】「ワードアートギャラリー」ダイアログボックスが開きます。ここで、ワードアートのスタイルを選ぶ事ができます。お好きなワードアートを選んでいただいて良いのですが、今回は一番左上のものをクリックして、「OK」ボタンをクリックします。

【3】「ワードアートテキストの挿入」ダイアログボックスが開きます。文面を編集して、フォントも好きなものを選びましょう。
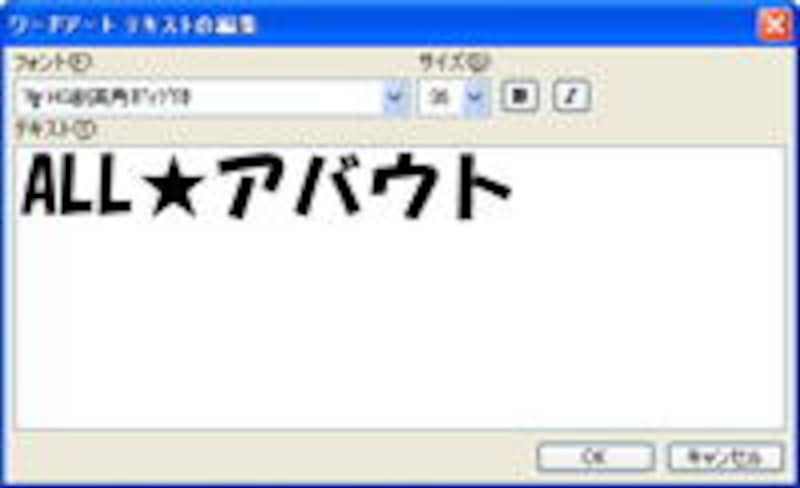
【4】シンプルな線画のロゴができました。ここまでが準備です。
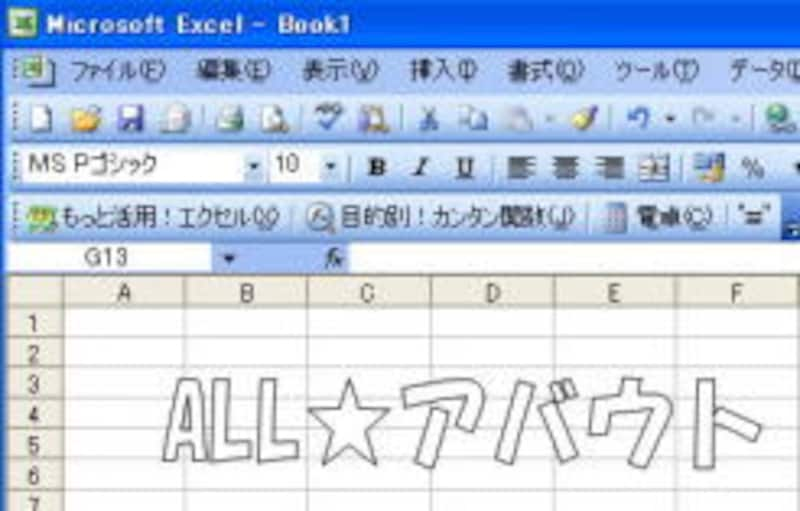
水玉ふちどり
【1】できあがったワードアートをクリックして、枠の付いた選択状態にします。
【2】図形描画ツールバーの「塗りつぶしの色」ボタンの横にある▼をクリックして、好みの色を選びます。ここでは黄色を選んでみます。文字の色が変わりましたか?
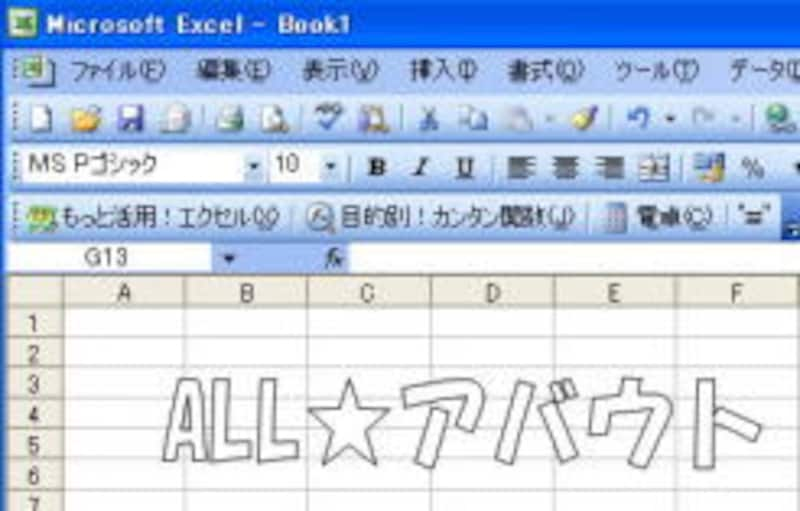
【3】「線のスタイル」をクリックして、文字を囲んでいる線の太さを変更します。ちょっと太めにしたほうが効果がわかりやすいです。ここでは3ptを選んでみます。

【4】「実線/点線のスタイル」をクリックして、線の模様を変更します。ここでは、上から二番目の「点線(丸)」を選んでみました。
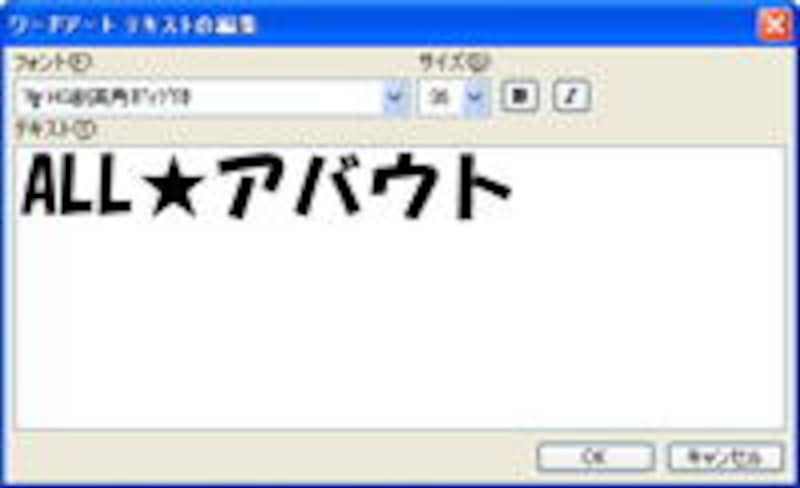
【5】さらに、線の色を変更します。ここでは、赤にしてみます。
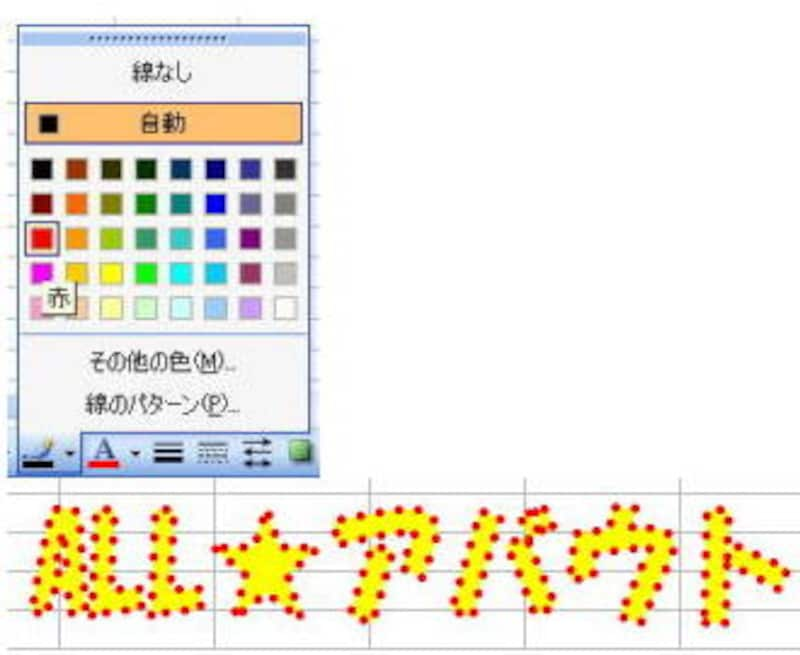
【6】さらにさらに、先の手順で「実線/点線のスタイル」を「破線」にしてみたのがこちら。
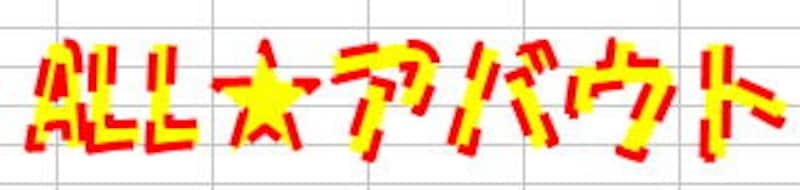
かなり、いろいろできます!
いかがですか?こんなポップなロゴがOfficeで作れるのはなかなか新鮮な楽しさです。他にも、パラメータを変えることで様々な素材を作ることができます。また、今回はワードアートを使いましたが、オートシェイプ(図形)でもほぼ同じテクニックが使えます。お手軽素材作り、どうぞお楽しみください。
Officeで作った素材を
Webページで活用するテクニックあれこれ(ガイド記事)
- MicrosoftOfficeで素材を活用(1)Excelで素材加工
- MicrosoftOfficeで素材を活用(2) クリップオーガナイザを使おう
- MicrosoftOfficeで素材を活用(3) クリップオンラインを活用しよう
- グラフィックツールがない時の最後の手段!画像をExcelで透過GIFに
- MicrosoftOfficeで素材を活用(4) クリップアートの種類が減った?
- MicrosoftOfficeで素材を活用(5) クリップオーガナイザに登録
- MicrosoftOfficeで素材を活用(6) 自分の似顔絵が簡単に






