3.ヘアスタイルを決めましょう
「髪型や眼鏡などのパーツを選択しましょう」画面で髪型を決めましょう。パーツ分類を「髪型」(今回の場合女性)にして、項目から選びます。気に入った顔ができたら「次へ」をクリック。
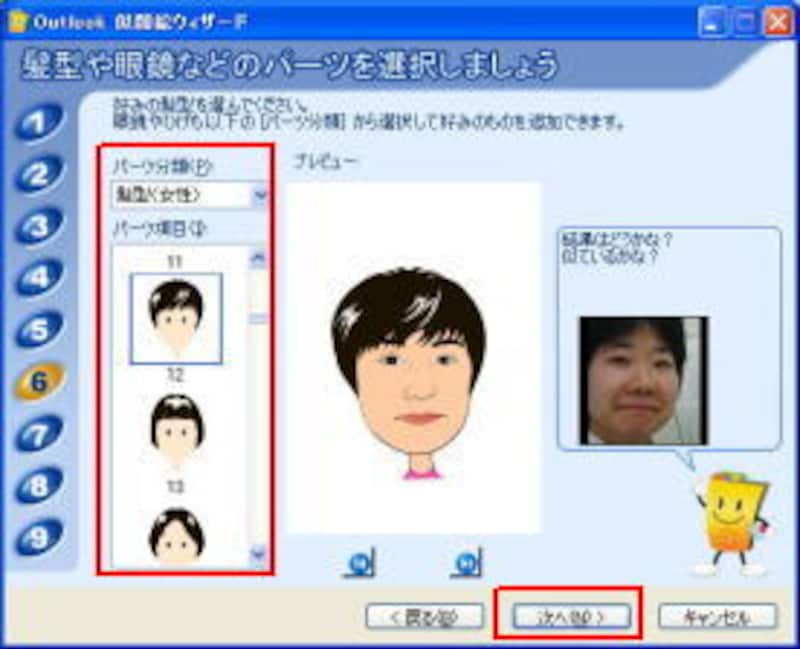
「髪型(その他)」で帽子をかぶせることもできます。

眼鏡パーツもあります。

服を選びます
顔を決めた次は、「服装や着ぐるみなどのパーツを選択しましょう」画面になります。これがまた楽しい!一般的な服装のみならず、和装、制服、サンタさん、はては動物の着ぐるみまでさまざま。これはもう遊ぶしか。気に入った絵柄が出来たら「次へ」をクリックします。
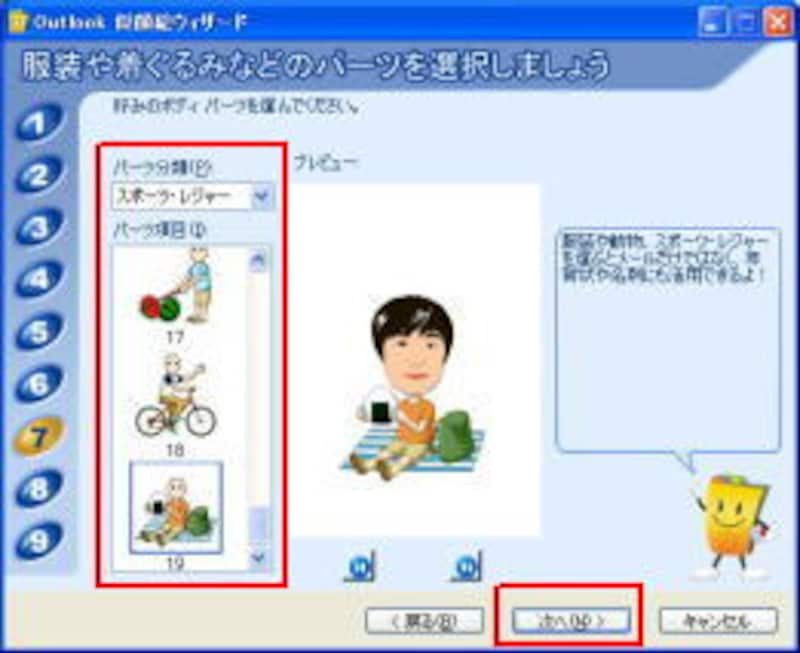




いえ、おもしろいんですけど…なんか自分でやってて悲しくなってきました。
表情を選びます
「保存したい表情を選択します」画面になりますので、気に入った表情にチェックを入れて「次へ」をクリックします。最初は、すべての表情にチェックが入っている状態です。今回はそのまま「次へ」をクリックしました。
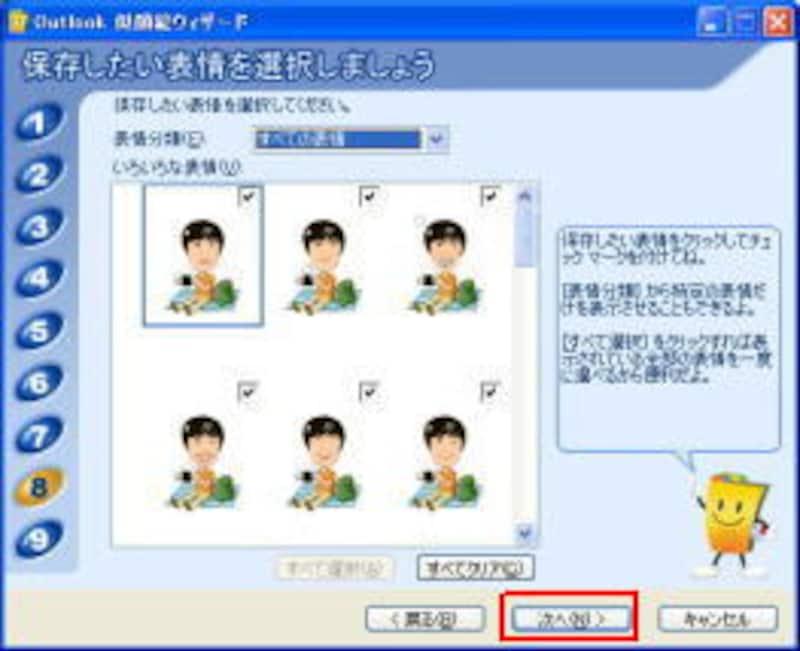
保存しましょう。サイズは三種類から選べます。
「似顔絵を保存しましょう」画面になります。ここでフォルダ名と画像サイズを指定して「完了」をクリック。
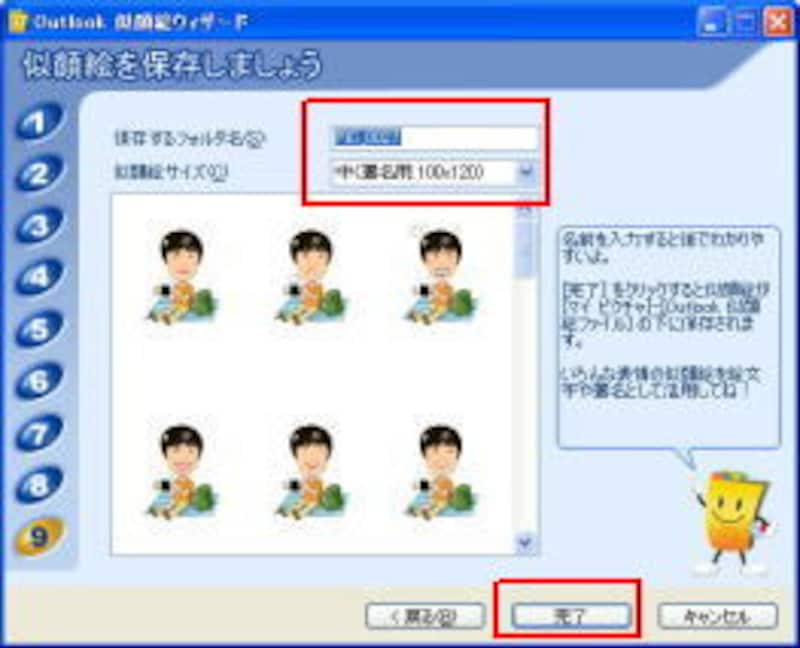
作成された似顔絵は、マイピクチャフォルダの中の「Outlook 似顔絵ファイル」の中に保存されていますので、まずは確認してみましょう。
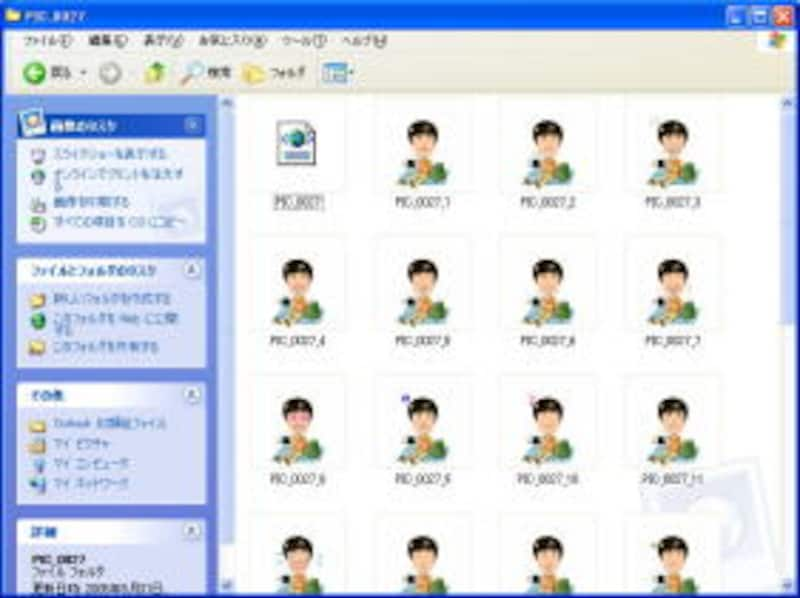
GIFアニメーションの似顔絵もあります。

自分のホームページに似顔絵を載せるもよし、掲示板やチャットで使うもよし。名刺に印刷してもインパクトありそうです。印刷する場合は、似顔絵サイズを「大」にして保存してください。
いかがですか?気軽な似顔絵作り、どうぞお楽しみください!
関連記事
▼MicrosoftOfficeで素材を活用するワザ
▼似顔絵あれこれ






