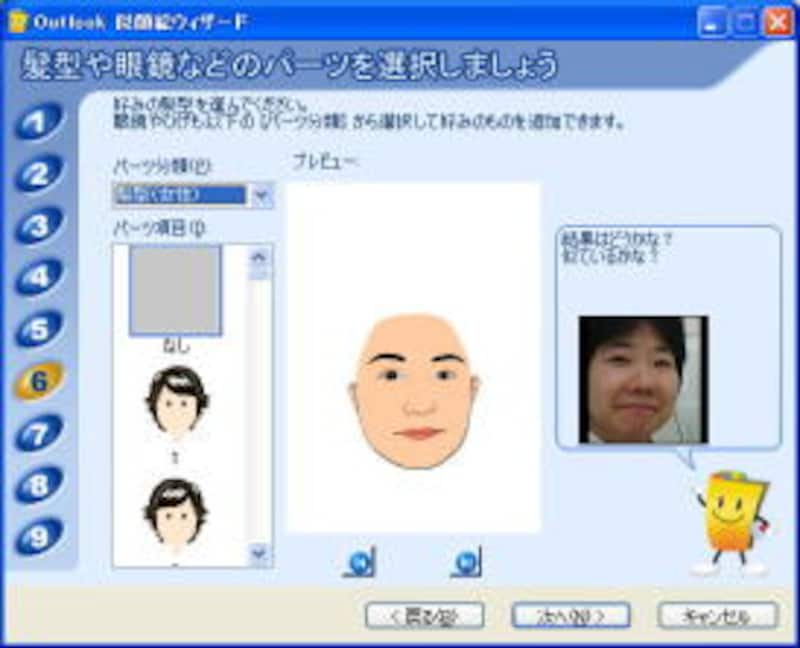自分の似顔絵が簡単に
Office2003があれば、絵心がない人でも大丈夫!
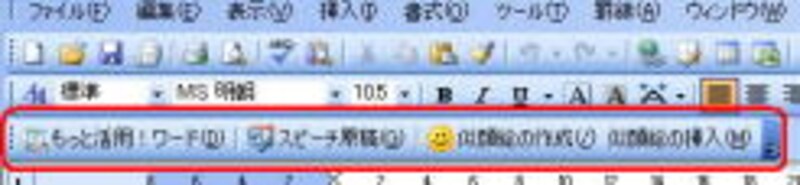 Office2003にしてから登場したこの「Microsoft Office Home Style+」ツールバー。最初、WordやExcelを使っていて、「何コレ、邪魔だなー」と思いつつ、そのうち気にならなくなって、よく考えようともしなかったんですよね。でもあるとき、なんとなくチェックしてみたら。
Office2003にしてから登場したこの「Microsoft Office Home Style+」ツールバー。最初、WordやExcelを使っていて、「何コレ、邪魔だなー」と思いつつ、そのうち気にならなくなって、よく考えようともしなかったんですよね。でもあるとき、なんとなくチェックしてみたら。
なんだこりゃぁぁ!な機能が目の前にあったことに愕然といたしました。すみません、正直言って、今まで軽く見ていました。それが今回のテーマ「似顔絵の作成」機能です。といっても写真を適当にレタッチした程度の出来上がりじゃありませんよ。程よいコミックタッチの似顔絵が、びっくりするくらい簡単に、しかも面白く作れちゃうんです。
※今回の記事は、WindowsXP(SP2)とOffice2003を使用して検証しています。
1.まず自分の顔写真を用意しましょう
今回は、携帯電話で自分撮りしてみました。多少の傾きや横向き画像でも大丈夫です。うわ、髪の毛跳ねてる。といっても、ヘアスタイルは気にしなくてもいいです。

2.Officeを起動
【1】Word、ExcelといったOfficeアプリケーションを起動します。ここで、ツールバーの「似顔絵の作成」をクリックしてください。

【2】Outlook似顔絵ウイザードが起動します。まずは「次へ」をクリック。
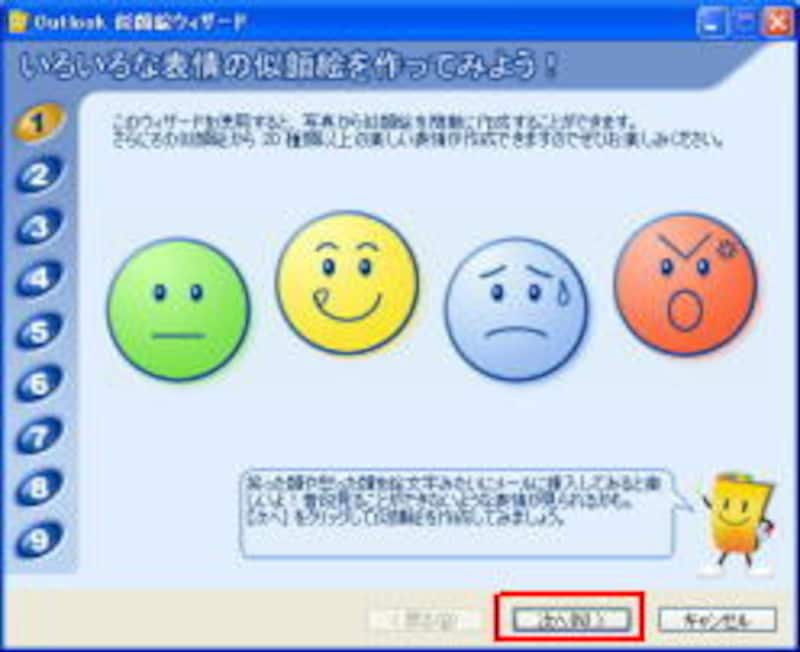
【3】「写真を選択しましょう」画面の「開く」ボタンをクリックして、あらかじめ用意した顔写真を指定します。写真が表示されたら「次へ」ボタンを。
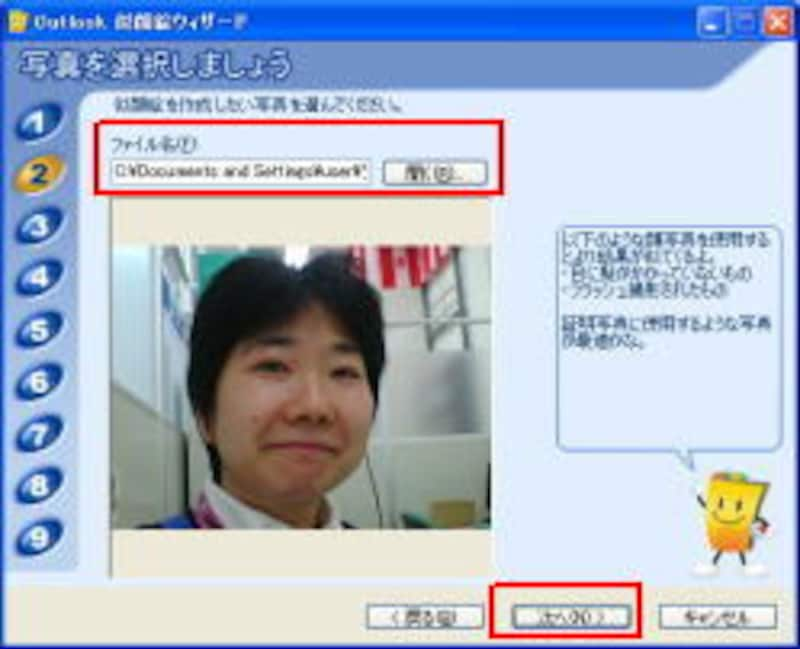
【4】「似顔絵にする範囲を決めましょう」画面になります。まず、画像が寝ている場合は
![]() ボタンか
ボタンか ![]() ボタンで、90度回転させましょう。次に、画像の中にある緑色の枠をドラッグさせて、顔のだいたいの位置にあわせます。真ん中のマークが鼻の頭くらいに来ると良いみたいです。設定ができたら「次へ」ボタンを。
ボタンで、90度回転させましょう。次に、画像の中にある緑色の枠をドラッグさせて、顔のだいたいの位置にあわせます。真ん中のマークが鼻の頭くらいに来ると良いみたいです。設定ができたら「次へ」ボタンを。
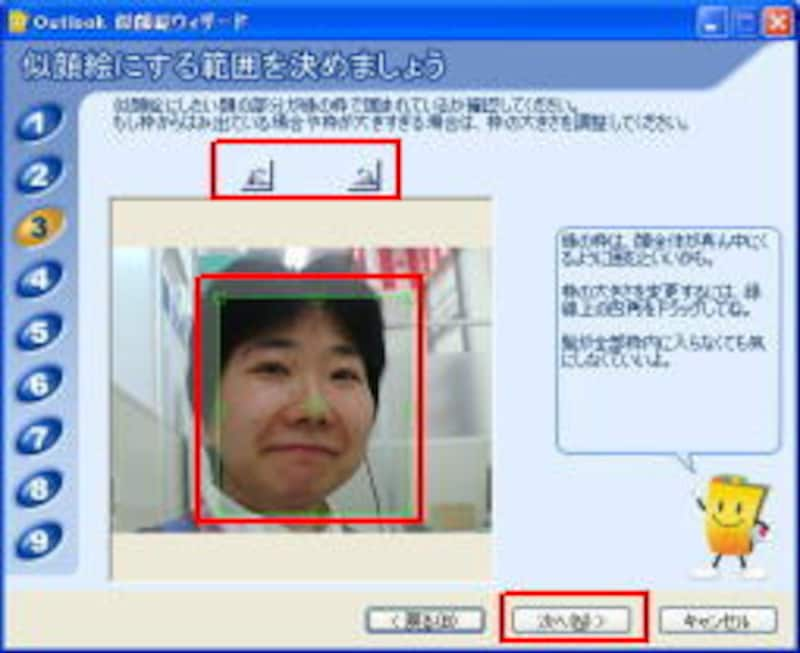
【5】「好みの似顔絵スタイルを選択しましょう」画面になります。好みの似顔絵スタイルを選んだら、「次へ」をクリック。しかしコメントがお茶目。
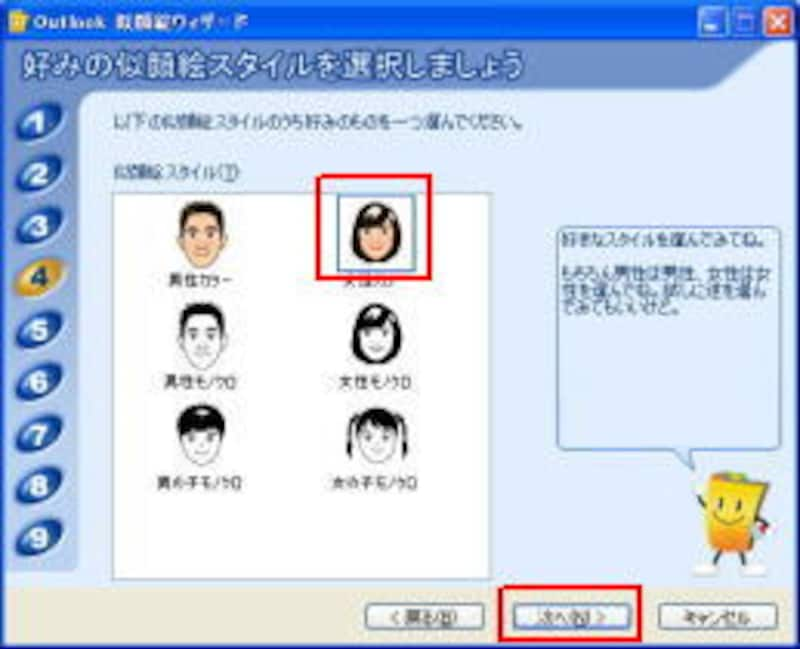
【6】「顔のラインを確認しましょう」画面では、目、鼻、口といった顔のパーツを自動認識してくれます。このあたり、結構驚き。輪郭がずれている場合は、ハンドル(○)をドラッグして、適当な位置に動かします。設定が出来たら「次へ」を。
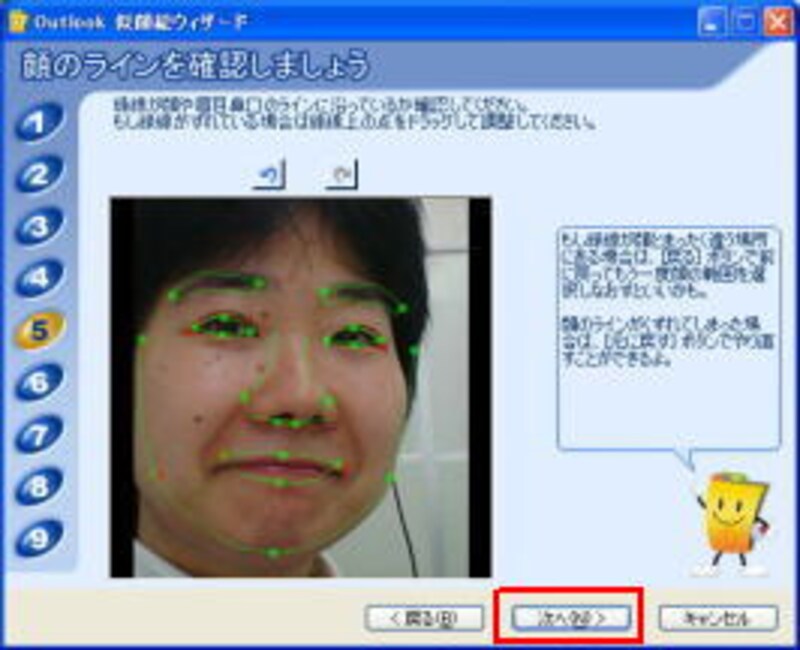
【7】はい、できましたー!!!