写真の一部分を切り抜きしやすい
年賀状に、写真の人物やものの形に添って切り抜いて貼り付けたいこともあります。写真編集ソフトには、切り抜きたい形に合わせて選択をしやすいツールがいろいろそろっています。
中でも特に優れたツールとしておすすめなのが、Adobe Photoshop Elementsの「クイック選択ツール」です。切り抜きたい部分の内側をおおまかにドラッグするだけで、キレイに簡単に選択できてしまいます。

クイック選択ツールで、犬の輪郭に合わせてキレイに選択しているところです。
レイヤーを使って合成がしやすい
複数の写真の合成をするときに便利なのが「レイヤー」という機能です。レイヤーは透明なシートのようなもので、この上に背景となる写真や、切り取った写真を貼り付けて重ねることで、1つの画像として見せる機能です。ですから、貼り付けた写真の位置や大きさを調整したいときには、そのレイヤーだけを縮小、回転、移動、変形すればいいわけです。
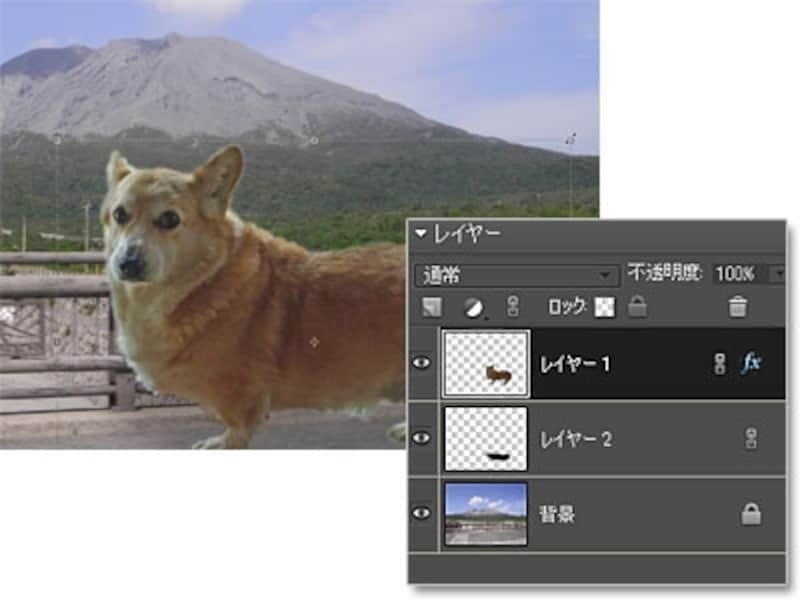
選択して切り取った犬の写真のレイヤーを、ほかの背景の写真にあわせてレイヤーを縮小、左右反転、移動をして調整しているところです。
年賀状のレイアウトに写真を自動配置
Adobe Photoshop Elementsには、年賀状用のいろいろな素材があらかじめ収録されています。写真を選び、年賀状素材を選ぶだけで、自動的に年賀状のレイアウトにあわせて写真が組み込まれます。あとは賀詞や年賀状イラスト素材などをドラッグ&ドロップしていくだけで、簡単にデザイン年賀状ができあがります。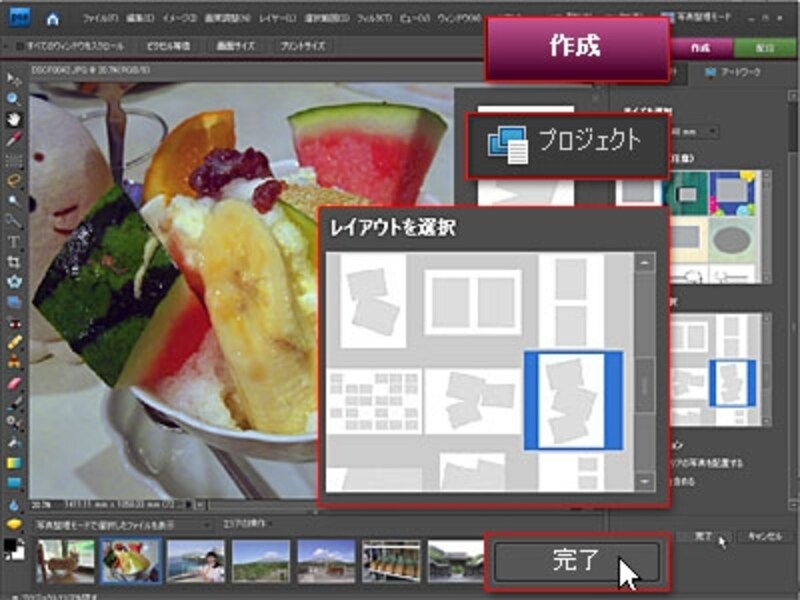
写真を選んで「作成」の「プロジェクト」から「グリーティングカード」をクリックして、いずれかのレイアウトを選択して「完了」をクリック
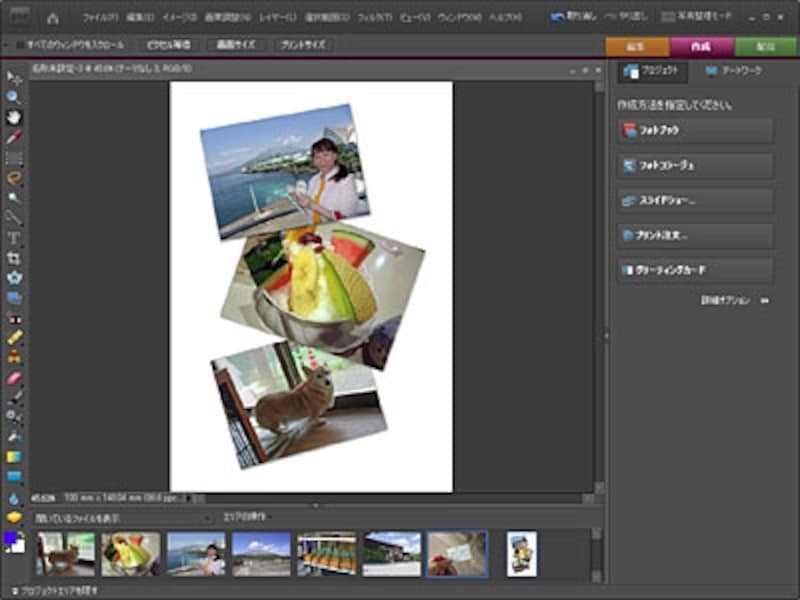
するとはがきのレイアウトに自動的に写真が組み込まれます。







