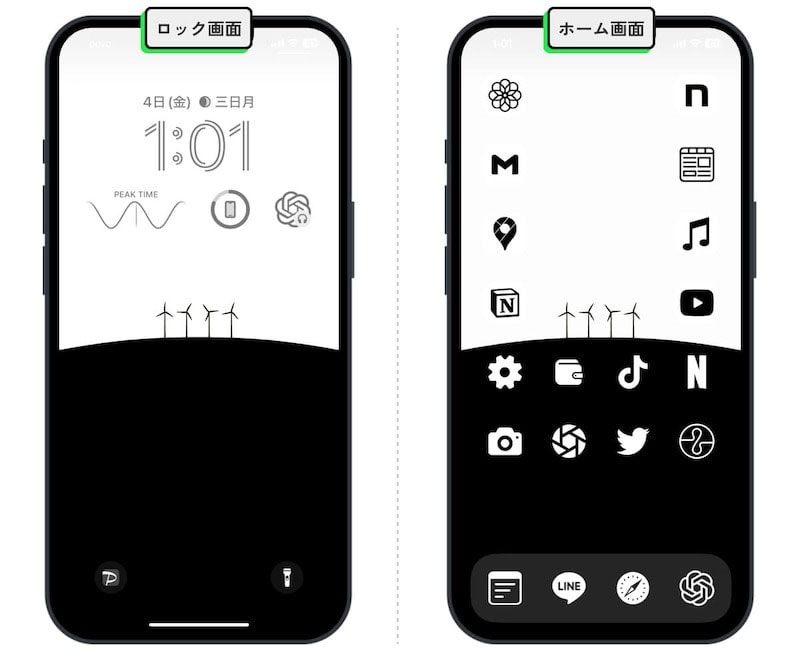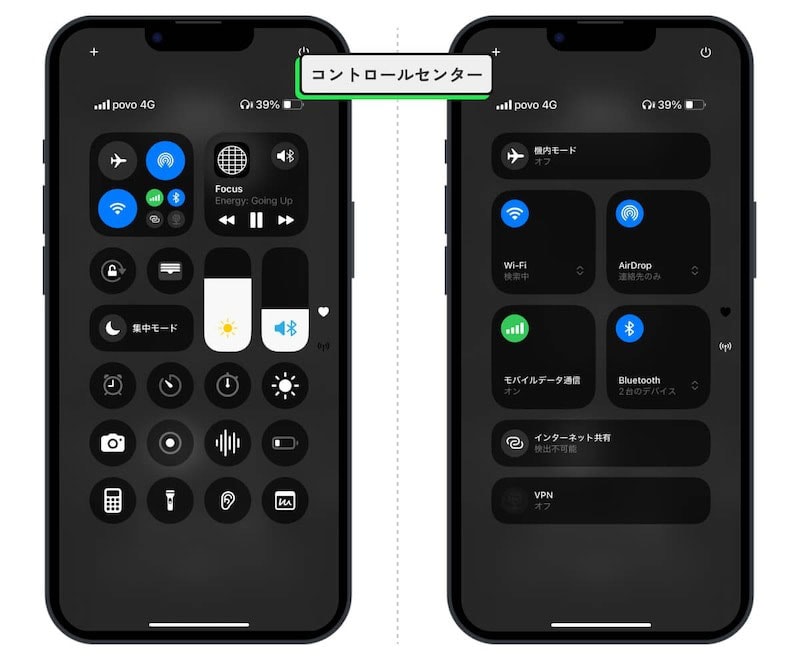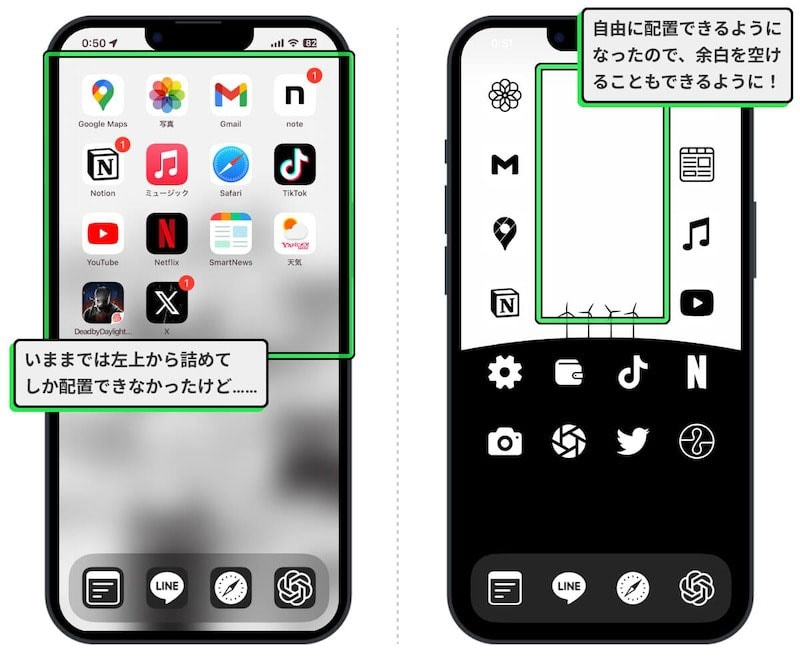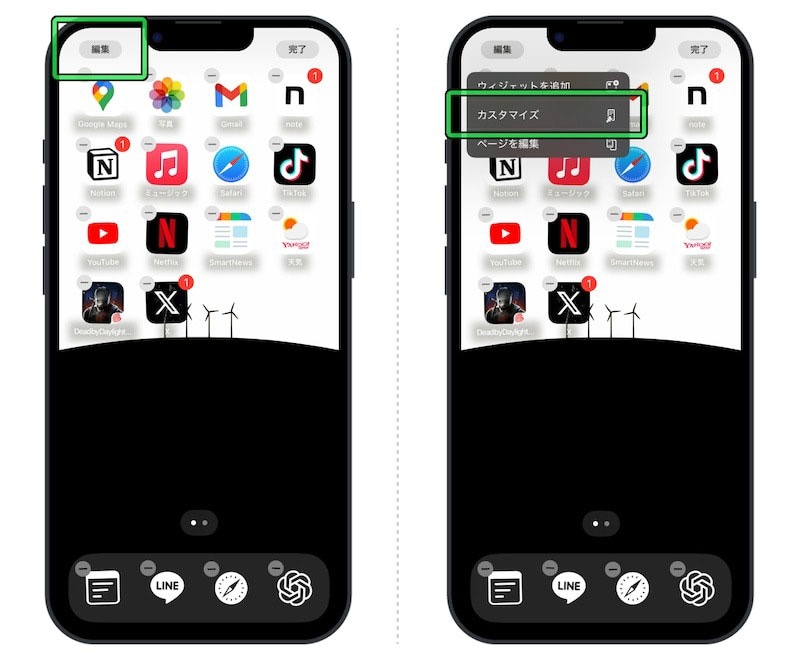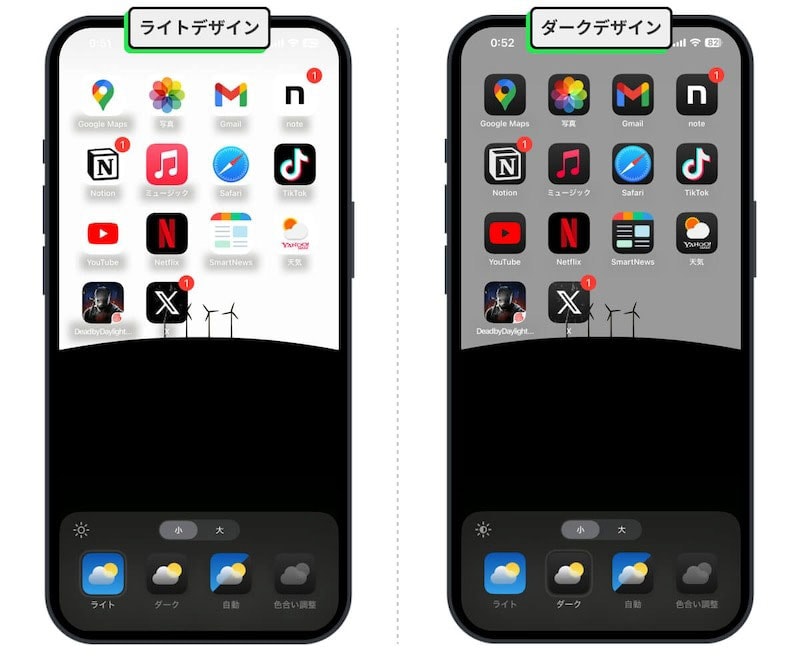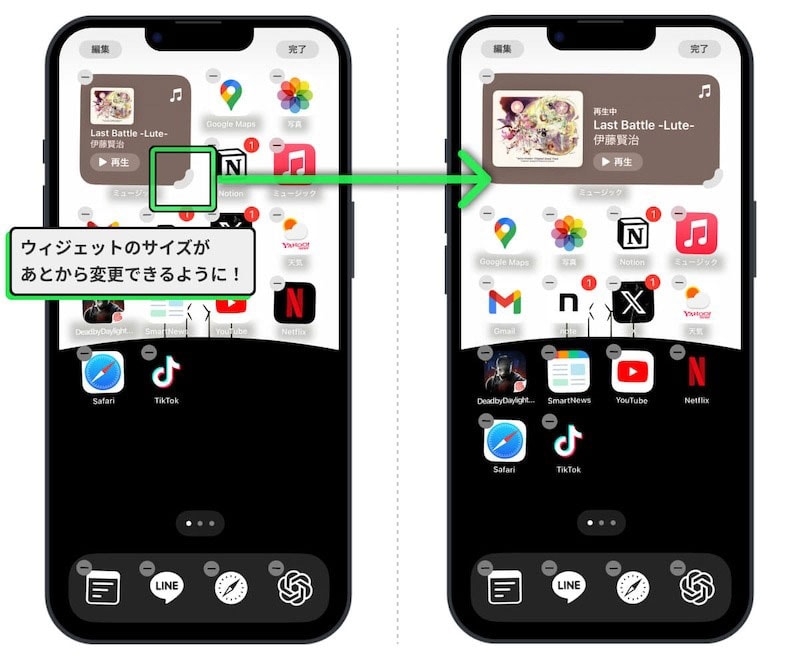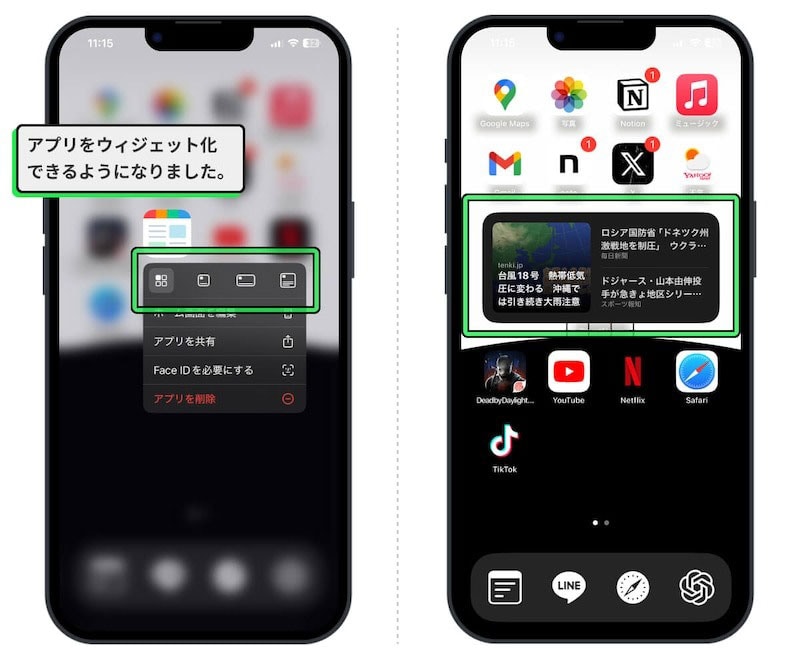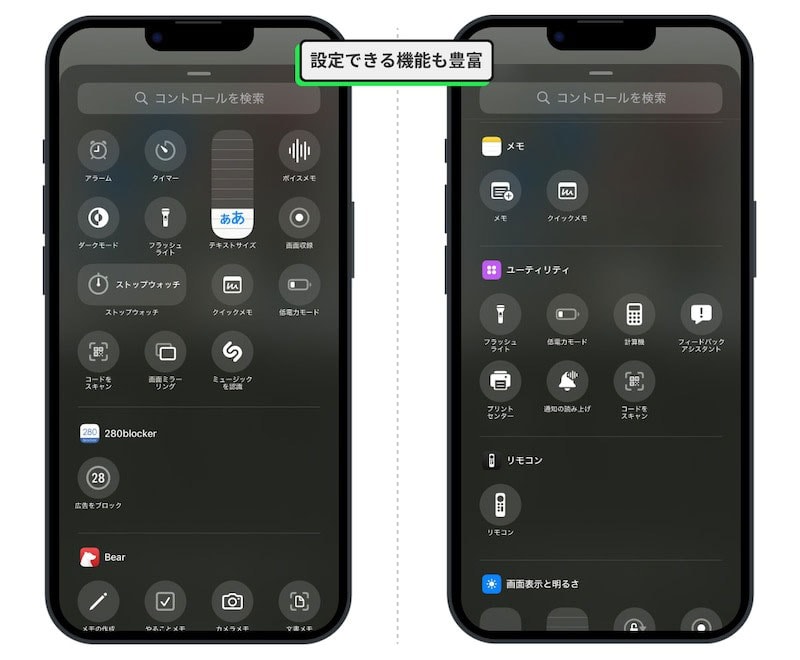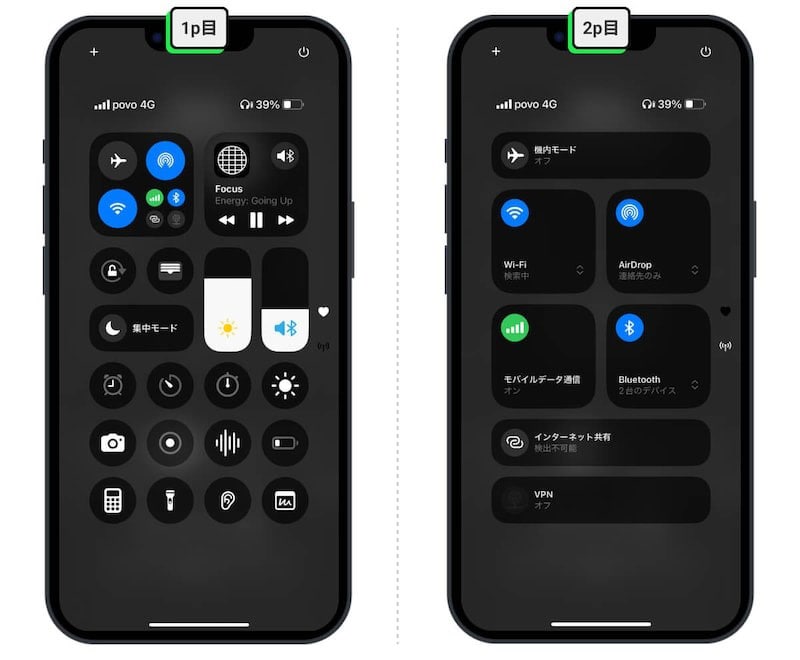今回はiOS 18で登場した、「ホーム画面」「ロック画面」「コントロールセンター」の新機能についてご紹介します。
iOS 18の新機能でカスタマイズした画面(例)
筆者が使っている現在のホーム画面・ロック画面・コントロールセンターのデザインがこちら。特別なアプリなどは使わず、すべてiPhoneのデフォルトの機能でカスタマイズしています。ホーム画面のカスタマイズ
まずはホーム画面で新たにカスタマイズできるようになった項目をご紹介します。■アプリアイコンの配置 従来のホーム画面では、アプリアイコンは左上から詰めて配置されてしまい、「画面の中央に空きスペースを作る」といったカスタマイズができませんでした。お気に入りの壁紙がアイコンに隠れてしまうこともしばしば……。皆さんも一度は経験があるのではないでしょうか。
しかしiOS 18からは、好きな位置にアイコンを置けるようになりました! 画面の上部や中央に余白を作ったり、市松模様のようにアイコンを並べたりすることもできます。
やり方は簡単。アイコンを長押ししながら配置したい場所まで持っていき、指を離すだけです。
■壁紙・アプリアイコンの色
色の変更もできるようになりました。
1.
ホーム画面を長押し、編集モードになったら左上の「編集」をタップ。表示されたメニューから「カスタマイズ」を選択します。
2.
すると画面下にメニューが表示されます。メニュー左上の太陽のマークをタップすると壁紙の明暗を切り替えられ、メニュー下の「ダーク」をタップすると、壁紙やアイコンが黒ベースに変化します。
3.
「色合い調整」はアイコンの色合いを自由に設定できる機能。適用するとすべてのアイコンが黒ベースになり、色合いが一括で変化します。アイコンのデザインによっては視認性が悪くなってしまうこともあるので、好みに合わせて調整しましょう。
■ウィジェットのサイズ
ウィジェットについては、ホーム画面に設置した後からでもサイズを変更できるようになりました。
ホーム画面を長押し、編集モードになったら左上の「編集」をタップ。ウィジェットアイコンの右下のラインが太くなるのでここをタップしたまま動かすと、ウィジェットのサイズを変更できるようになります。
■アプリのウィジェット化
アプリのウィジェット化もホーム画面からできるようになりました。
アイコンを長押しし、表示されたメニューからウィジェットのマークをタップ。するとアプリアイコンがウィジェットに切り替わります。これまでよりも直観的にウィジェットを作成できるようになりました。
■アプリのロック
アプリごとにロックがかけられるようにもなっています。アイコンを長押し後、表示されるメニューにて「Face IDを必要にする」をタップ。すると、アプリの起動時にFace IDによる認証が求められるようになります。
これなら他人に勝手にアプリを使われるのを防げますね。
ロック画面のカスタマイズ
続いて、ロック画面で新たにカスタマイズできるようになった項目をご紹介します。■画面下のウィジェット ロック画面下部の左右に配置されているウィジェット。以前は左がライト、右がカメラで固定だったのですが、iOS 18からは好みに合わせて選べるようになりました。
ロック画面に配置したウィジェットは、ロックを解除せずに使用できます。したがってここには「チャンスを逃さず使いたい機能」を設定するのがいいでしょう。
個人的なおすすめは「ボイスメモ」と「ライト」。両方とも瞬発力が大切な機能ですよね。
シャッターチャンスを逃したくない方もいると思いますが、「カメラ」を設定する必要はありません。ロック画面で右から左にスワイプすると、そのままカメラが立ち上がります。
コントロールセンターのカスタマイズ
最後に、コントロールセンターの画面で新たにカスタマイズできるようになった項目をご紹介します。■機能の追加や削除、アイコンの配置
コントロールセンターも、ホーム画面と同様、機能の追加・削除や配置変更などができるようになりました。
変更方法はホーム画面の編集と同じです。画面を長押しすると編集モードになり、機能の追加・削除やアイコンの配置変更、サイズ変更ができるようになります。 サイズの変更方法は、アイコン右下の太いラインを指でなぞるだけ。サイズを大きくすると、その分表示される情報量が増えます。
設置できるアイコンの数や種類も増えました。iPhoneの設定を変更できる各種アクセシビリティ機能も、コントロールセンターから直接操作できるようになっています。また、アプリを起動するためのショートカットも設定できるようになりました。 なおiOS 18からは、コントロールセンターも複数ページにまたがるようになりました。コントロールセンターの画面で下から上にスワイプすると、ページを切り替えられます。 また、右端にある小さなマーク(ハートや電波のマーク)をタップすると、特定のページにジャンプできるようになっています。
「ミュージックのコントロールパネル」や「通信状況の確認・変更」は使用頻度も高く、いちいちアプリを立ち上げて操作するのは面倒でしょう。したがって、こうした細かい設定や特定の機能は、コントロールセンターから素早く実行できるようにしておくといいでしょう。
※画面表示の内容はiPhoneのモデルやiOSのバージョンによって異なる場合があります