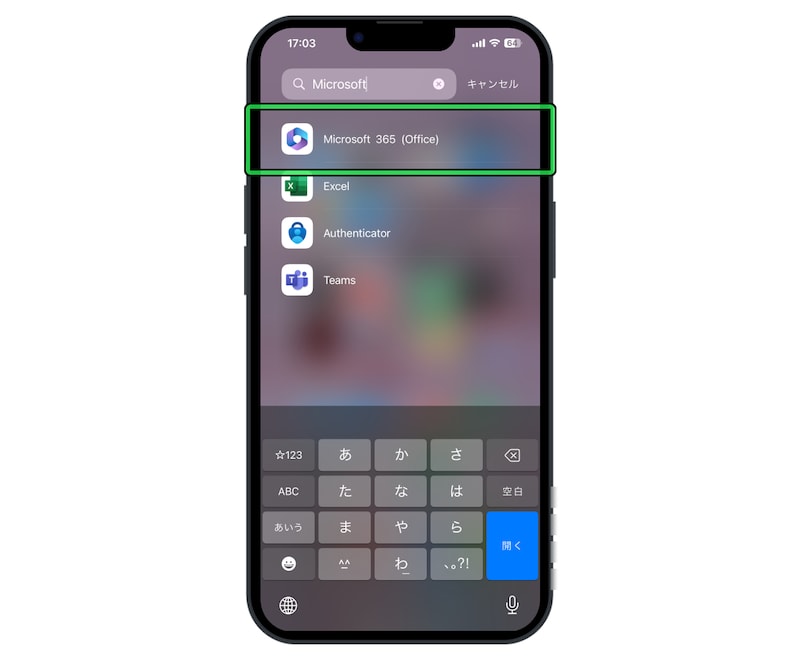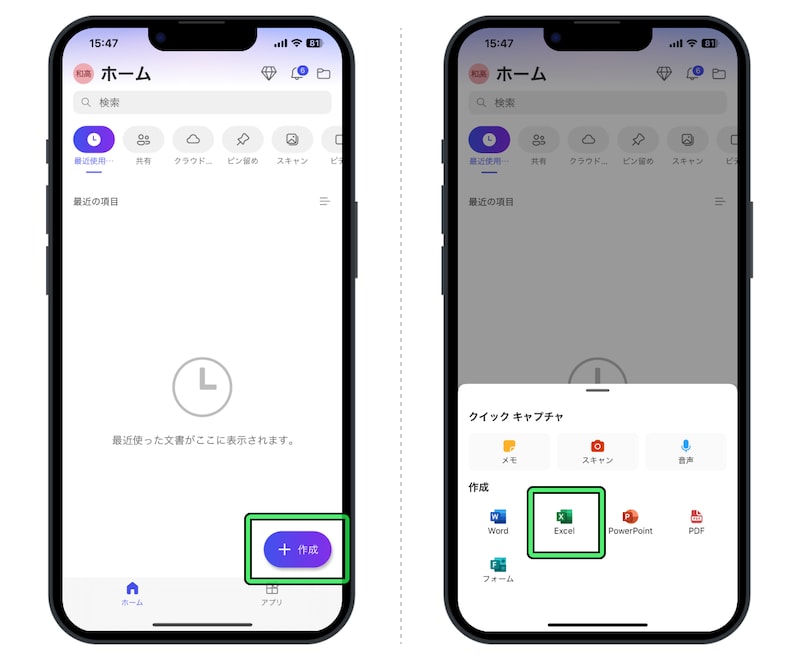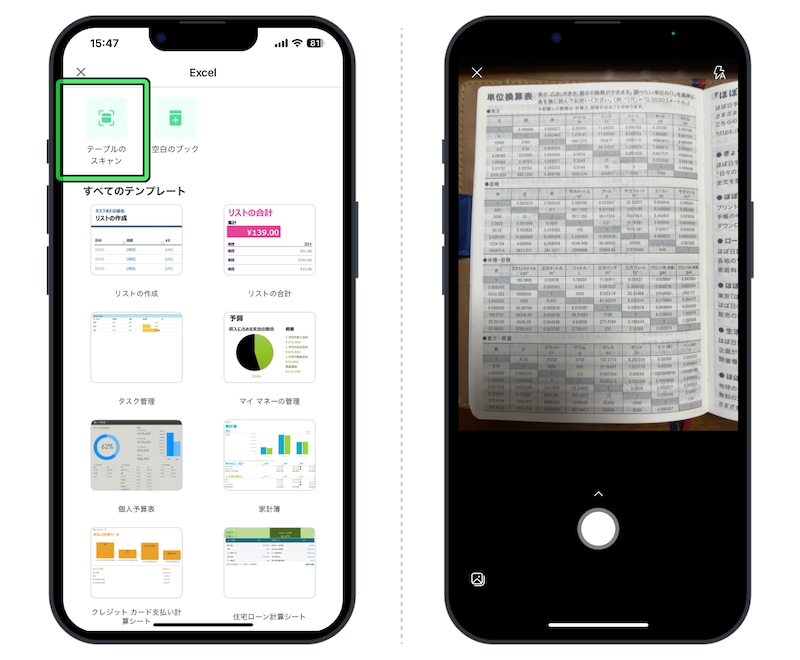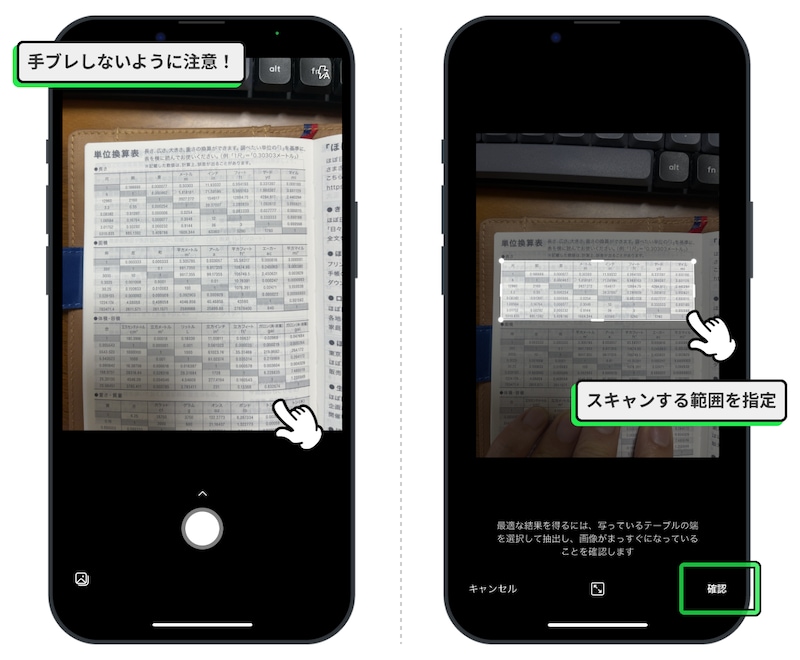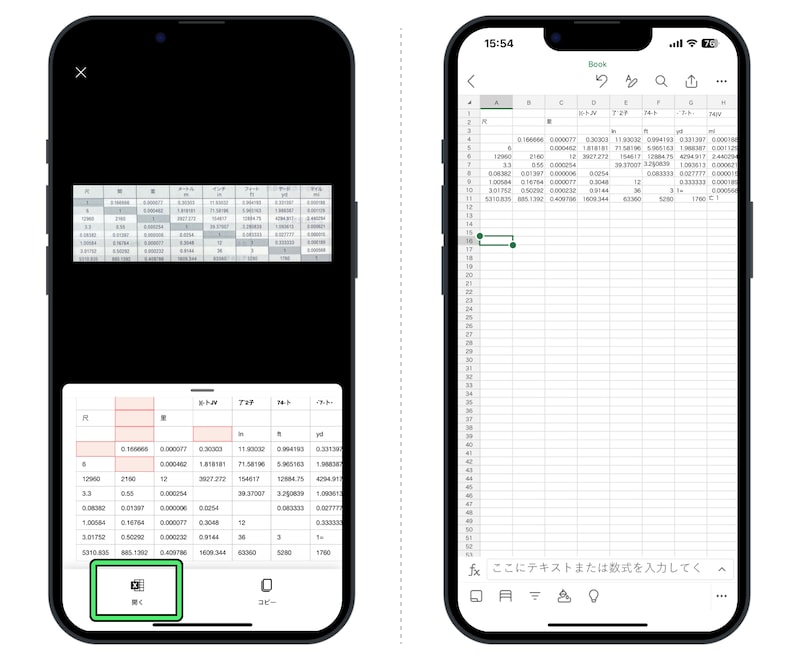「紙の資料やパンフレットなど、手元にあるデータをExcelに取り込みたい」というときに役立つテクニックです。
表を認識する精度は、そこまで正確ではないかもしれません。しかし一つひとつのデータを手で入力するよりは圧倒的にスピーディーに取り込めるので、上手に活用しましょう。
紙の表をExcelに取り込む方法
今回活躍するのは「Microsoft 365(Office)」というiPhoneアプリ。「Excel」アプリではありませんので、注意してください。1.
アプリを起動したら、右下の「作成」ボタンをタップ。表示されたメニューから「Excel」をタップします。
2.
作成するテンプレートの選択画面になりますが、ここで画面左上にある「テーブルのスキャン」をタップ。するとiPhoneのカメラが起動します。
3.
そうしたら、Excelに取り込みたい表を写真で撮影。続けて、表として取り込みたい箇所を四角で囲み、右下の「確認」をタップします。
4.
するとデータの抽出が始まります。数秒ほど待つと、スキャンした結果を表示してくれます。
この内容でOKであれば「開く」をタップ。すると新規のExcelファイルが作られ、スキャンした内容が書き込まれます。
上手に表を取り込むコツ
カメラは非常に高い精度でデータを取り込んでくれます。ただ、上手に取り込むにはいくつかのコツが必要なようです。まず、スキャンするときに紙の裏写りには注意しましょう。精度が高い分、裏写りした文字もスキャンの対象となってしまうためです。
また、一つのセルの中に複数のテキストが含まれるようなレイアウトは苦手な様子。意図しないところでセルが分割されてしまう場合もあります。
対処法としては、表全体を一回で取り込もうとせず、何回かに分割すること。数字を読み取る精度は特に高いので、数字部分だけカメラで取り込み、項目名などの文字は手で入力したほうが間違いないかもしれません。