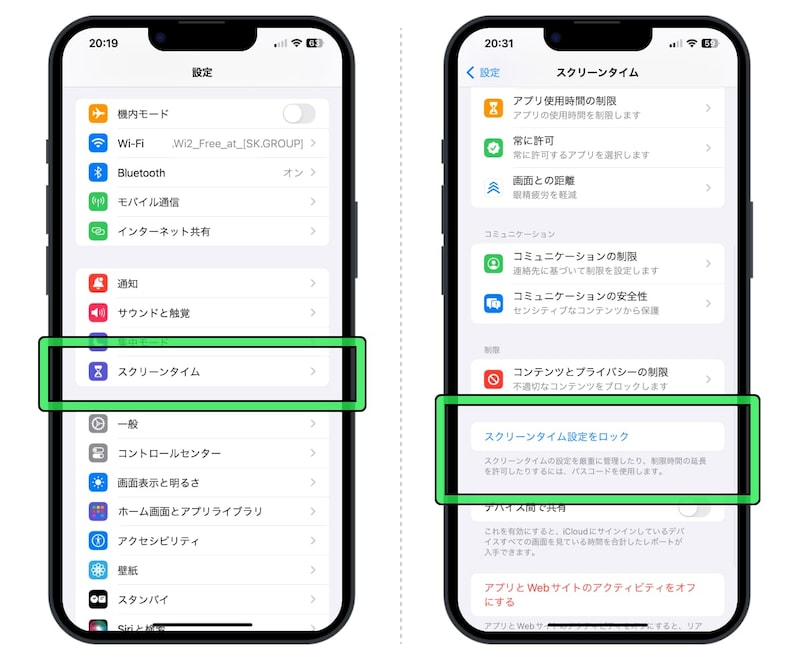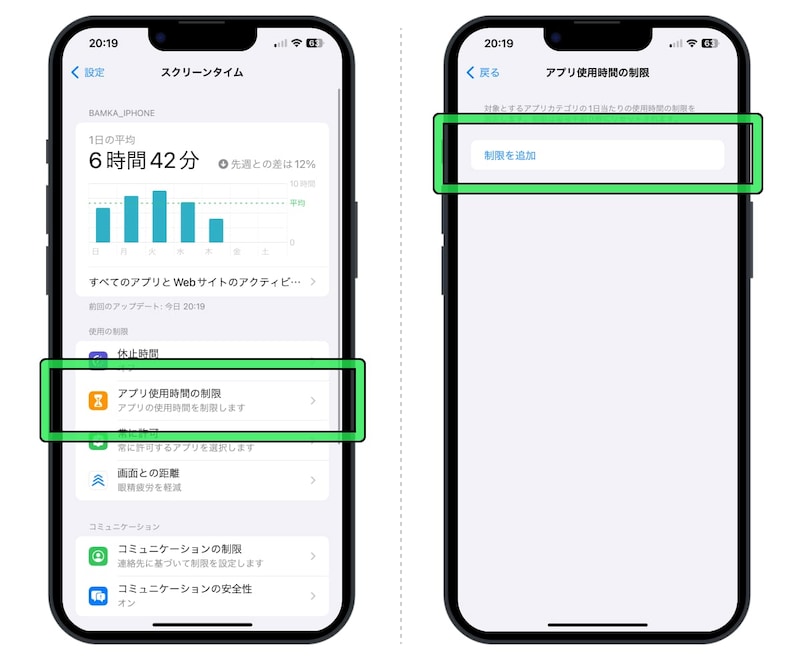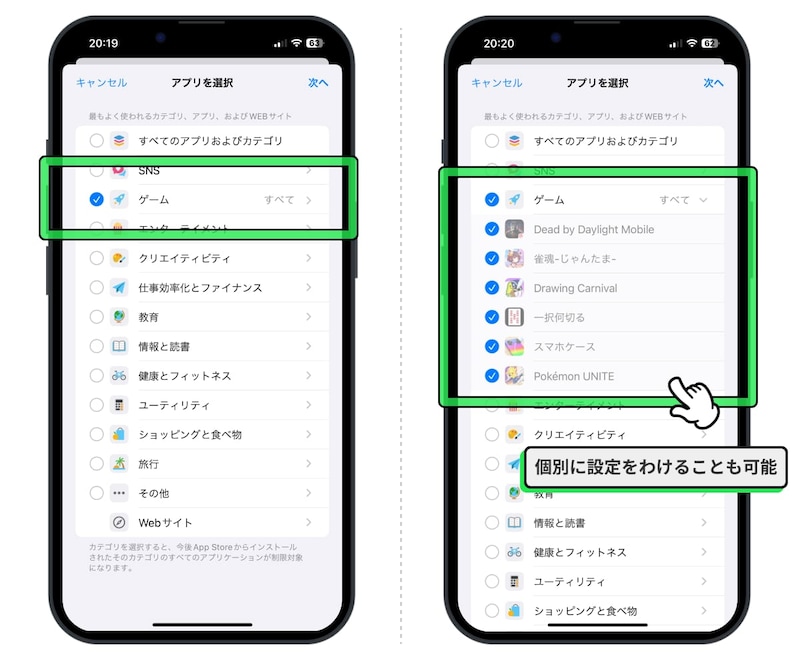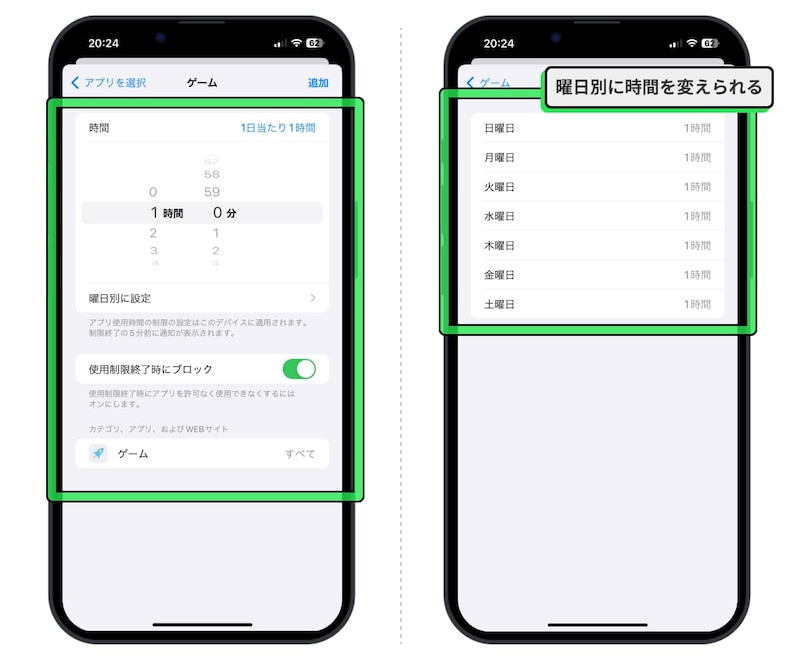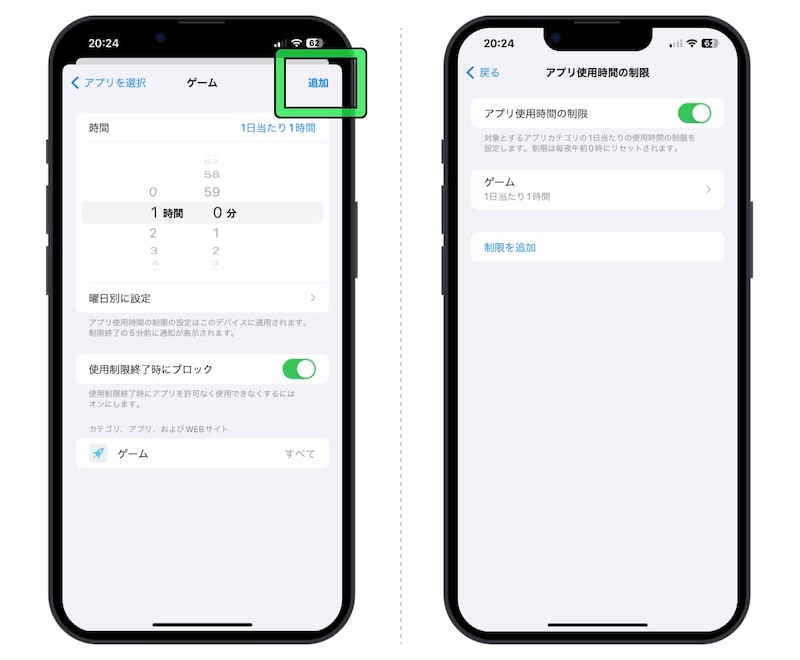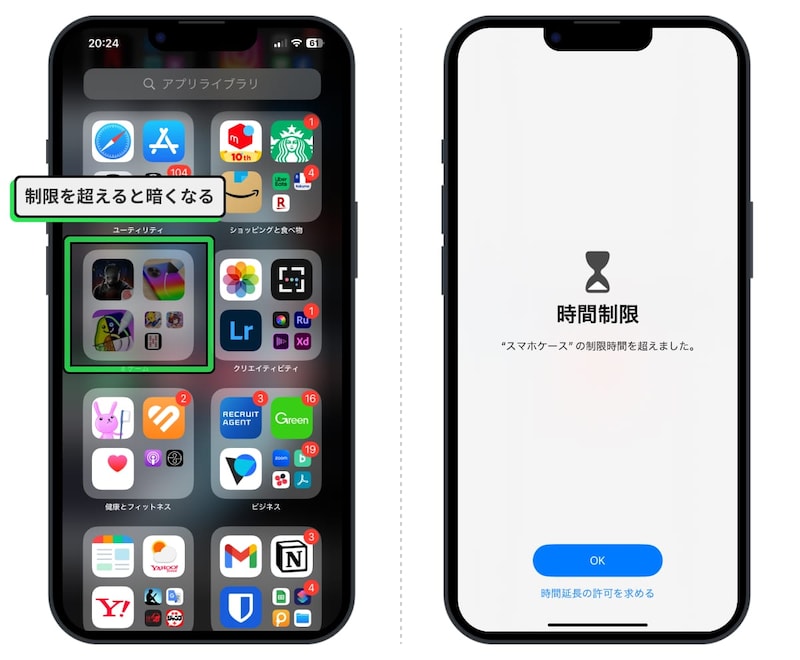利用を制限したいアプリというのは、例えばゲームです。iPhoneにはさまざまなゲームがありますから、放っておいたら子どもは止めどなくプレイしてしまうかもしれません。
そこで便利なのが、iPhoneの「スクリーンタイム」機能です。この記事では、スクリーンタイム機能を使ってゲームのプレイ時間を制限する方法を紹介します。
スクリーンタイムでゲームのプレイ時間を制限する
スクリーンタイム機能なら、ゲームのプレイ時間を計測して、一定時間以上経ったらロックがかかるように設定できます。1.
iPhoneの設定アプリを開き、「スクリーンタイム」をタップします。そしてまず「スクリーンタイム設定をロック」をタップして、パスコードを設定します。 これを設定しておくと、制限を解除する際にはパスコードの入力が必要になります。
2.
パスコードを設定したら、ゲームの制限時間の設定に進みます。各種設定の中から「アプリ使用時間の制限」をタップ。続いて「制限を追加」をタップします。
3.
アプリのカテゴリが一覧で表示されますので、「ゲーム」にチェックを入れます。もし特定のゲームに限定して制限をかけたい場合は、該当アプリにのみチェックを入れます。チェックを入れたら、右上の「次へ」をタップします。
4.
1日に利用できる時間を設定します。「使用制限終了時にブロック」はオンにしておきましょう。
「曜日別に設定」をタップすると、それぞれの曜日に応じて制限時間を変えることができます。「平日は1時間、休日は2時間」といったコントロールが可能です。
5.
制限時間の設定が完了したら、右上の「追加」をタップ。これで設定は完了です。
6.
設定した時間を超過すると、アプリアイコンが少し暗くなります。タップして使用しようとしても「制限時間を超えました」というアナウンスが表示され、使用できません。