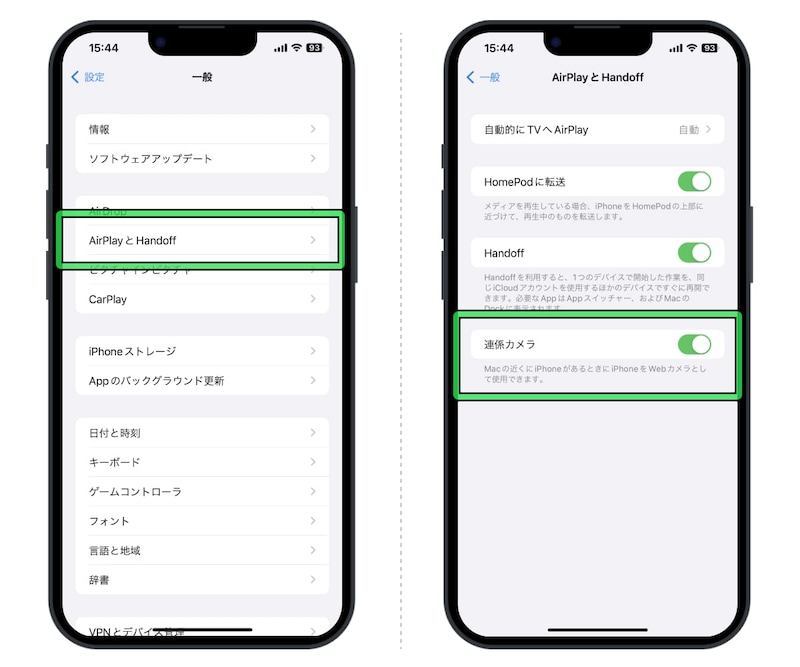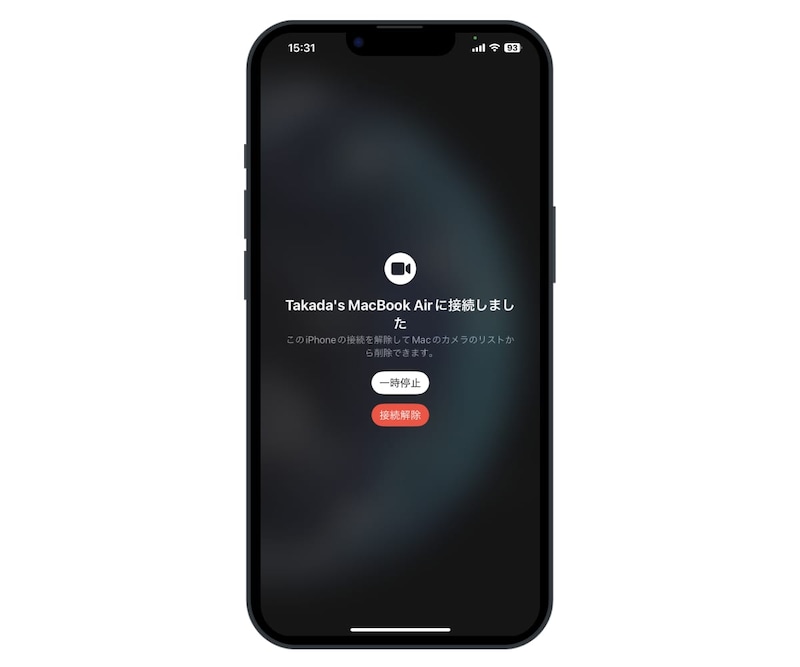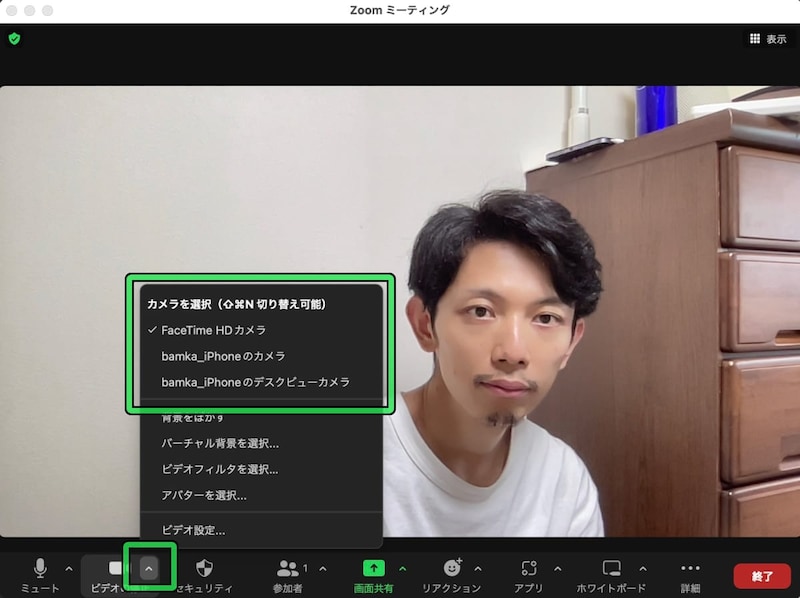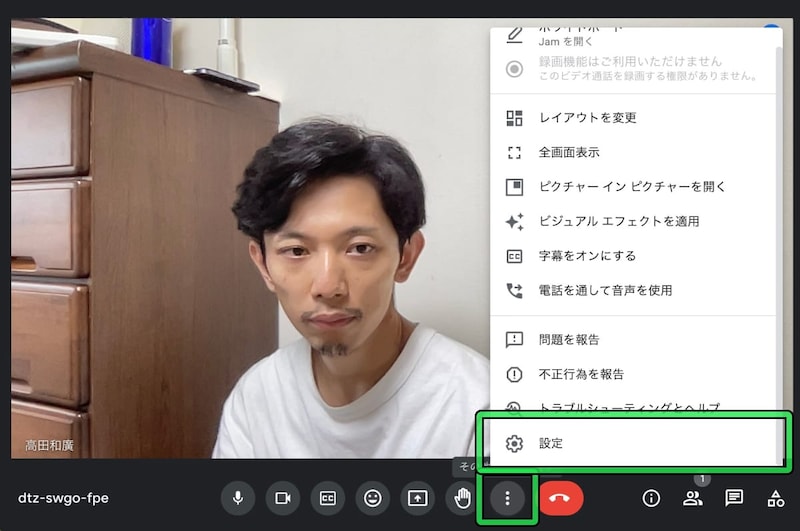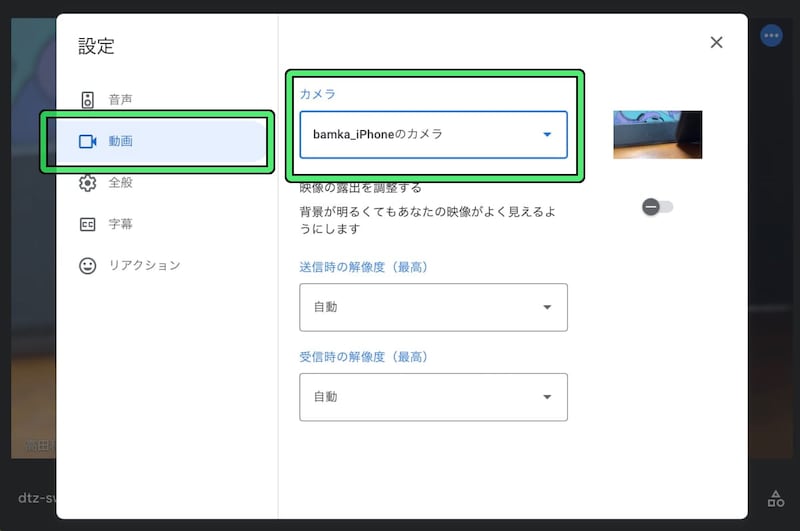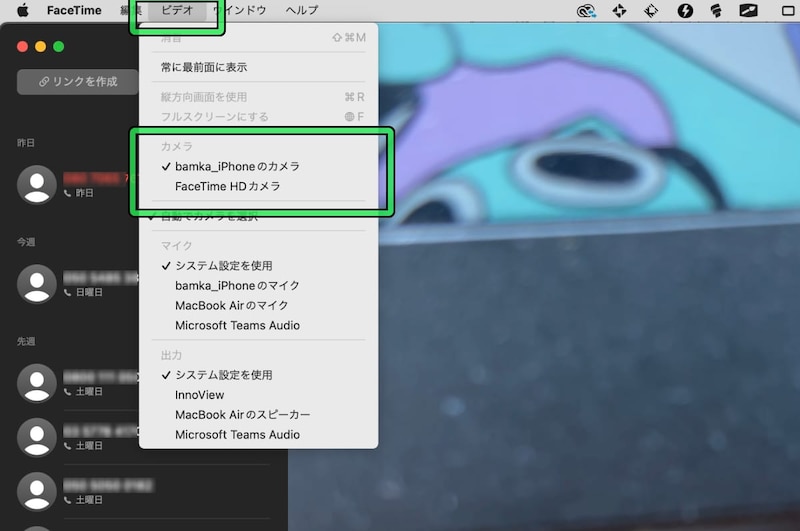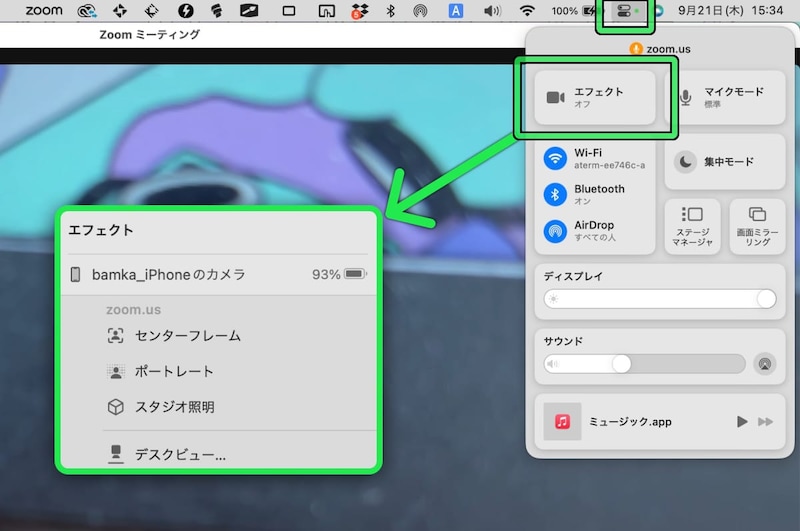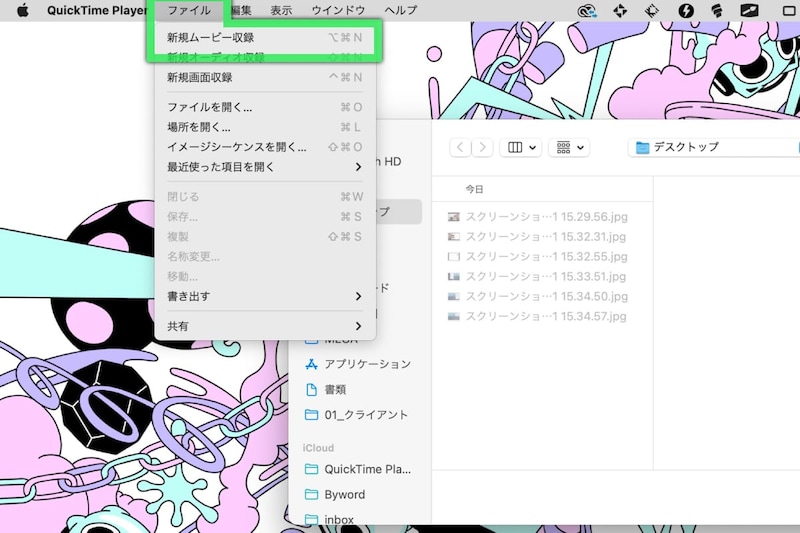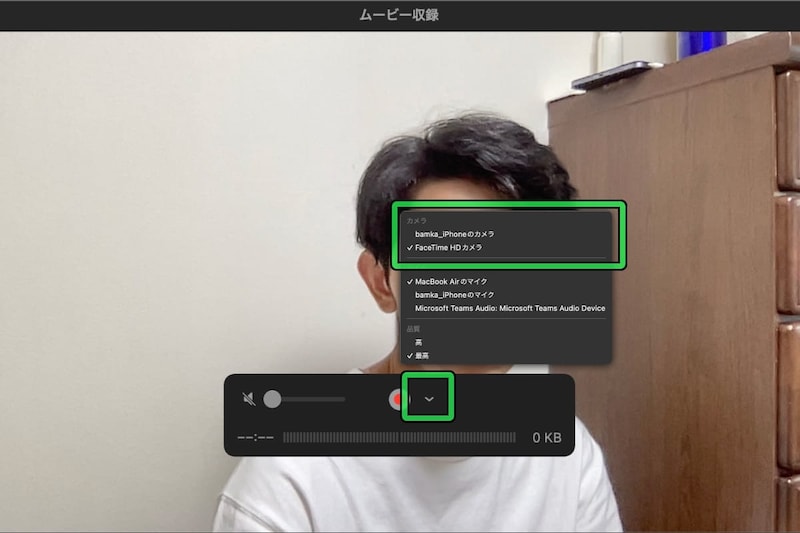以前はMacでビデオ会議をする場合、Macに備え付けられているフロントカメラを使うのが基本でした。フロントカメラはMacに内蔵されている上、ディスプレイの上に付いているので、画角を変えたりすることができず、不便さを感じるケースもありました。
しかしiOS 16以降は、iPhoneのメインカメラで写した映像をMacに表示させることができるようになっています。しかもワイヤレスで繋げられるので、非常に手軽でシームレス。知っておくと何かと便利なので、ぜひ覚えておきましょう。
使用条件
まずはじめに、iPhoneをMacのWebカメラとして使用するための使用条件をご紹介します。特に気をつけたいのがOSのバージョンですね。iPhone/MacそれぞれのOSが古いと使えませんので、うまく動作しないときはご自身のマシンのOSのバージョンを確認してみてください。
- MacにmacOS Venturaがインストールされている。
- iPhoneにiOS 16以降がインストールされている。
- 両方のデバイスに、同じApple IDでサインインしている。
- 両方のデバイスの、Wi-FiとBluetoothをオンにしている。
iPhoneをMacのWebカメラとして利用する方法
それでは具体的に、iPhoneをMacのWebカメラとして利用する方法をお話しします。どのツールを使うにしても、基本的には「使用するカメラの設定」を変更すればOKです。接続が完了すると、iPhoneの画面がこちらの画像のように変わります。 カメラ設定の手順はツールによって異なります。ここでは代表的なビデオ会議ツールをいくつかピックアップして、設定手順をご紹介します。
■Zoomの場合
Zoomに入室したら、画面下にあるメニューから、ビデオアイコンの横にある矢印をクリックします。表示されたメニューの中に自分のiPhoneの名前がありますので、それをクリックします。 するとiPhoneのカメラを通して写った映像が、Macに表示されるようになります。
■Google Meetの場合
Google Meetに入室したら、画面下のメニューから「…」をクリック。
1.
表示されたメニューから「設定」を選択します。
2.
設定画面の左メニューから「動画」を選択し、カメラの項目を変更。iPhoneの名前がありますので、それを選択します。
■FaceTimeの場合
FaceTimeでの通話が開始されたら、Macのメニューから「ビデオ」を選択。表示されたメニューの「カメラ」という項目に、iPhoneの名前が表示されるので、これをクリックします。
エフェクト機能も使える
iPhoneをWebカメラとして利用する場合、ちょっとしたエフェクト機能を付与することができます。Macのコントロールセンターを開き、「エフェクト」という項目をクリックすると、各種エフェクトを選択できます。 ・センターフレーム
カメラが自分のことを自動追尾して、フレームの真ん中に位置するように自動的に調整してくれる機能です。フレームアウトするのを防いでくれます。
※iPhone 11以降にて対応
・ポートレート
被写体にフォーカスし、それ以外の背景をぼかせる機能です。
※iPhone XR以降にて対応
・スタジオ照明
背景が若干暗くなり、被写体の明るさが際立つようなエフェクトです。
※iPhone 12以降にて対応
・デスクビュー
iPhoneのカメラで横から撮影しているのに、あたかも自分のデスクを真上から撮影しているかのように見せられるエフェクトです。
※iPhone 11以降にて対応
連係したiPhoneの名前が表示されない! 対処法は?
前述した条件を満たしているにも関わらず、ZoomやGoogle Meetのカメラ設定の中にiPhoneの名前が表示されない場合があります。その場合、まず試したいのは「連係カメラ」のオフ→再びオンという作業。
「設定」アプリを開き、「一般」→「AirPlayとHandoff」と進むと、「連係カメラ」の項目があります。これを一度オフにして、再度オンにしてみてください。これで解消される可能性があります。
それでもダメだった場合は、以下の方法にトライしてみてください。
- Wi-Fi、Bluetooth機能をオフ→再びオンにする。
- 使用しているブラウザやアプリを一度終了して、再度起動する。
- iPhone、Macを再起動する。
QuickTime Playerでの録画にも使える
Macに標準インストールされているQuickTime Playerでも、iPhoneをWebカメラとして利用することができます。QuickTime Playerには録画機能がついていますので、iPhoneのカメラで写しているものをMacで確認しながら録画することが可能です。
1.
QuickTime Playerを起動したら、Macのメニューから「ファイル」→「新規ムービー収録」を選択。
2.
録画ボタンの右側にあるアイコンをクリックするとメニューが表示されます。その中の「カメラ」の項目からiPhoneを選択すればOKです。 「MacのWebカメラとしてiPhoneを使用できる」ともいえますし、「iPhoneで撮影している画角をMacから確認・操作できる」ともいえます。YouTubeの収録をするときには特に重宝する機能です。