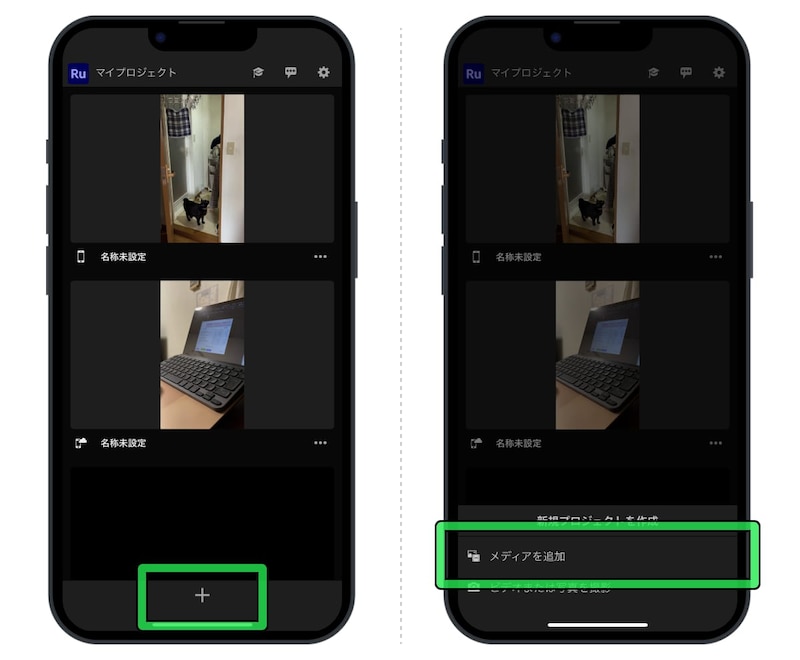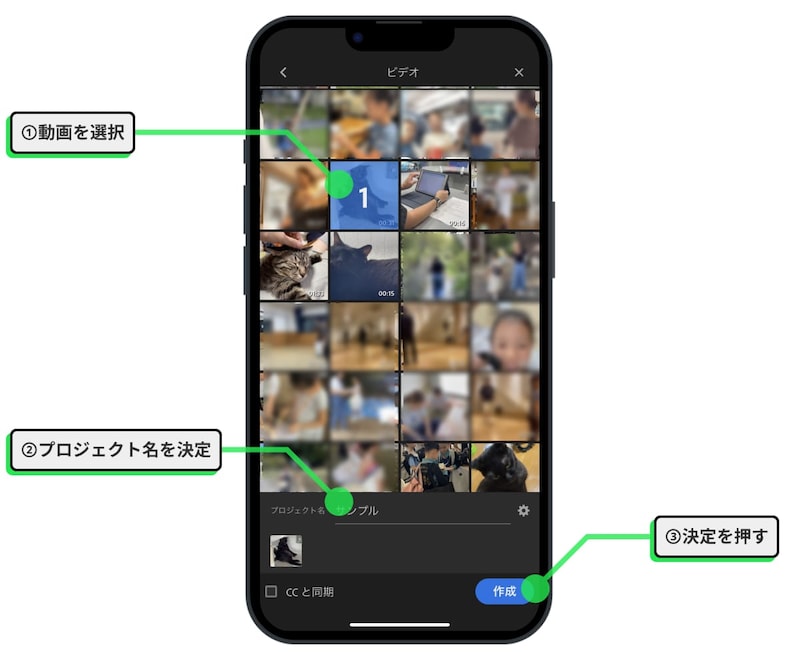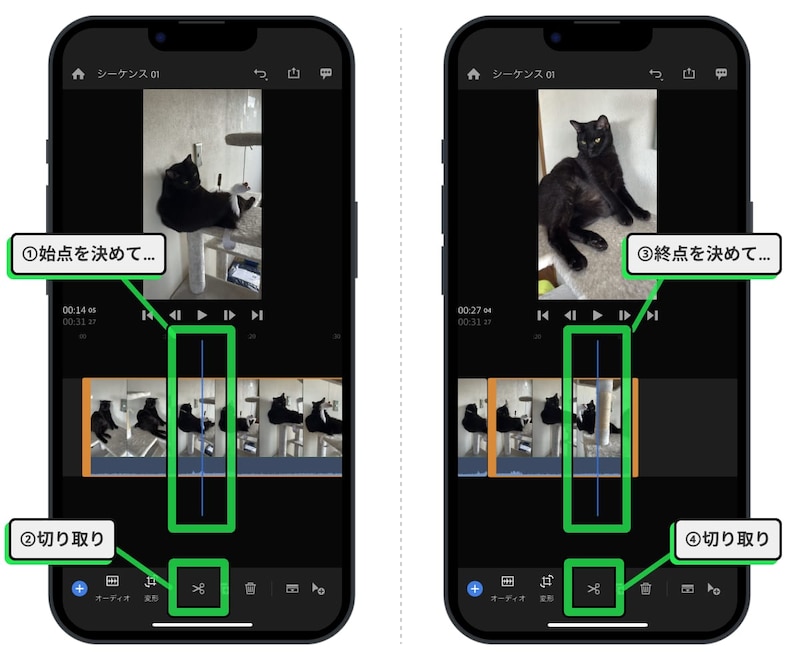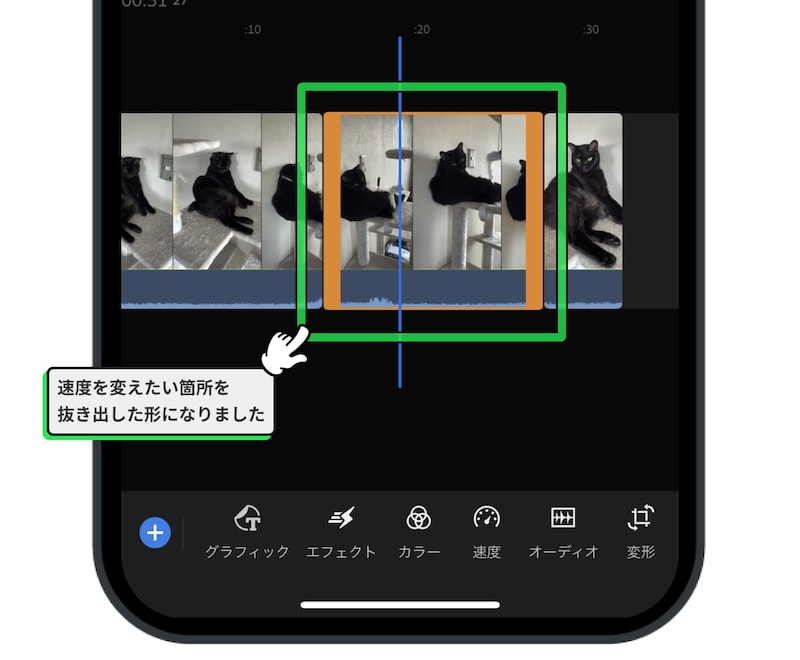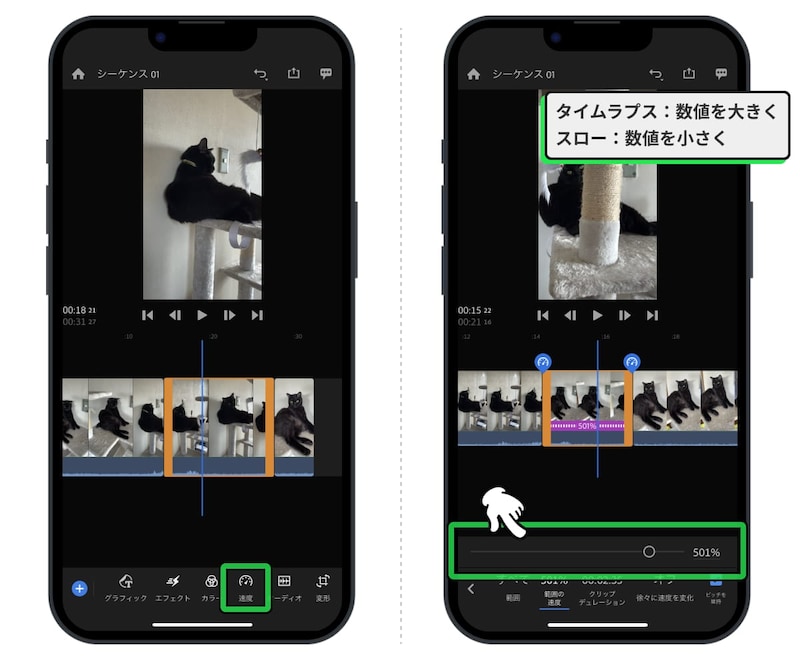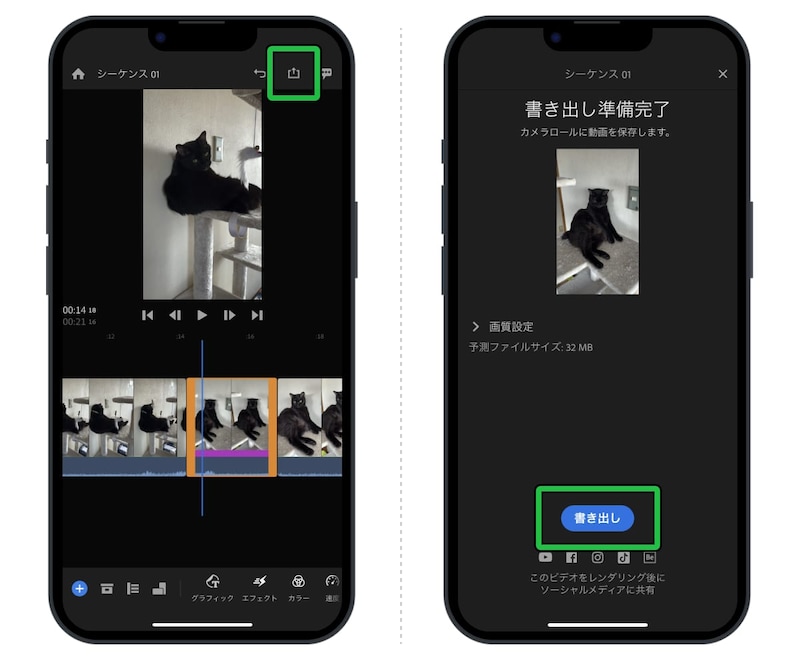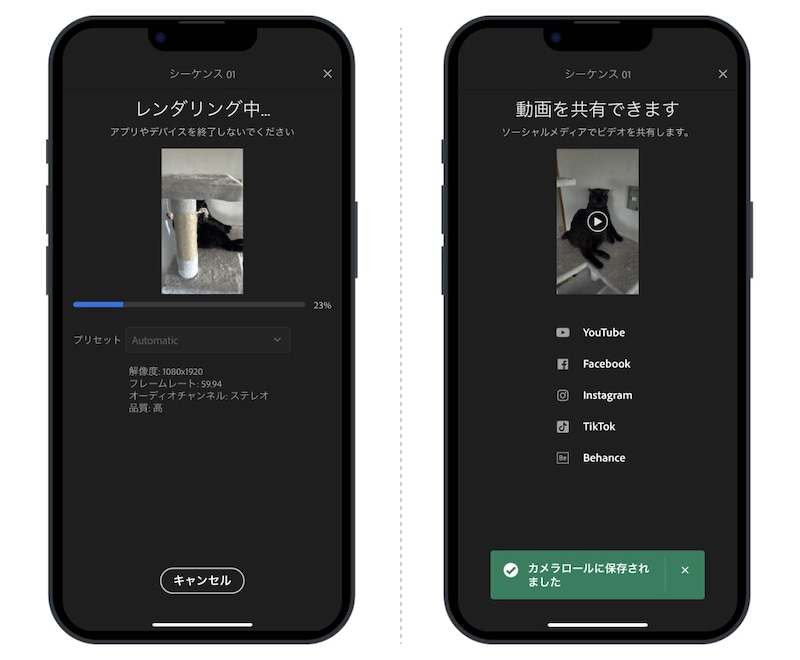この記事では、通常モードで撮影し終わった動画を、後からスローやタイムラプスに編集する方法を解説します。
「Adobe Premiere Rush」を使って編集
撮影した動画を編集するためには、無料アプリ「Adobe Premiere Rush」を利用します。>ダウンロードはこちら
・手順(1) 「Adobe Premiere Rush」を起動したら、画面下の「+」をタップ。「プロジェクトを作成」から「メディアを追加」を選択します。
・手順(2) カメラロールの一覧から編集したい動画を選択。任意でプロジェクト名を入力したら、右下の「作成」をタップします。
・手順(3) 次に、スロー/タイムラプスに編集したい部分を抜き出します。
画面下のハサミアイコンをタップすると、青いラインで動画を分割することができます。サムネイルを左右にスクロールして、青いラインを移動させながら、始点と終点の2箇所で分割します。
・手順(4) 抜き出しが完了しました。
・手順(5) 続いて、編集したい真ん中のカットのサムネイルを選択し、画面下の「速度」アイコンをタップ。
表示されたメニューから「範囲の速度」を選択し、◯を左右に動かして速度を調整します。スローにしたいときは数値を小さくし、タイムラプスにしたいときは数値を大きくします。
動画の見え方は、画面上の「▶」アイコンでプレビューすることができます。
・手順(6) 編集作業はこれで完了です。最後に右上の共有アイコンをタップし、「書き出し」を選択します。
・手順(7) 書き出しが開始されますので、しばらく待機。書き出しが完了したら、自動的にカメラロールに保存されます。
まとめ
ちょっと説明が長くなりましたが、やっていることは以下のようなシンプルな手順です。- 編集したい動画を選択
- 編集したい箇所を「分割」して抜き出す
- 分割したカットの「再生速度」を変更する
- 書き出して保存する
慣れてしまえば2分程度で完了できる簡単な編集作業ですので、ぜひ試してみてください。