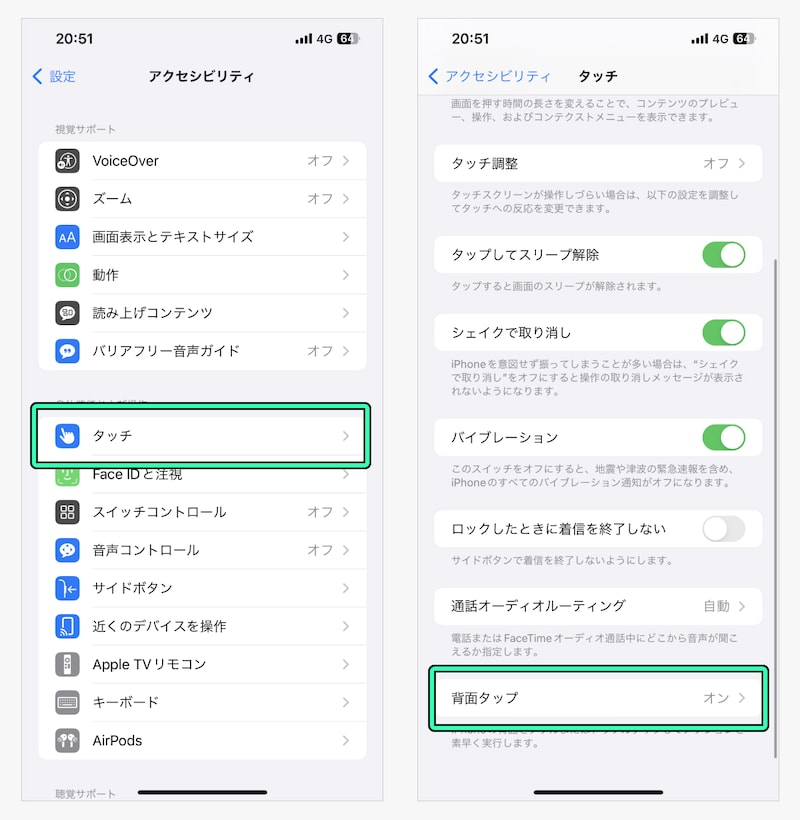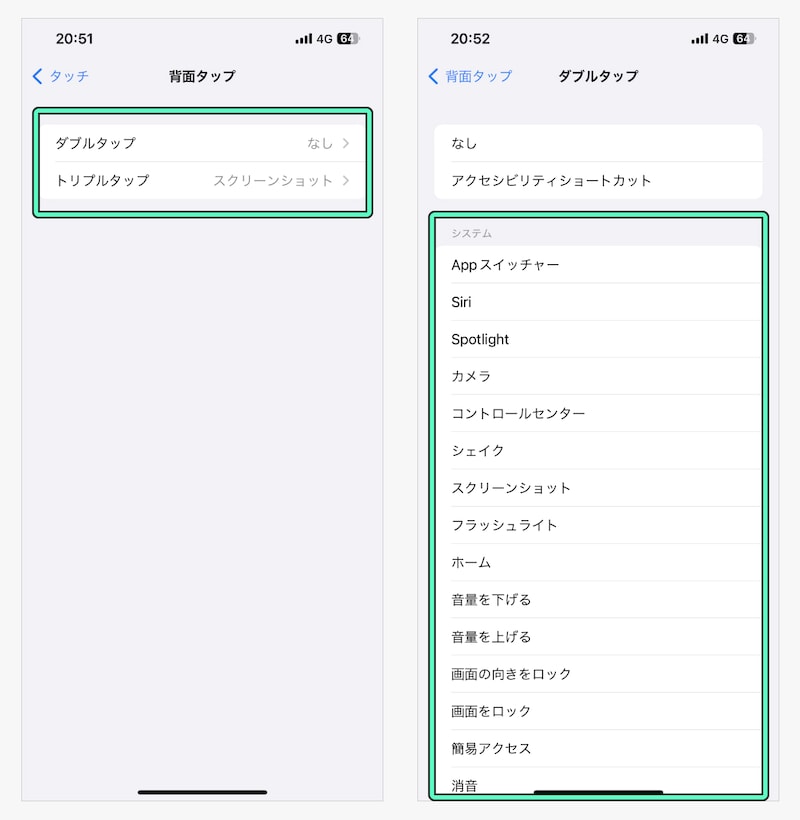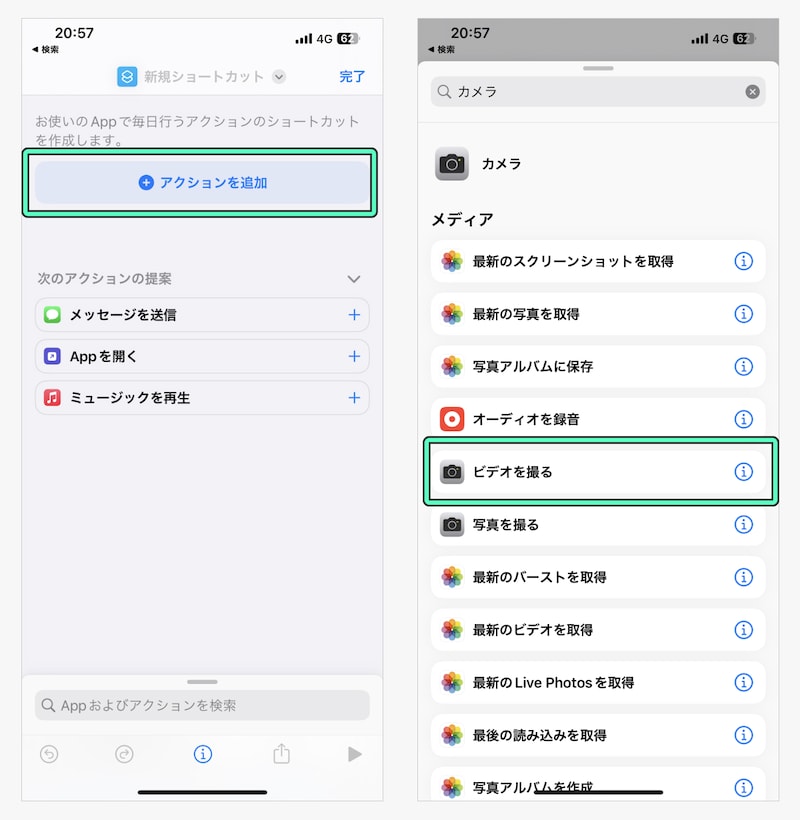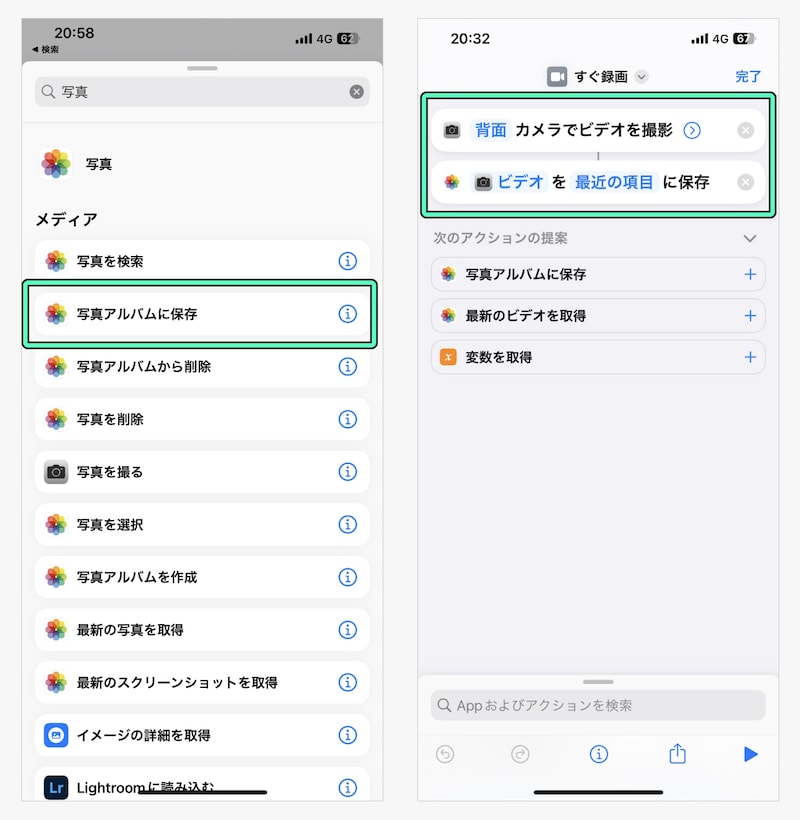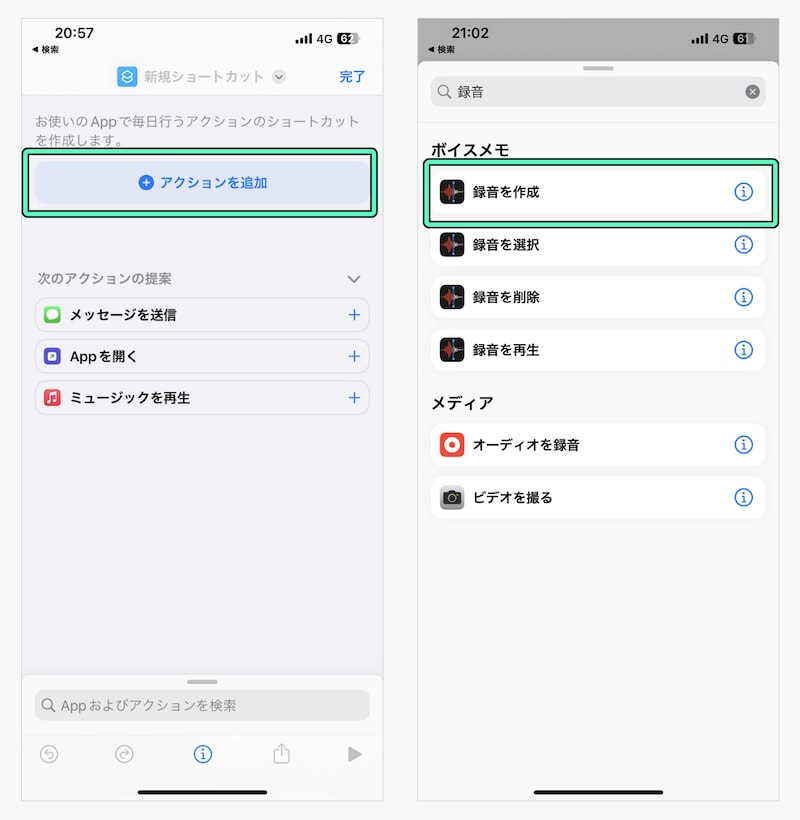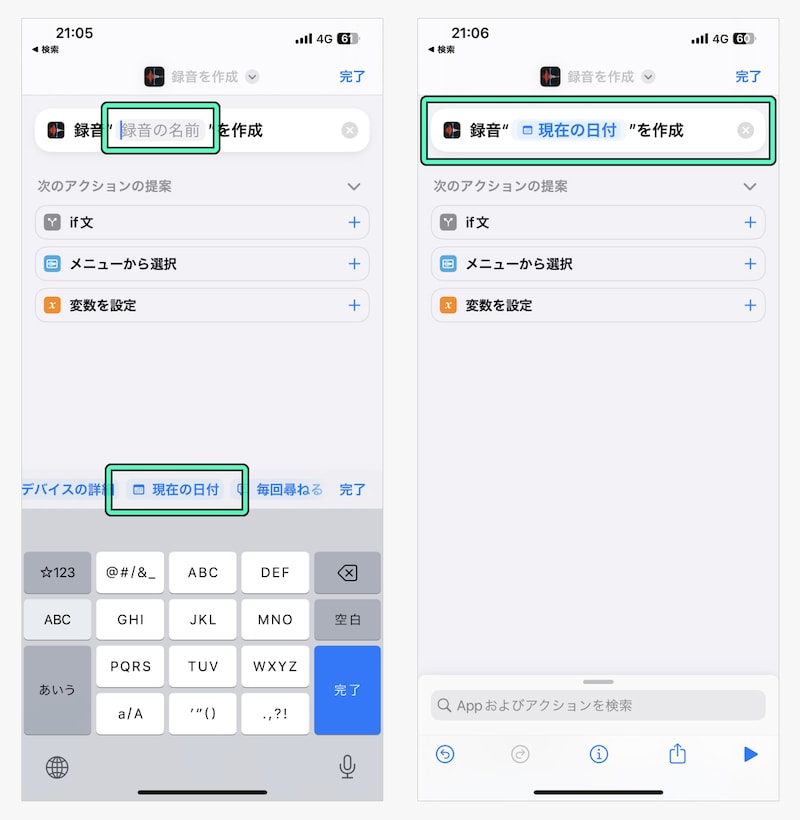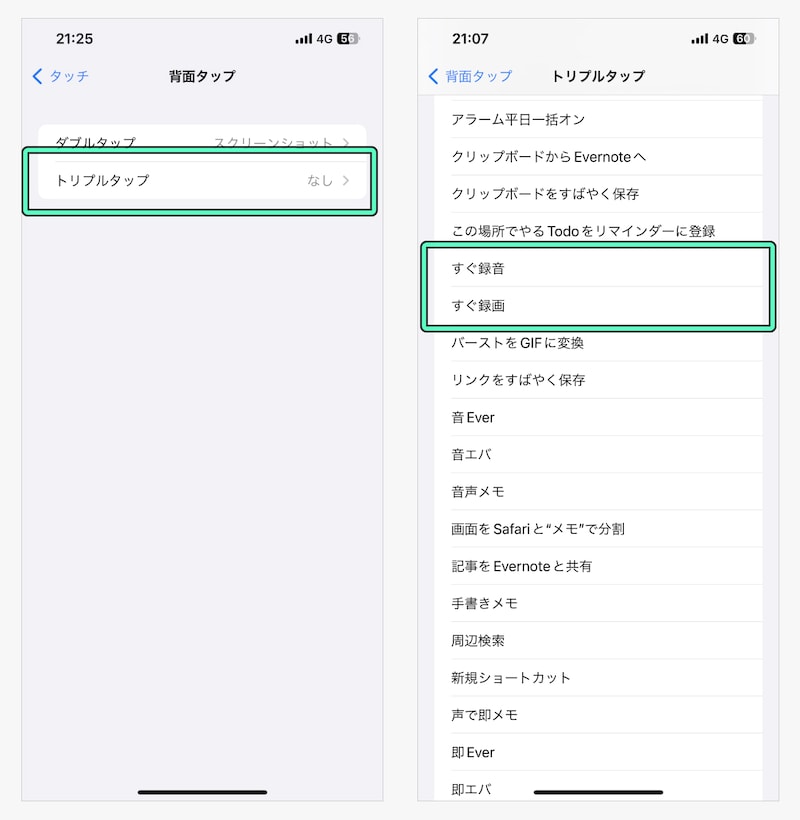この機能のすばらしいところは、iPhoneの画面を見なくても操作ができるところです。
例えば「iPhoneの背面を2回たたいたら、すぐに録画を開始する」という機能を設定した場合、防犯に役立てることができるでしょう。なにか事故や事件に巻き込まれたとき、そのときの状況を音声や動画で保存しておけば、あとから役に立つかもしれません。
この記事では、「背面タップ」の設定方法について解説します。
背面タップの設定方法
それでは、背面タップの設定をご紹介します。1.
まずは設定アプリを開いて「アクセシビリティ」→「タッチ」→「背面タップ」と進みます。
2.
「ダブルタップ」「トリプルタップ」で、それぞれ別の機能を割り当てることができます。割り当てる機能は、あらかじめ用意されている機能を使うこともできますし、ショートカットアプリで作成した自作のショートカットを設定することもできます。 日常的に使うもので便利なのは「スクリーンショット」「カメラ」「フラッシュライト」などですね。特に「スクリーンショット」は、普段から多用する機能なのでおすすめです。
録画するためのショートカットの設定手順
これは、即座にカメラアプリが起動し、そのまま録画が開始するショートカットです。普通のカメラアプリは「録画」のボタンを押さなければいけませんが、このショートカットは即座に録画が開始されます。1.
ショートカットアプリの新規作成画面を開いたら、「アクションを追加」から「カメラ」で検索。検索結果から「ビデオを撮る」を選択します。
2.
続けて「写真」で検索。検索結果から「写真アルバムに保存」を選択します。これで完了です。
録音するためのショートカットの設定手順
即座にボイスメモアプリが起動し、そのまま録音が開始する設定です。先ほどと同様、普通は「アプリを立ち上げる→録音開始ボタンを押す」という手順が必要ですが、このショートカットは即座に録音を開始できます。
1.
ショートカットアプリの新規作成画面を開いたら、「アクションを追加」から「録音」で検索。検索結果から「録音を作成」を選択します。
2.
「録音の名前」をタップし、「現在の日付」がファイル名になるように設定します。これで完了。
作成したショートカットを背面タップに設定しよう
それでは最後に、背面タップで先ほどのショートカットを利用できるように設定していきます。1.
上述した「背面タップ」の設定画面から、ダブルタップまたはトリプルタップを選択。一覧の下の方に、作成したショートカットが並んでいますので、先ほど作ったものをタップします。 これで完了です。以降は、iPhoneの背面を2回・3回たたくと、それだけで録画・録音が開始します。
もしショートカットを作成をすることが難しい場合は、以下のリンクをタップしてください。筆者が用意したレシピをそのまま使用することができます。
▶iPhoneショートカット:すぐに録画
▶iPhoneショートカット:すぐに録音
背面タップは誤操作に注意が必要!
非常に便利な背面タップですが、「誤作動しやすい」という欠点があります。背面に軽い衝撃があるだけで、背面タップと誤認識するケースがあります。ポケットやカバンの中で「知らないうちに録画モードになっていた」なんて失敗も起こり得るので、その点は注意しましょう。