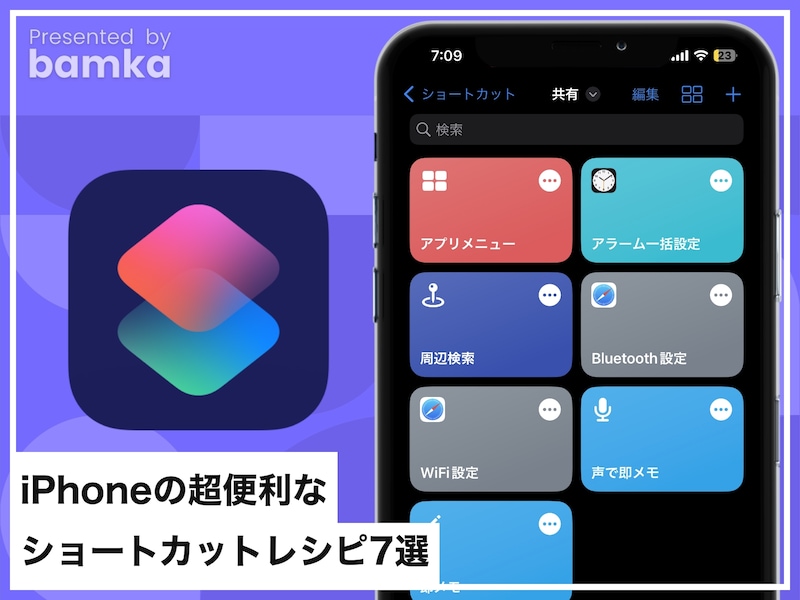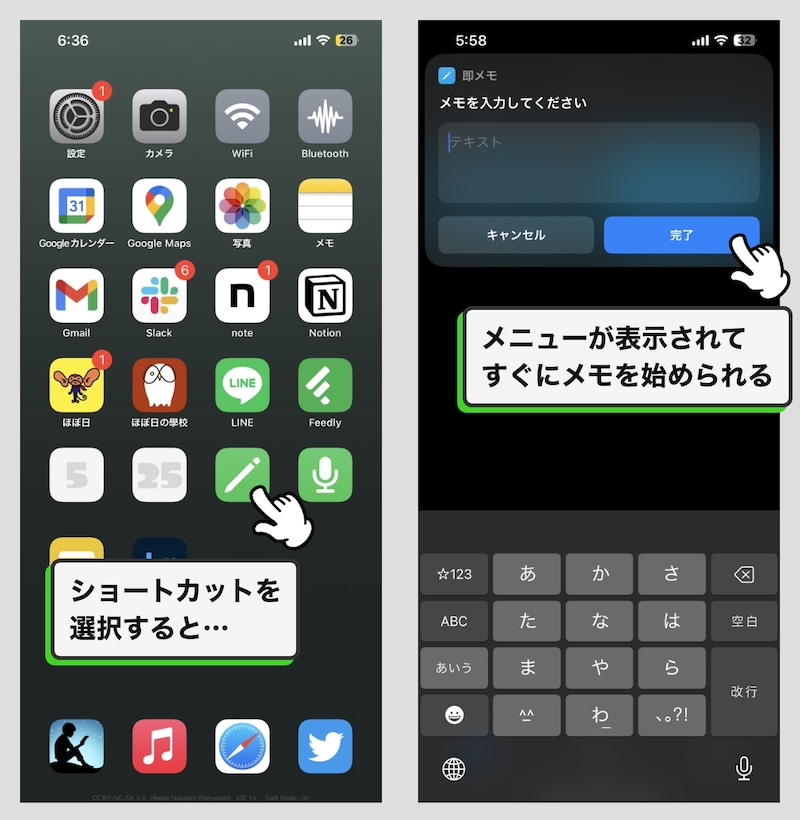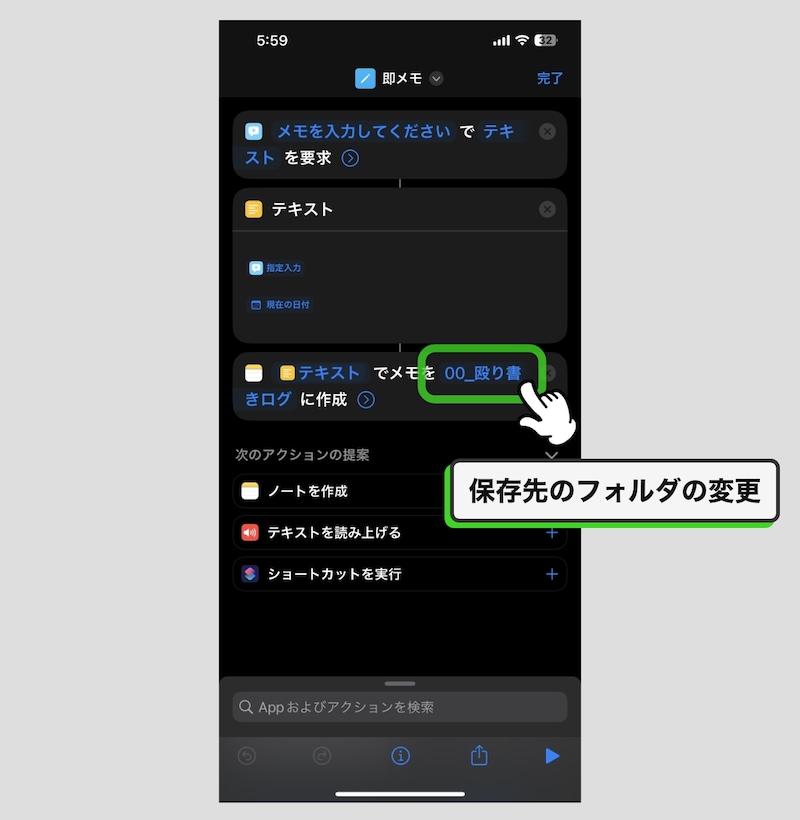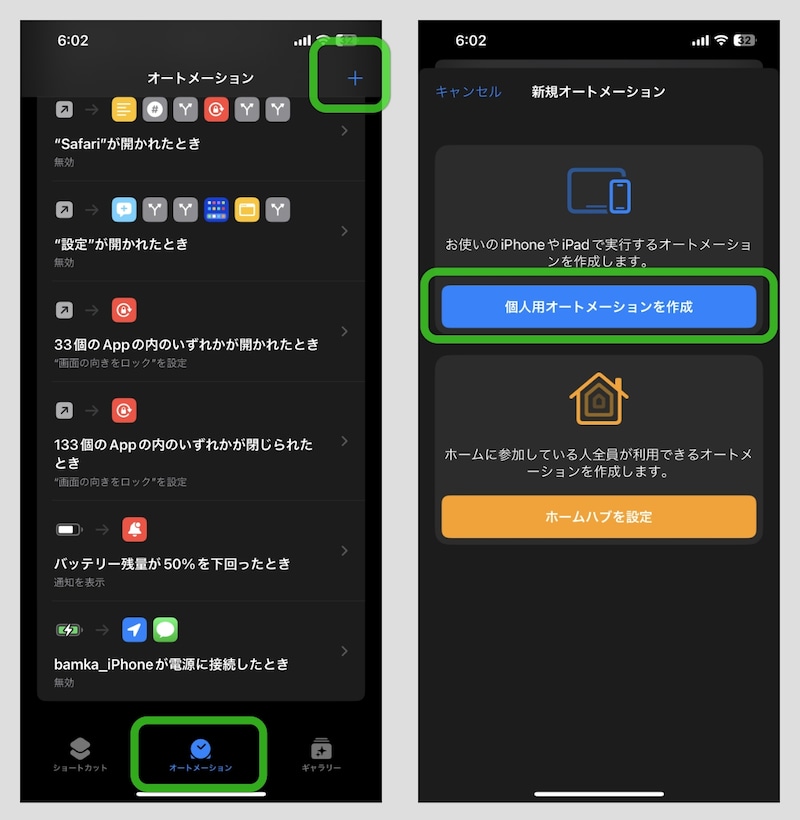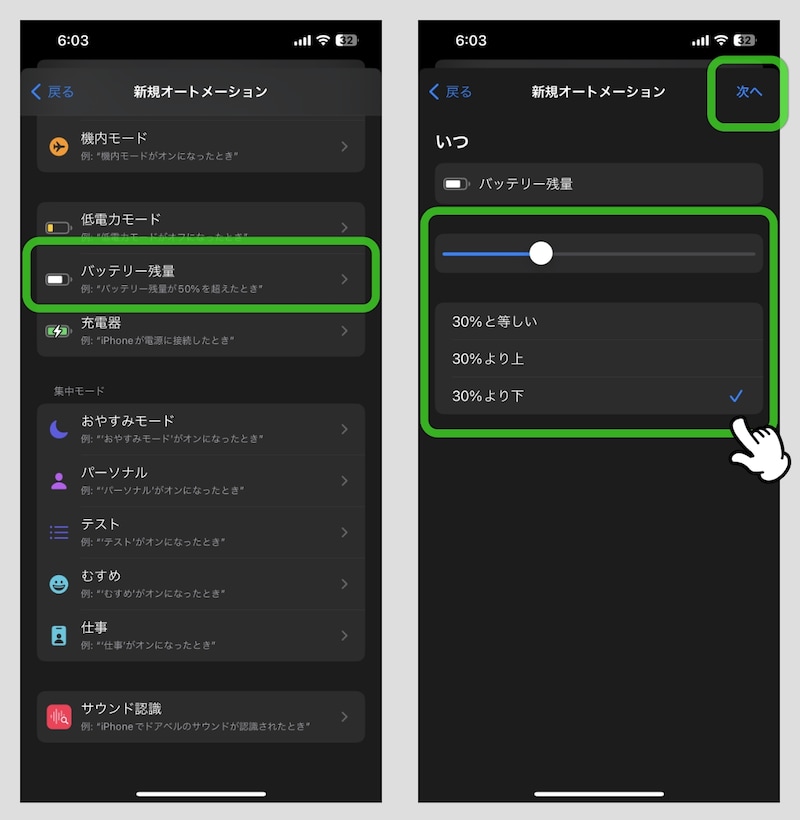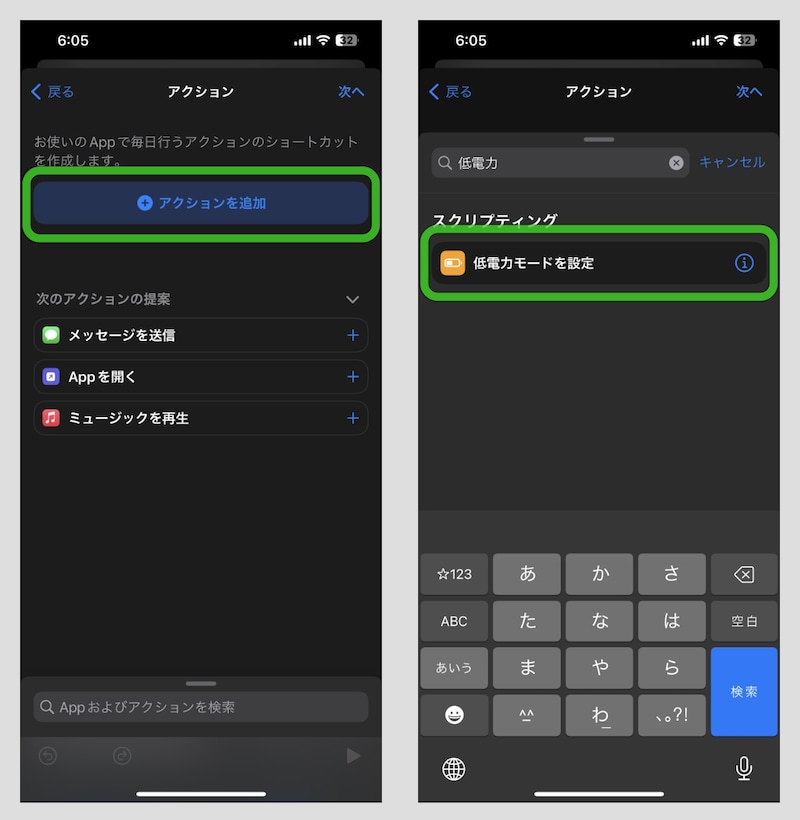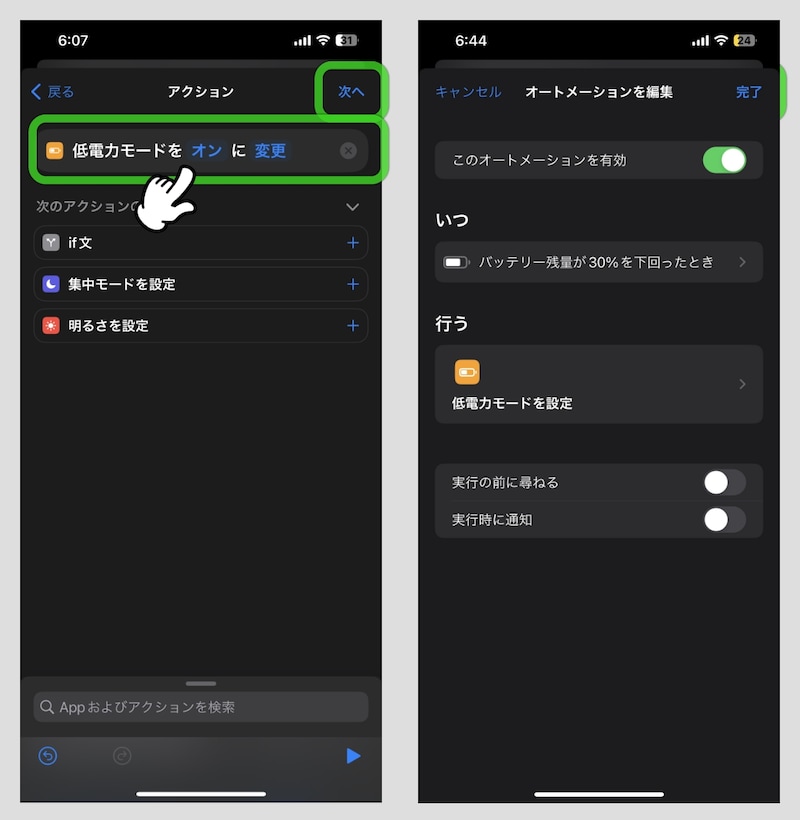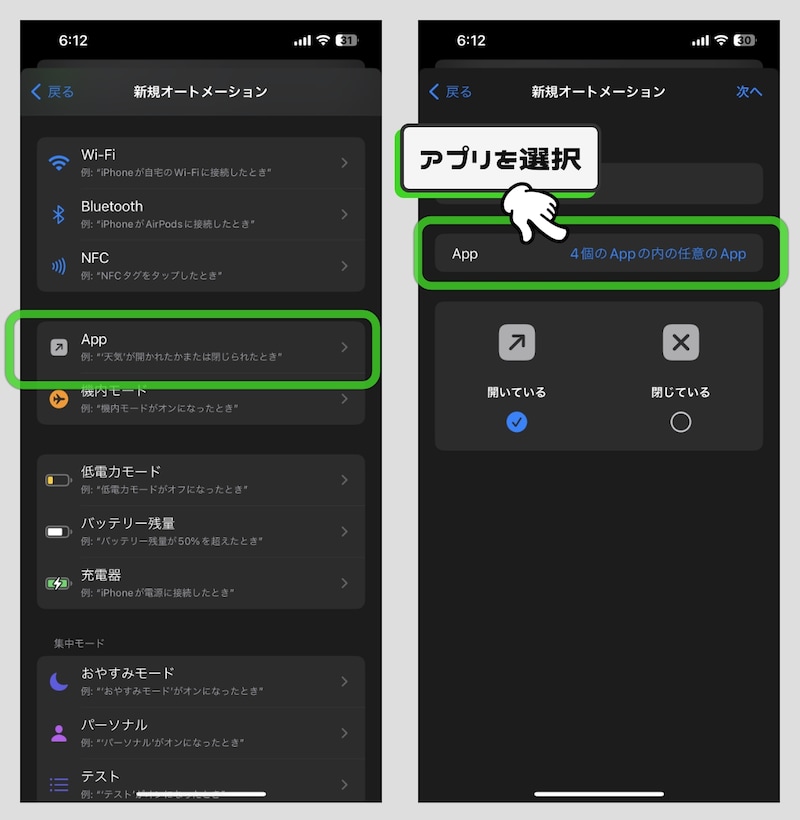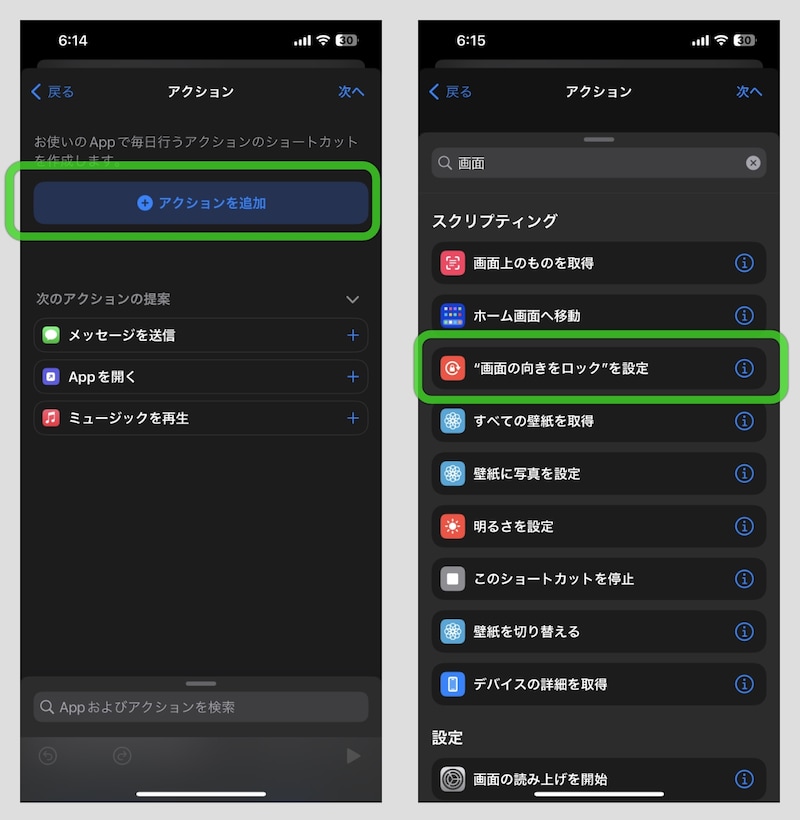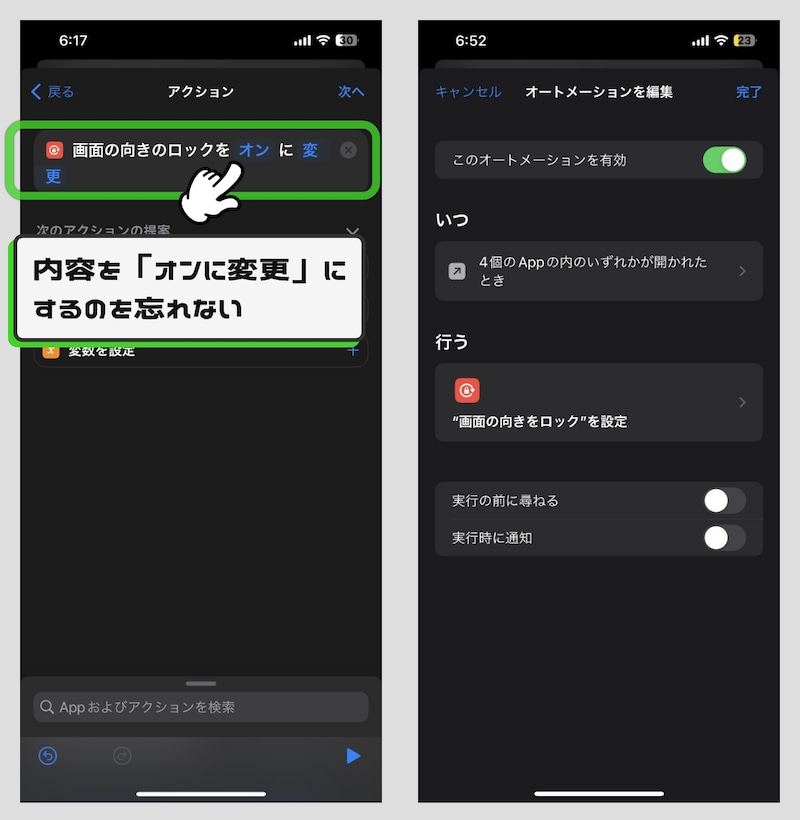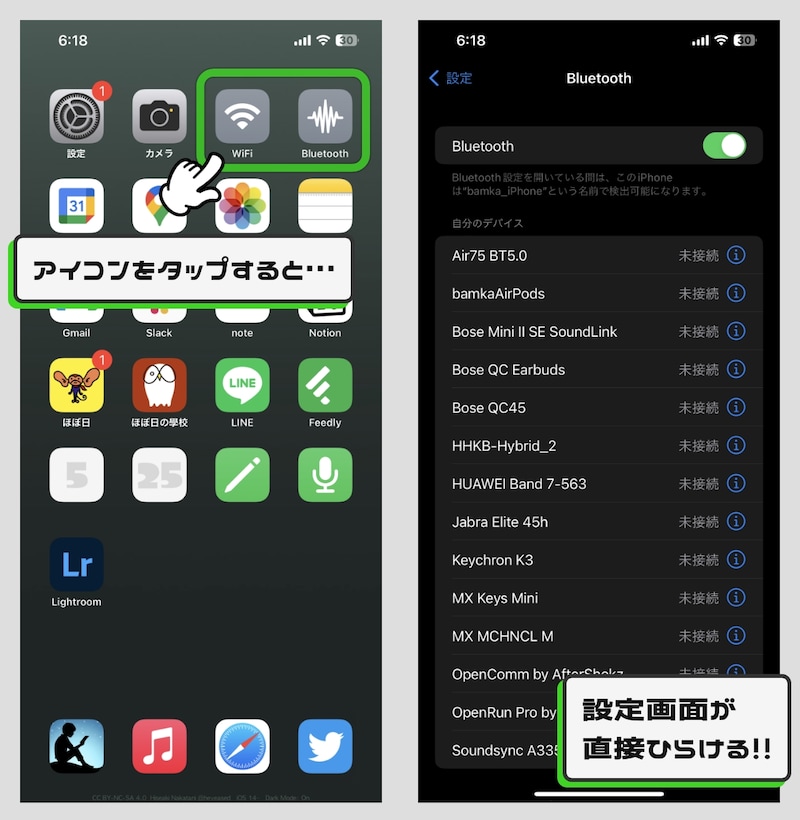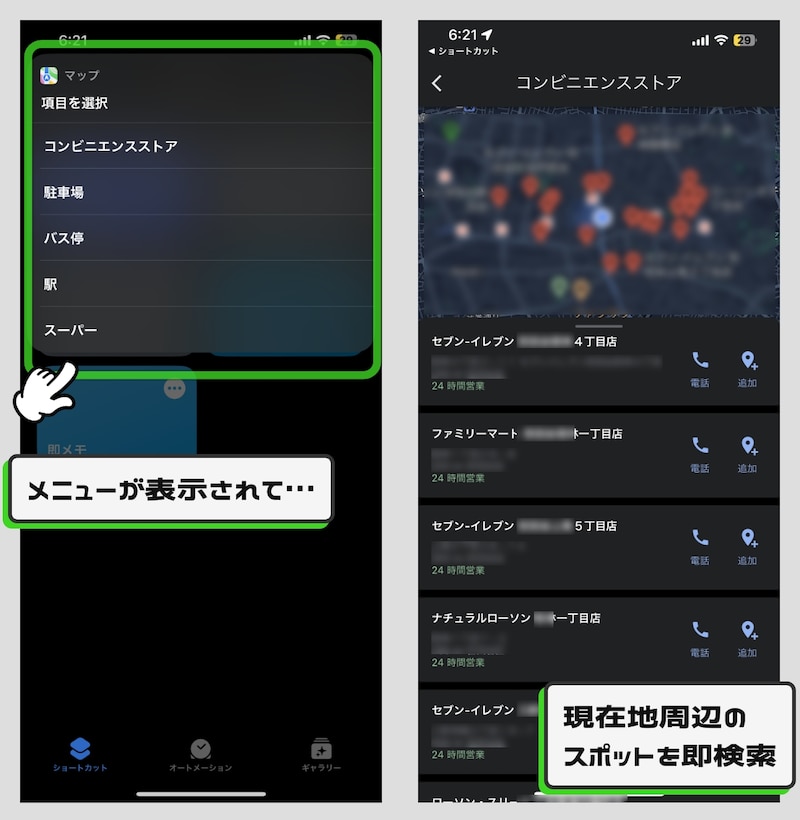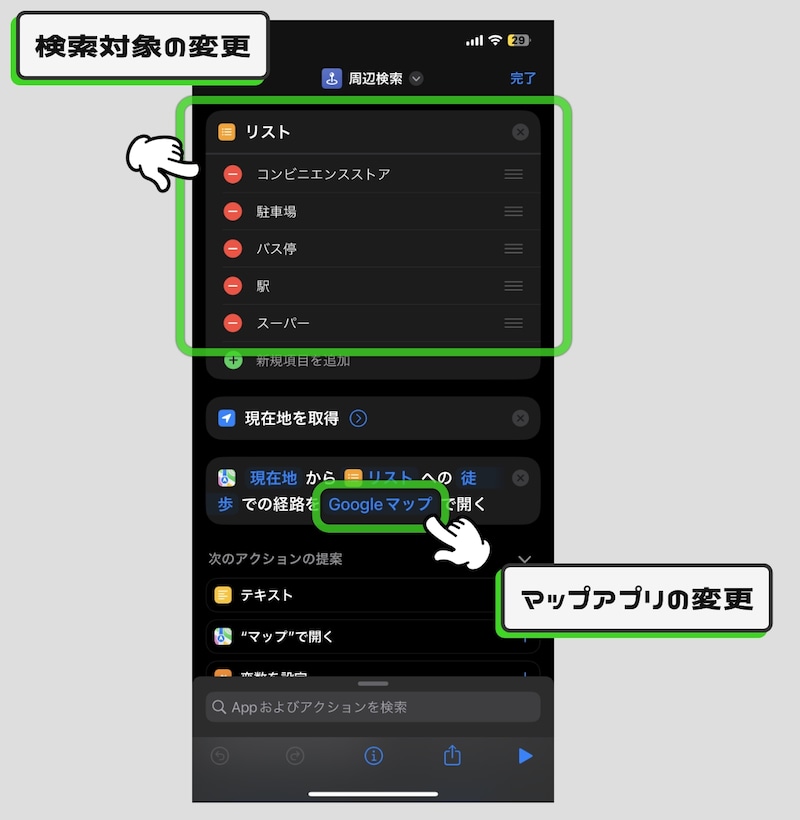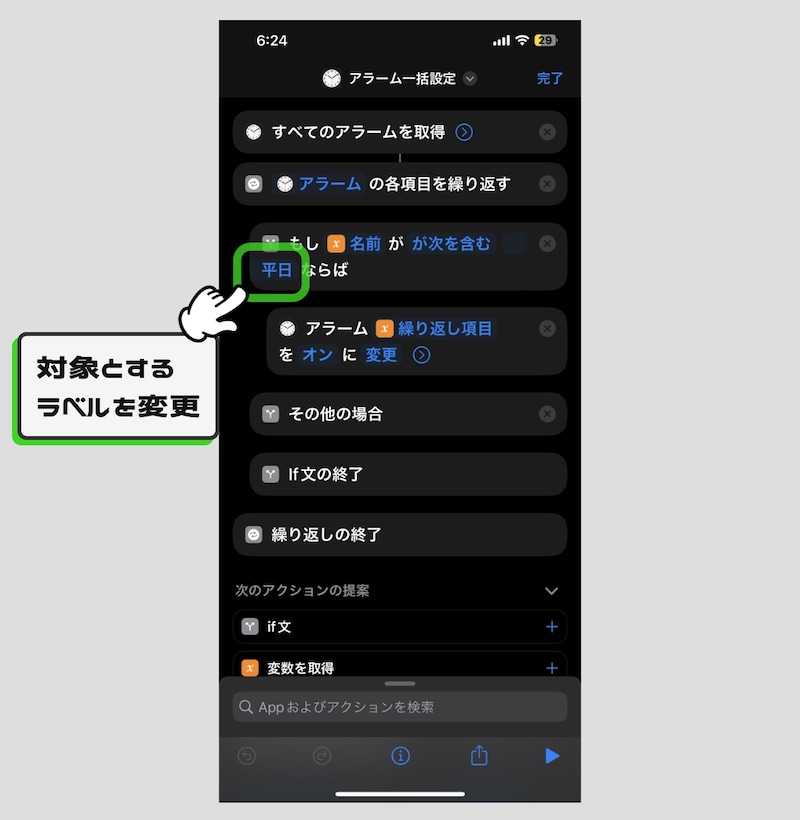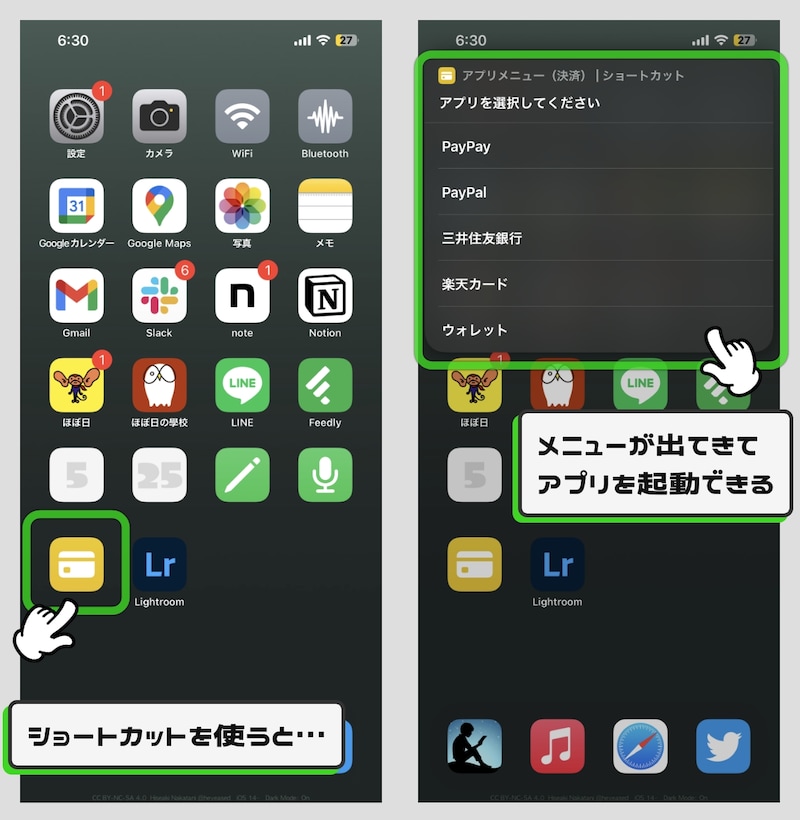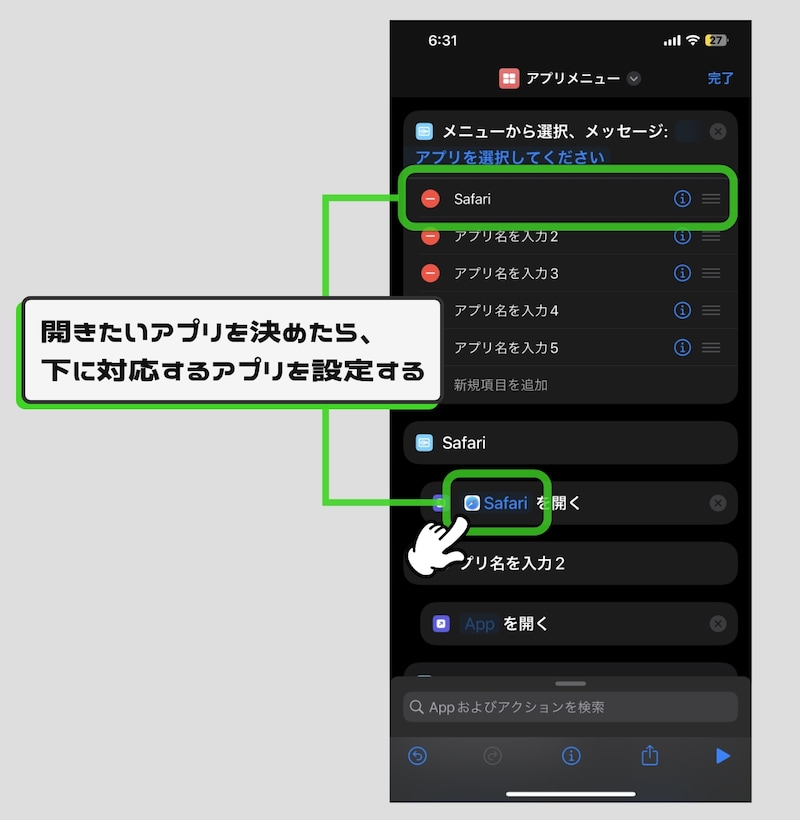<目次>
1. iPhoneのメモ帳に即座にメモを書き残せるショートカット
思いついたことをメモしたい! そんなとき「メモアプリを開く」→「新規メモを作成」→「テキストを入力」の流れでは、手順が多すぎてアイデアが逃げていってしまいます。そこで便利なのが、このショートカット。アイコンをタップするとテキスト入力エリアが表示され、すぐにメモを取り始めることができます。「完了」をタップすると、メモアプリに新規メモがつくられ、そこに入力したテキストが保存される仕組みです。
■レシピのダウンロード
こちらのリンクから、ショートカットレシピをダウンロードできます。
▶ダウンロードリンク:即メモ(テキスト版)
▶ダウンロードリンク:即メモ(音声入力版)
■レシピのカスタマイズ
作成したメモの保存先フォルダは、自身の環境にあわせて変更できます。レシピの編集画面から「フォルダ」をタップ。一覧の中から、保存したいフォルダを選択します。
2. バッテリー残量が減ると自動的に省電力モードになるオートメーション
こちらは「ショートカット」ではなく「オートメーション」のレシピ。iPhoneが特定の条件下になると、自動的に動作が実行されます。今回のレシピは「iPhoneのバッテリー残量が30%を下回ったら、自動的に省電力モードに切り替わる」というもの。バッテリー切れになるリスクを減らすことができる、便利なオートメーションです。
■レシピの作り方
ショートカットアプリから「オートメーション」のメニューを選択して、右上の「+」をタップ。続けて「個人用オートメーションを作成」をタップします。
一覧の中から「バッテリー残量」をタップ。目盛りを動かしてバッテリー残量を調整しながら、項目を「◯%より下」にチェック。最後に「次へ」をタップします。 「アクションを追加」をタップ。キーワード検索を使いながら、「低電力モードを設定」という項目を選択します。 アクションに「低電力モードをオンに変更」を登録したら、右上の「次へ」をタップ。「実行前に尋ねる」をオフにして、右上の「完了」をタップします。 これで完成です。以降は、iPhoneのバッテリー残量が一定量を下回ると、自動的に低電力モードに切り替わります。
3. 画面の向きを変えられるアプリを限定するオートメーション
例えばSafariなどは、寝転がりながら使うケースも多いため、画面が横に回転してしまうと困るのです。そういうアプリは他にもいろいろあります。そこで、特定のアプリにおいて「開いたら画面ロックがオンになり、閉じたらロックがオフになる」というオートメーションを設定しています。
■レシピの作り方
ショートカットアプリから「オートメーション」のメニューを選択して、右上の「+」をタップ。続けて「個人用オートメーションを作成」をタップします。 一覧の中から「App」をタップ。「App」をタップするとアプリの一覧が表示されるので、画面を回転させたくないアプリを選択します(複数選択可)。
「開いている」にチェックが入っていることを確認したら、右上の「次へ」をタップします。 「アクションを追加」をタップ。一覧の中から「画面の向きのをロックを設定」を選択します。 「画面の向きのロックを “オン” に変更」に設定したら、右上の「次へ」をタップ。「実行前に尋ねる」をオフにしたら、右上の「完了」をタップします。 これで完成です。以降は、設定したアプリを開くと、自動的に画面の向きが固定されます。
4. Wi-Fi、Bluetoothの設定画面を直接開けるショートカット
Wi-FiやBluetoothの接続先を変更する機会が多いのですが、そのたびにいちいち設定アプリを何度もタップするのは面倒です。そこでこのショートカットが大活躍。アイコンをタップするだけで、Wi-FiやBluetoothの設定画面に直接アクセスできます。
■レシピのダウンロード
こちらのリンクから、ショートカットレシピをダウンロードできます。
▶ダウンロードリンク:Bluetooth版
▶ダウンロードリンク:Wi-Fi版
5. 近くのコンビニを探して現在地からの経路を調べるショートカット
現在地周辺の施設やスポットをワンタップで検索できるショートカットです。今回紹介するレシピはコンビニの検索でしたが、ガソリンスタンドやカフェなど、自分のライフスタイルに応じてカスタマイズ可能です。■レシピのダウンロード
こちらのリンクから、ショートカットレシピをダウンロードできます。
▶ダウンロードリンク:周辺スポットを即検索
■レシピのカスタマイズ
レシピの編集画面から、リストの項目を変更できます。「近くのガソリンスタンド」「近くのカフェ」といった形で、検索対象を自由に変更ができます。
また、使用するマップアプリは変更することも可能。筆者はGoogleマップを選択していますが、Appleの標準マップアプリに変更もできます。
6. 「平日」に必要なアラームだけを一括でオンにするショートカット
筆者は、朝の目覚ましはiPhoneのアラームを利用しています。平日は確実に起床しなければならないため、二度寝防止に、7時から5分おきにアラームが鳴るように設定しています。設定しているアラームが多くなるので、オン/オフの変更が非常に手間なのが玉に瑕。何度もタップしなければならないのが面倒なのです。
そこで活用しているのが、このショートカット。ワンタップするだけで、ラベルに「平日」という名前が付いている項目だけを、一括でオンにできる設定です。
■レシピのダウンロード
こちらのリンクから、ショートカットレシピをダウンロードできます。
▶ダウンロードリンク;アラームの一括設定
■レシピのカスタマイズ
対象となるアラームは、ラベルの名称で判断しています。レシピの編集画面にて、「次を含む」から対象とする名称を変更すれば、切り替えるアラームを変更できます。
7. 複数のアプリをリストから選択するショートカット
複数のアプリを管理するために、ホーム画面にフォルダを作っている人も多いかと思います。ですが個人的には、フォルダの見た目があんまり好きではありません。そこで活用しているのが、このショートカットレシピ。アイコンをタップするとメニューが表示され、その中から使用するアプリを選択します。
たとえば「三井住友」「Paypay」「PayPal」などの金融系のアプリを1つにまとめるなど、カテゴリやジャンルでまとめるようにしています。
■レシピのダウンロード
こちらのリンクから、ショートカットレシピをダウンロードできます。
▶ダウンロードリンク:アプリメニュー
■レシピのカスタマイズ
レシピの編集画面を開いたら、メニューの項目名を決定。その後、「Appを開く」の項目から、起動したいアプリを選択します。
【関連記事】