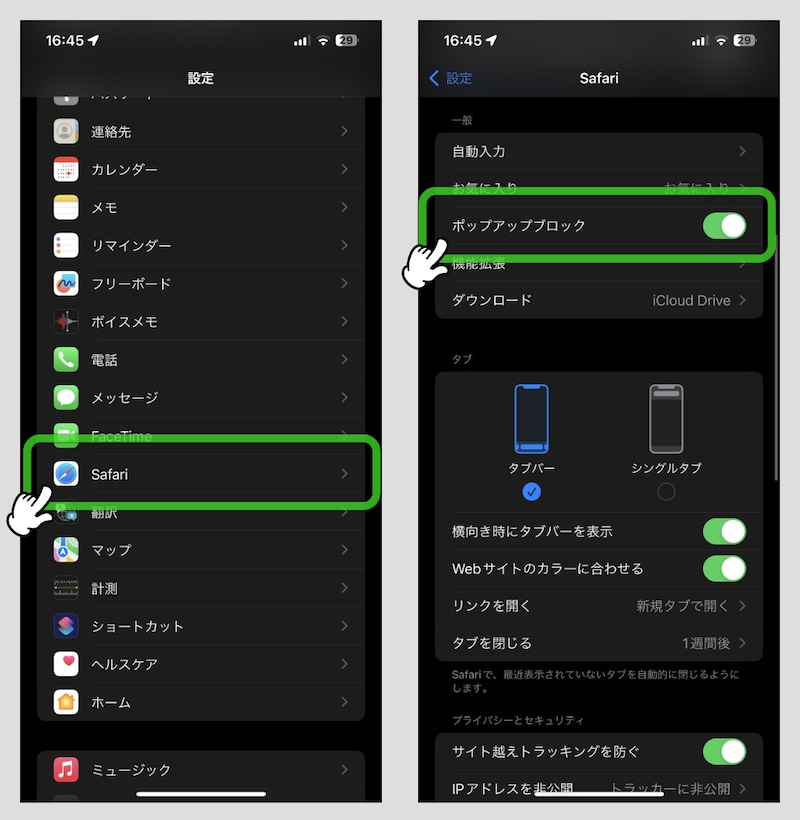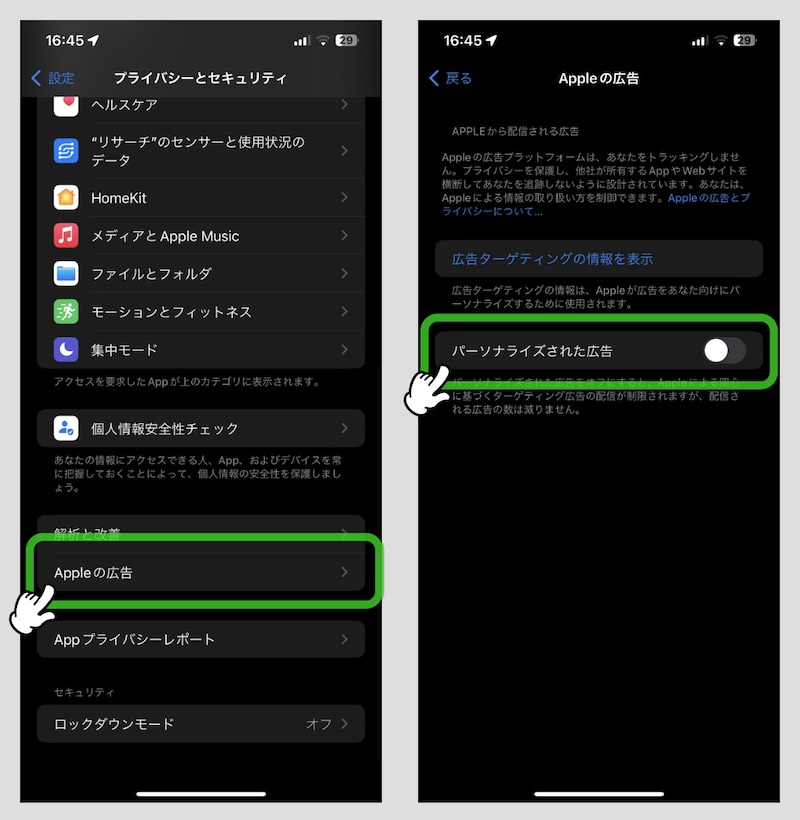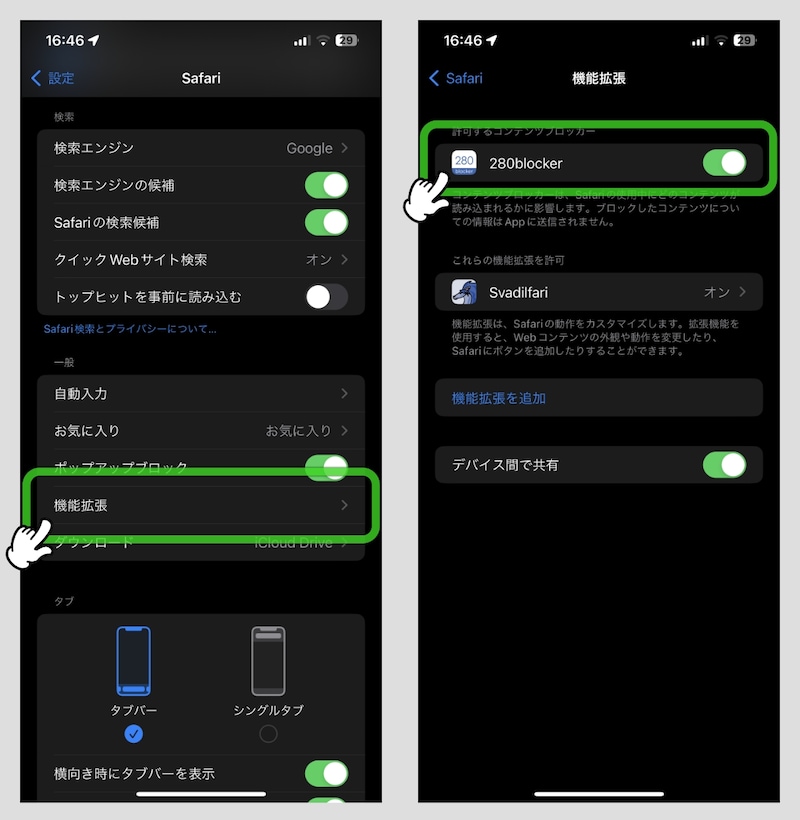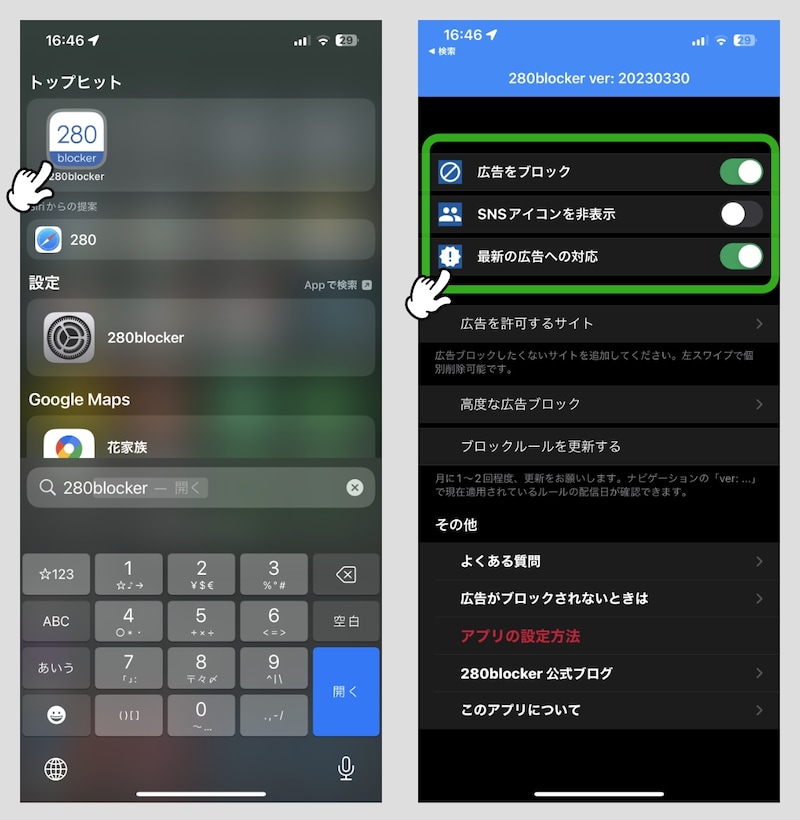広告自体を悪いとは思いません。広告があったからこそ出会えたガジェットなどもあるので、むしろ筆者は意外と好きだったりします。しかし中には「誤タップを狙う悪質な広告」などもあり、繊細な操作が要求されるようなこともあります。
今回は、iPhoneにおける広告対策を紹介します。
iPhoneの標準機能でブロックできる広告
iPhoneにはもともと、広告をブロックするための機能が2つほど備わっています。・ポップアップ広告をブロックする
1つはポップアップ広告への対策。ポップアップ広告とは、いま開いているウインドウの上に被さるように表示される広告のことです。
設定方法は、iPhoneで「設定」アプリを開き「Safari」を選択。表示された一覧の中から「ポップアップブロック」をオンにすればOKです。
・追跡型広告をオフにする
もう1つは追跡型広告への対策。これは、ユーザーのアクセス履歴や検索履歴を分析して、その人の興味に合わせた広告を表示する仕組みです。
設定アプリを開いたら、「プライバシーとセキュリティ」→「Appleの広告」と進み、「パーソナライズされた広告」をオフにします。 しかしこれはあくまで「あなたの興味関心にあった広告を表示させないようにする」という設定なだけであって、広告の数を減らすための機能ではありません。その点はご注意ください。
広告ブロッカーアプリを活用する
広告表示をブロックしてくれるアプリもありますので、これを活用するのも有効な手段です。筆者が愛用しているのは「280blocker」というアプリ。1.ダウンロードリンク:280blocker - 広告ブロック-コンテンツブロッカー
アプリをインストールしたら、設定アプリを開き、「Safari」→「拡張機能」と進み、「280blocker」をオンにします。
2.
「280blocker」アプリを起動し、広告ブロック各種機能をオンにします。 こうすることで、Webサイトで表示される多くの広告を非表示にできます。
【関連記事】