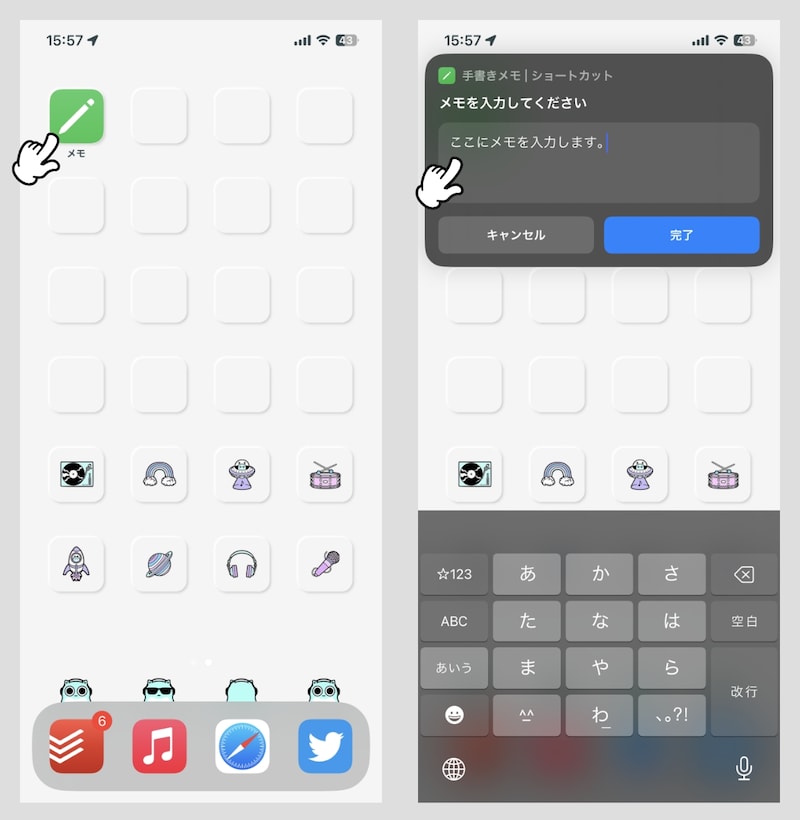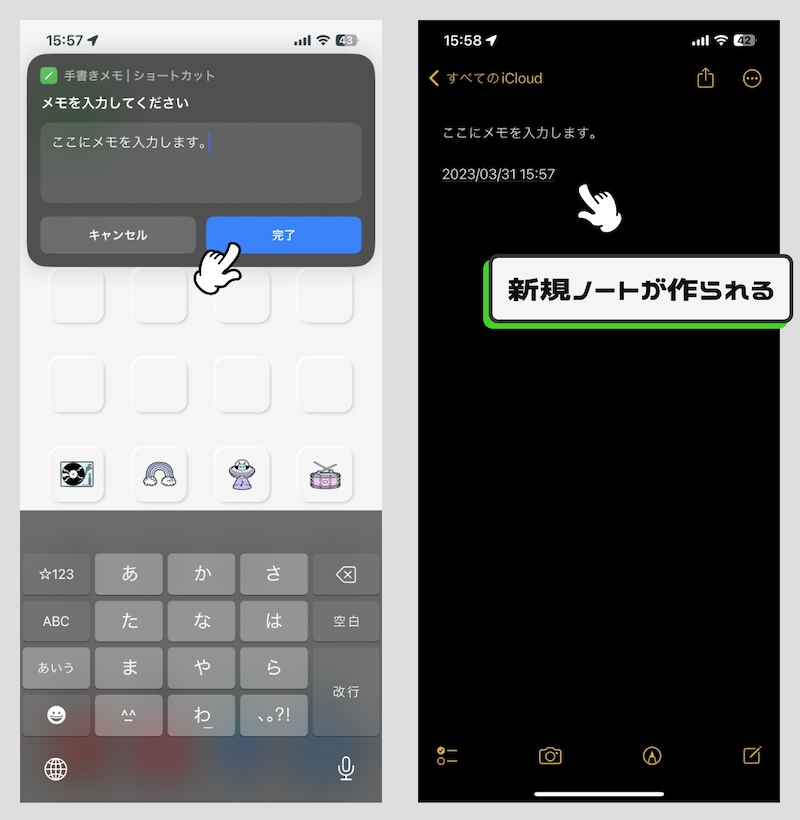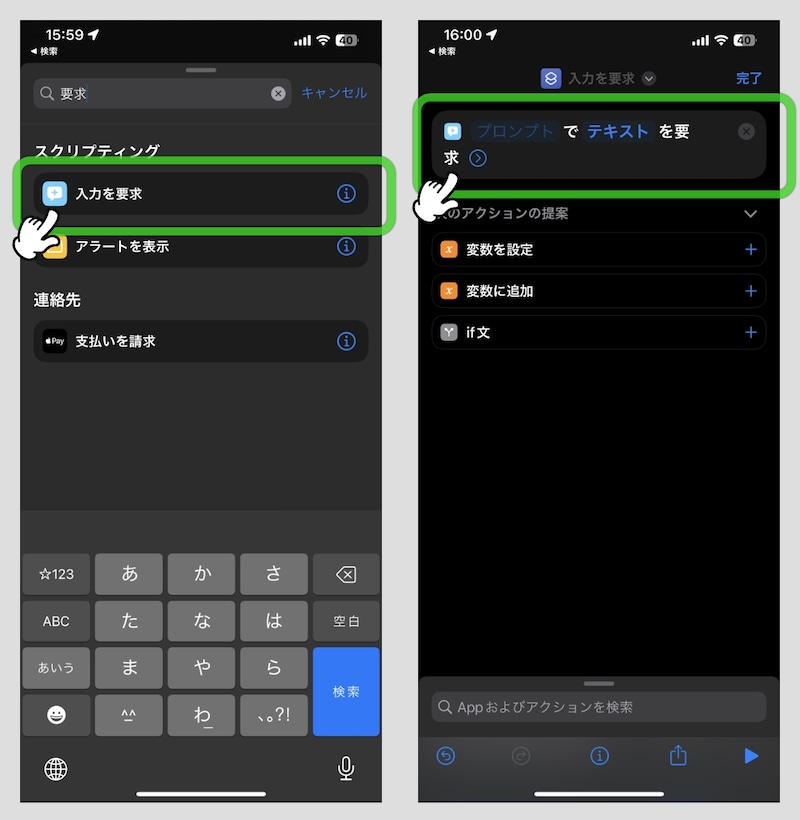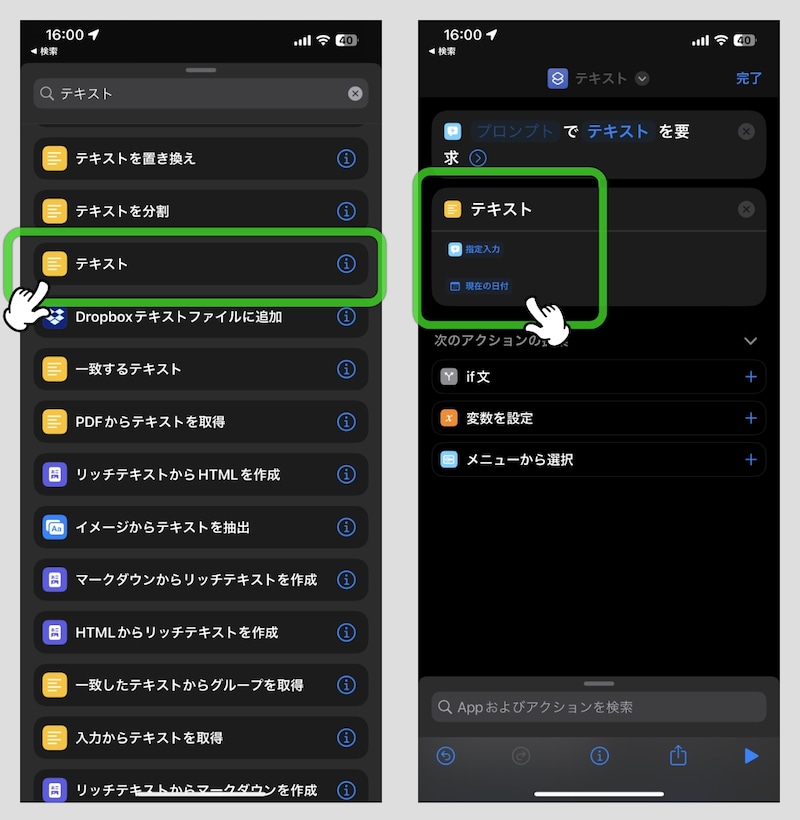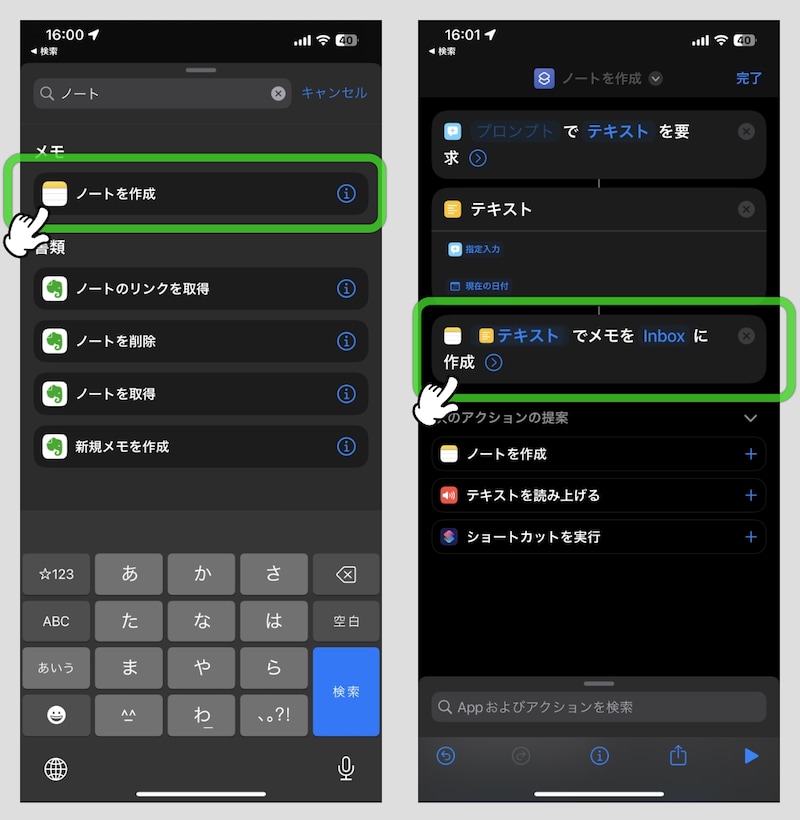大切なのは、手順の少なさ。「めんどうくさい」と思う暇がないほど手軽に気軽にメモが取れる仕組みを作っておく必要があります。メモアプリを開いて、新規メモを作成し、メモを取り始める。メモを取るためにこれだけの手間が掛かると、めんどうくさくなってしまうものです。
本記事では、iPhoneのホーム画面でアプリをタップしたら即座にメモが取れる方法として、筆者が使用しているショートカットを活用したやり方を紹介しましょう。
即座にメモが取れるショートカット
今回紹介するショートカットを利用すると、メモアプリを開くことなく、すぐにメモを取れるようになります。まずは利用イメージから。1.
アプリアイコンをタップします。
2.
すると、ポップアップが表示され、テキストが入力できるようになります。
3.
テキストを入力したら「完了」をタップ。
4.
すると所定のフォルダに新規ノートが作られます。
即メモのショートカットレシピ
今回作成したレシピのリンクを共有します。レシピを自分で作るのは面倒で「まずは使ってみたい!」という人は、以下のリンクからショートカットをダウンロードしてください。レシピの作り方は次の項目で解説します。即メモショートカットレシピの作り方
それではレシピをご紹介します。1.
「ショートカット」アプリを起動します。
2.
アプリを開いて画面右上にある「+」をタップし、「アクションを追加」を選択。「Appおよびアクションを検索」と書かれた検索窓に「要求」と入力します。
3.
検索結果から「入力を要求」を選択します。
4.
「プロンプト」は表示させるテキストなので、ご自身で分かる任意の文字列「メモを入力してください」などでOK。「テキストを要求」はそのままで大丈夫です。
5.
画面下に表示されている「Appおよびアクションを検索」から、検索で「テキスト」と入力。検索結果から「テキスト」を選択します。
6.
入力フィールドをタップし、「変数を選択」の場所に出てきた候補から、「指定入力」を選択します。筆者はこれに加えて「現在の日付」を挿入し、メモをした日付と時間が記載されるようにしています。
7.
完了を押し、再び画面下の「Appおよびアクションを検索」から「ノート」と入力。検索結果から「ノートを作成」を選択します。
8.
アクション「ノートの作成」にて、「本文」には「テキスト」を選択し、「フォルダ」にはメモを保存したいフォルダを指定します。 これでレシピの作成は完了です。
あとは作成したショートカットレシピをホーム画面に追加しておくと便利です。追加するには、ショートカットアプリを開き右上の三本線マークをタップ→「i」と書かれたアイコンをタップ→「ホーム画面に追加」の手順でOKです。
おまけ:音声でメモを取る方法も
なお、一番最初のアクション「入力を要求」を、代わりに「テキストを音声入力」に変更すれば、話しかけるだけでメモを取ることができるようになります。これもおすすめです。【おすすめ記事】
・アイデアを逃さない! iPhoneで最速メモを取るなら「音声メモ」がおすすめ
・iPhoneでよく使う設定項目を直接開けるショートカットを作ろう