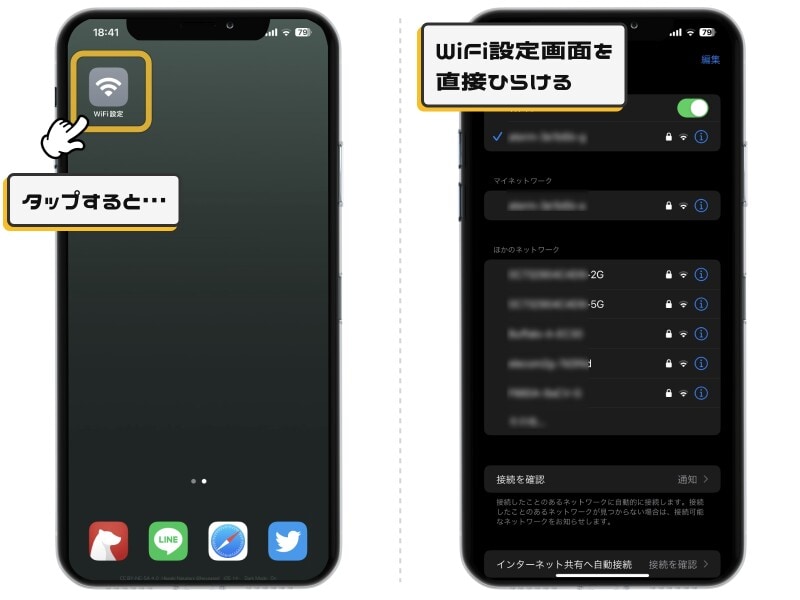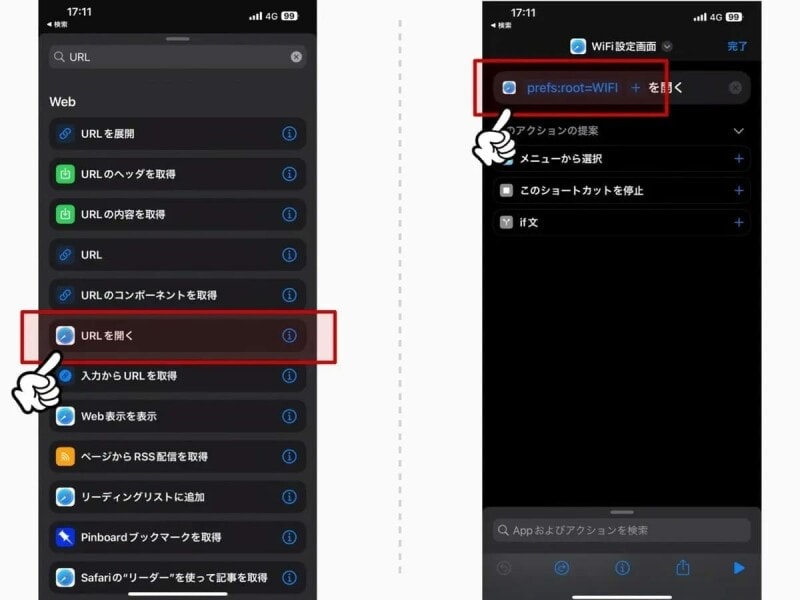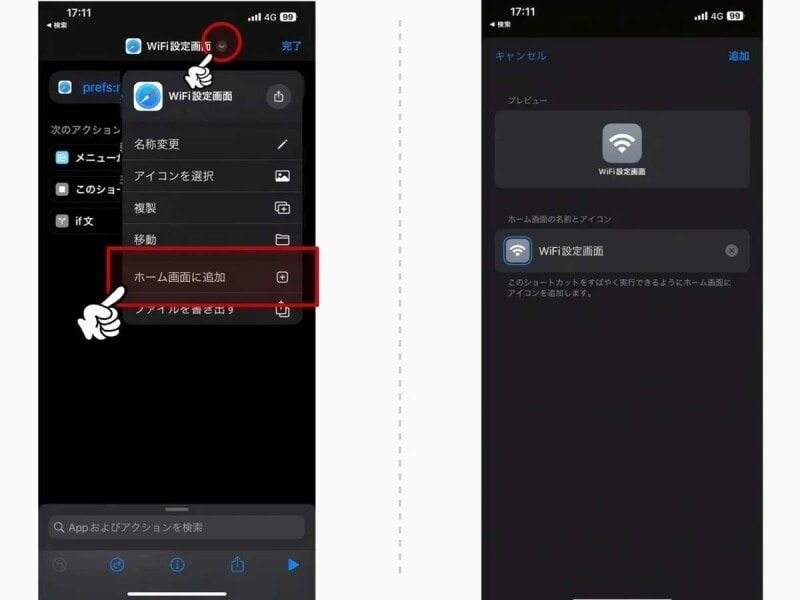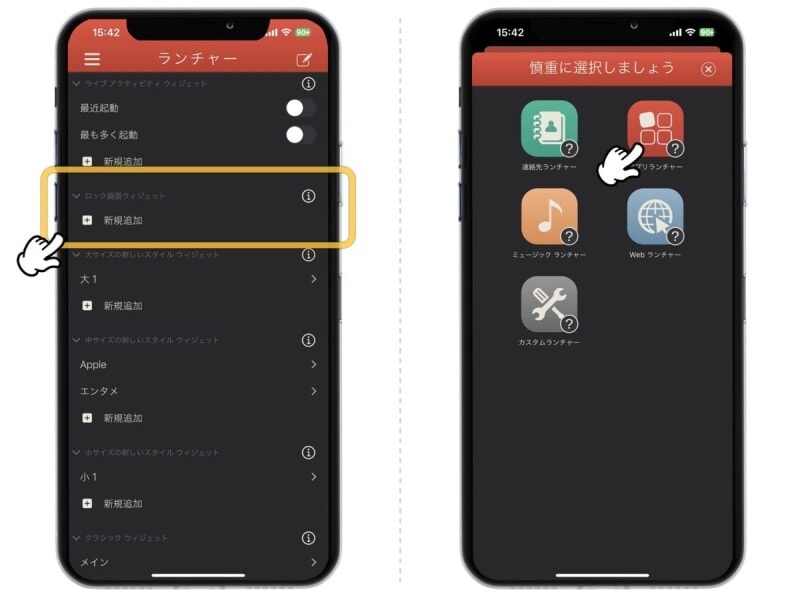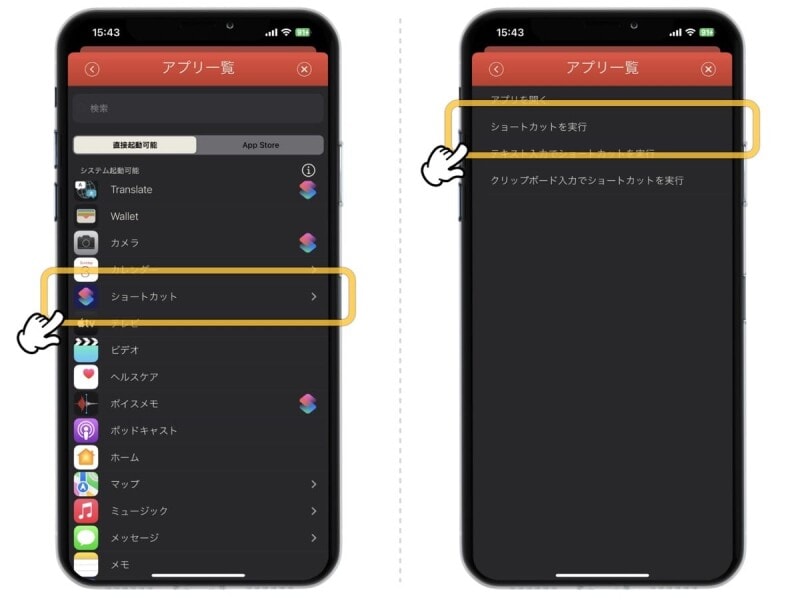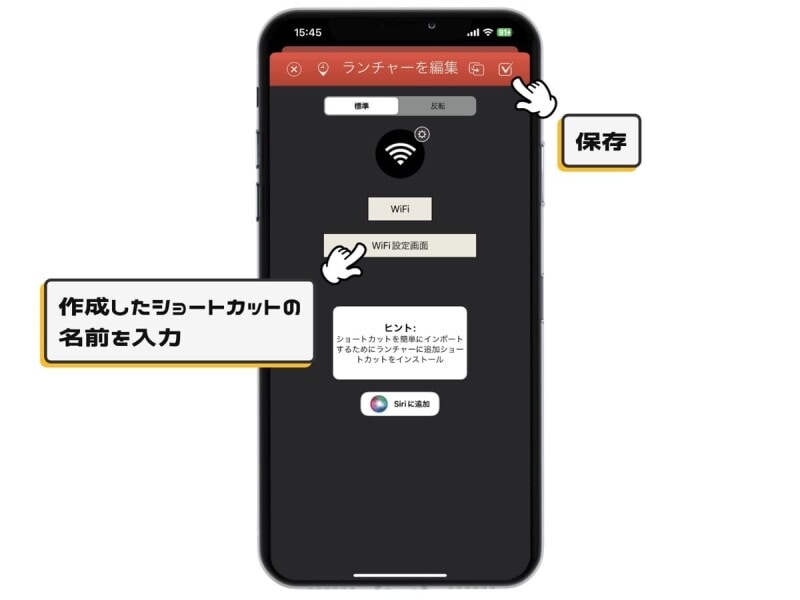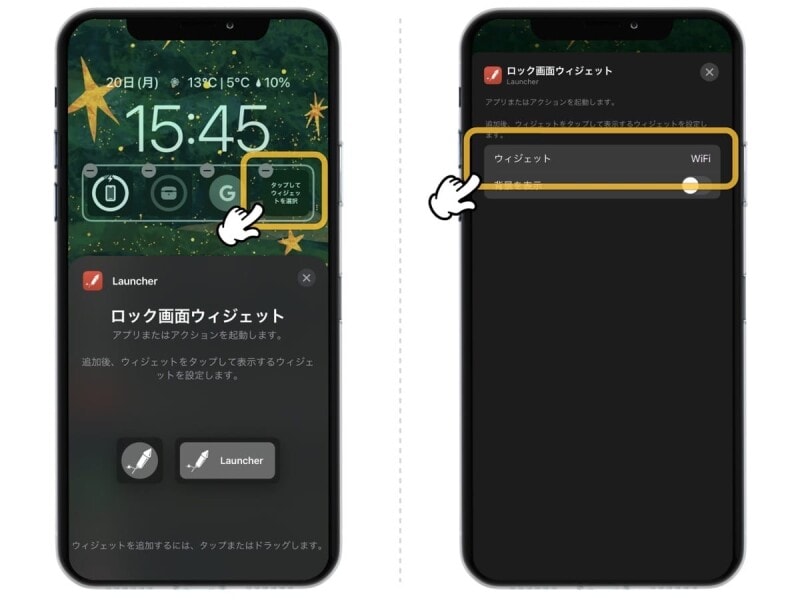そこでおすすめなのが、「Wi-Fi」や「Bluetooth」の設定画面を一発で開くためのショートカットを作成すること。ちょっとした時短テクニックなので、ぜひマネしてみてください。
Wi-Fiや Bluetoothの設定画面を開くショートカットレシピ
それではショートカットアプリを使って、設定アプリの「Wi-Fi」や「Bluetooth」の設定画面を直接開く方法をご紹介します。- ショートカットアプリを開き、新規レシピの作成画面を開く。
- キーワードに「URL」と入力し、表示された項目から「URLを開く」を選択。
- 設定するURLに、以下のURLスキームを入力する。
- 最後に右上の「完了」をタップして終了。
prefs:root=WIFI
prefs:root=Bluetooth
作成したショートカットをホーム画面に置く方法
上記の方法で作成したレシピを使用するのに、いちいちショートカットアプリを開くのは面倒です。ワンタップで使用できるアイコンをホーム画面に設置しましょう。- 先ほど作成したショートカットの編集画面にて、タイトル横の「▼」アイコンをタップ。
- 表示されたメニューから「ホーム画面に追加」を選択。
- アプリアイコンと名称を設定したら、右上の「追加」をタップ。
- するとホーム画面にアプリアイコンが設置され、ワンタップで使えるようになります。
作成したショートカットをロック画面に置く方法
作成したレシピをロック画面に表示する方法もあります。ウィジェットをカスタマイズするアプリを利用する方法です。今回は筆者が愛用しているアプリ「Launcher」を使った実装方法をご紹介しましょう。
ダウンロードリンク:Launcher - AppStore
- アプリ「Launcher」を起動したら「ロック画面」のウィジェットで「新規追加」を選択。
- 「アプリランチャー」を選択。
- アプリの一覧の中から「ショートカット」を選択。
- 表示された項目から「ショートカットを実行」を選択。
- 先ほど作ったショートカットの名称を記入したら、右上のチェックマークをタップ。
・作成したショートカットをロック画面に設置する方法
これでショートカットの作成は完了しました。あとはこれをロック画面に設置します。
- ロック画面のウィジェット追加画面から「Launcher」を選択。
- ウィジェットを追加したら、ウィジェットのアイコンをタップ。
- ウィジェットの「選択」をタップ。
- 先ほど作成したウィジェットを選択。これで完了です。
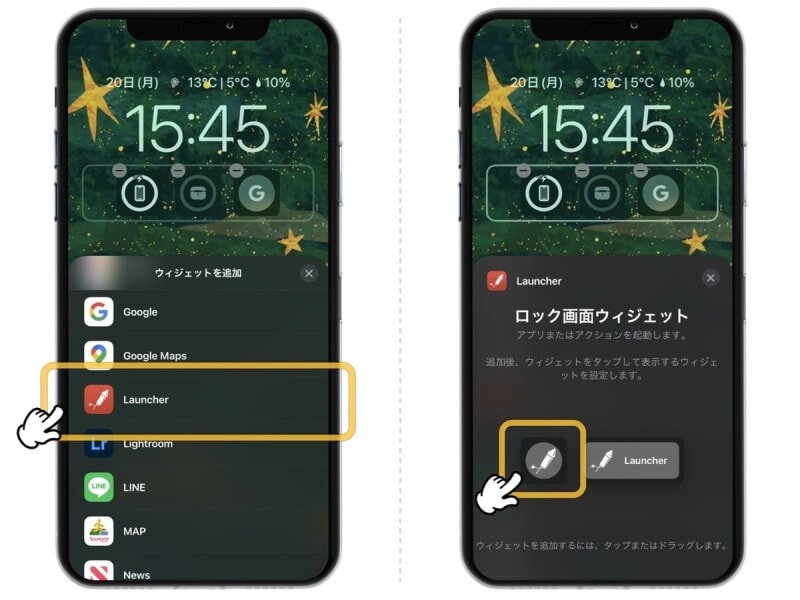
ウィジェット追加画面から「Launcher」を選択し、ウィジェットのアイコンをタップ