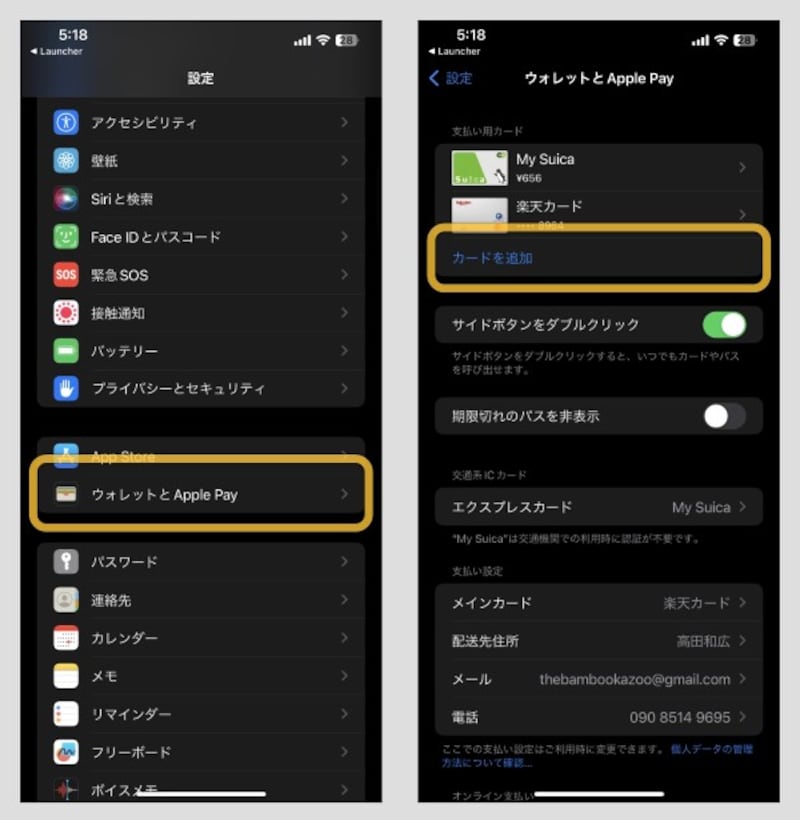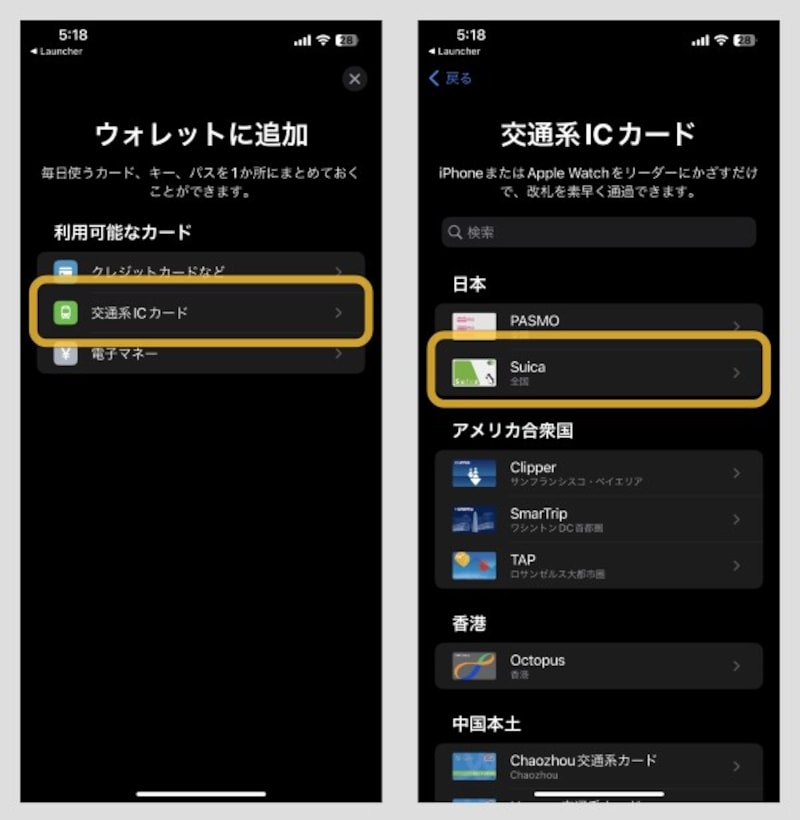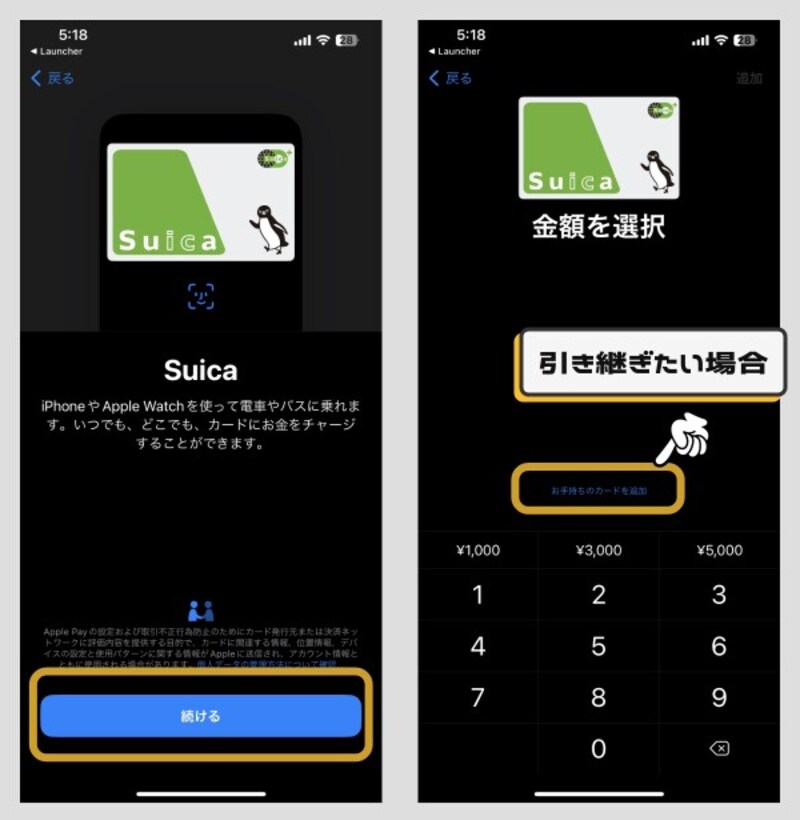今回はApple Payの設定でSuicaがおすすめな理由とiPhoneへの登録方法、覚えておくと便利な豆知識を紹介します。なお、今回は便宜上「Suica」と表現している場面が多いですが、基本的には交通系ICに共通している話になります。
Suicaのメリット
筆者は基本的に現金を持たず、支払いのほとんどをiPhoneで済ませています。QUICPayを利用することもありますが、多くのケースではSuica(交通系IC)で支払うようにしています。その理由は主に以下の3点。
1. 支払い時に認証がいらない
QUICPayで支払いする場合、Face IDやTouch IDによる認証解除が必要です。支払いのたびに生体認証を行うのは非常に面倒。それに比べてSuicaの場合は認証が不要。iPhoneを機械にかざすだけで支払いが完了します。この手軽さがSuicaの良いところだと感じています。
2. 予算管理がしやすい
QUICPayなどはクレジットカード払いと同じなので、上限などを気にする必要がありません。しかしSuicaはプリペイド式。先にお金をチャージして、そこから支払った分だけ差し引かれていきます。そのため「お金が減った」という意識を持ちやすいのです。
筆者の場合、毎月1日にSuicaに2万円ほどチャージします。日々の雑多な買い物はすべてSuicaで行っているため、この2万円で1カ月を過ごせるかどうかがひとつの目安になっています。
3. iPhoneの電源が落ちていても支払いできる
QUICPayは、iPhoneのバッテリーが切れてしまうと、利用できません。しかしSuicaは、iPhoneのバッテリーが切れていても利用できるんです。ご存じでしたか?
残金さえ残っていれば電車も乗れますし、買い物もできます。タクシーも乗れます。iPhoneのバッテリーが切れそうになったら、いつもより多めにチャージ。そうすれば危機を乗り越えることができます。
参考:充電切れのiPhoneでも交通系ICカードは使える!改札通過もコンビニ払いもOK - あなたのスイッチを押すブログ
SuicaをiPhoneに登録する方法
Apple Payの支払いにSuicaを登録する方法を紹介します。- 「設定」アプリを開いて、「ウォレットとApple Pay」を選択。「支払い用カード」から「カードを追加」をタップする。
- 「ウォレットに追加」から「交通系ICカード」を選択。
- 登録するICカードを選択します。今回のケースでは「Suica」をタップして、そのまま「続ける」をタップします。
- 新規で追加したい場合は金額を入力。所持しているSuicaを移行したい場合は「お手持ちのカードを追加」をタップ。
- あとは案内に従って手続きを進めていきます。
■忘れずにエクスプレスカードに設定する
Suicaを利用する際に、生体認証を通さないでも使えるようにするためには「エクスプレスカード」に設定する必要があります。
「設定」アプリを開き、「ウォレットとApple Pay」→「エクスプレスカード」と進み、登録したSuicaを設定します。
Appleで使うSuicaの豆知識
最後に、iPhoneでSuicaを使用する際の豆知識を紹介します。■読み取らせるときはどこでタッチすればいい?
iPhoneのSuicaを読み取らせる部分は、本体の上部に配置されています。電話をするときにちょうど耳を当てる場所ぐらいですね。
なので「ここにタッチしてください」と言われたら、iPhoneの中央じゃなく、上部先端をくっつけてあげるのが正解です。
■定期券は使えるの?
SuicaでもPASMOでも、定期券をApple Payに登録できます。新規で購入もできますし、手元にあるカードをiPhoneに取り込むこともできます。
詳細な手順は各種サービスページを参照してください。
参考:PASMO定期券|Apple PayのPASMO / Apple PayのSuica定期券の購入方法:JR東日本
■残金が残ったまま機種変してもいいの?
機種変更をしても、Suicaに残っている残高はそのまま引き継がれるので安心です。ただしその場合、古いiPhoneで登録を削除してから、新しい端末に登録する必要がありますので、その点だけ注意ですね。
手順については以下の記事が参考になりました。
参考:iPhone同士の機種変更で、モバイルSuicaを残高そのまま移行する方法。タイムラグに注意!
Apple Payの使用を検討している人は、ぜひ参考にしてみてください。