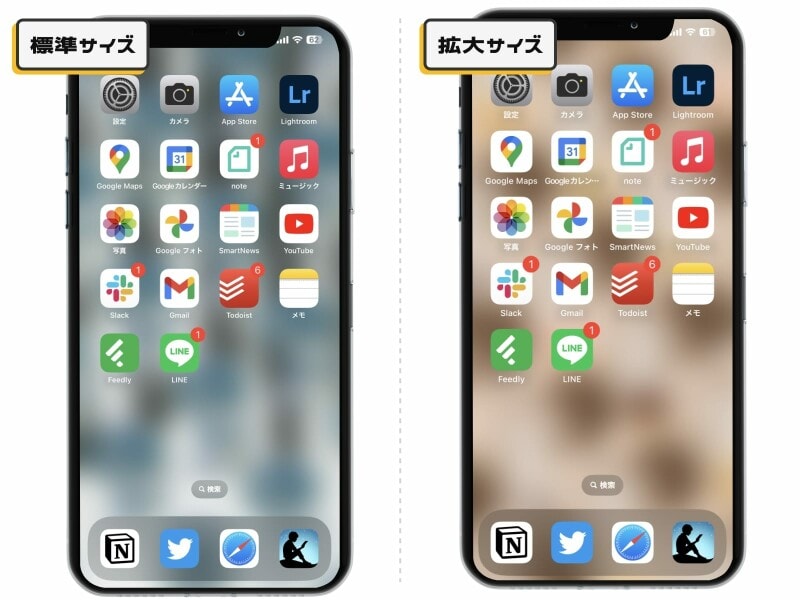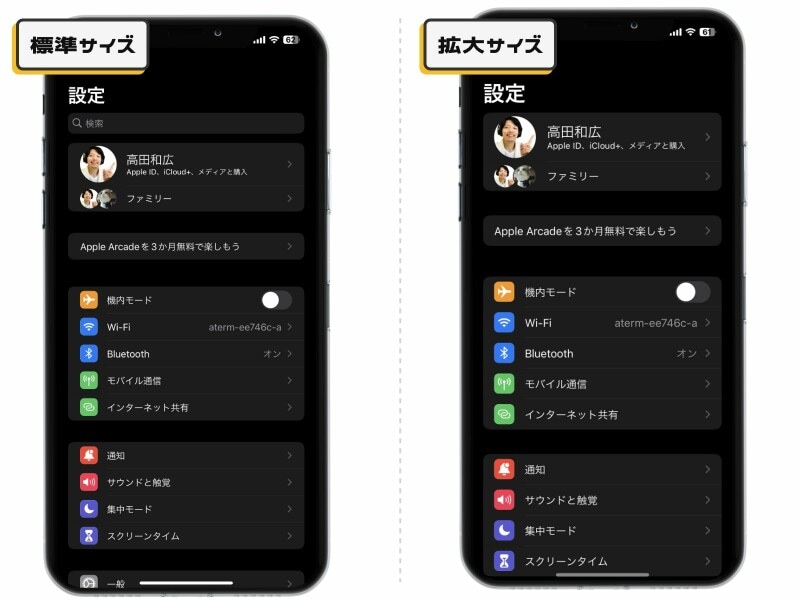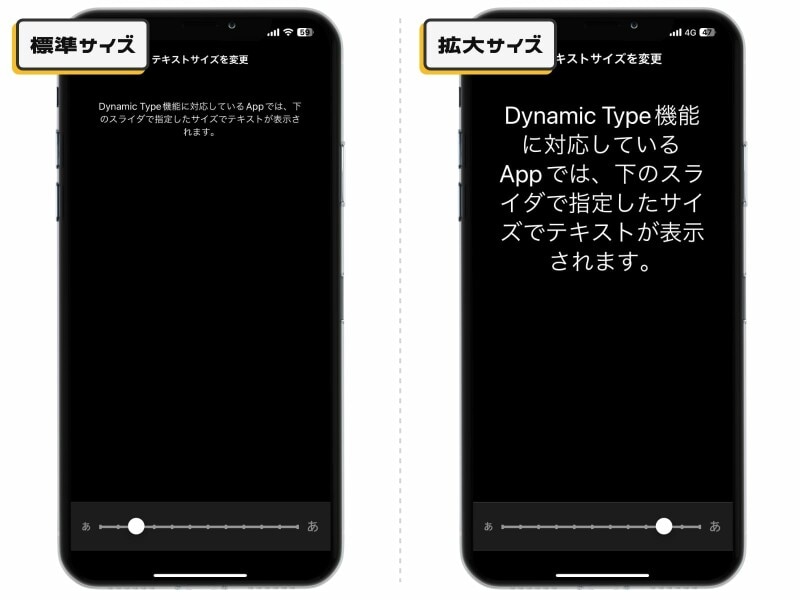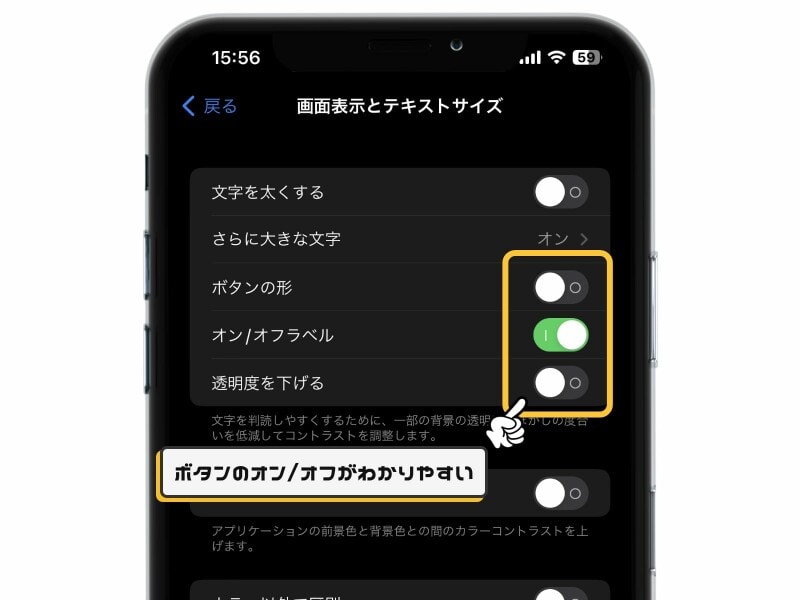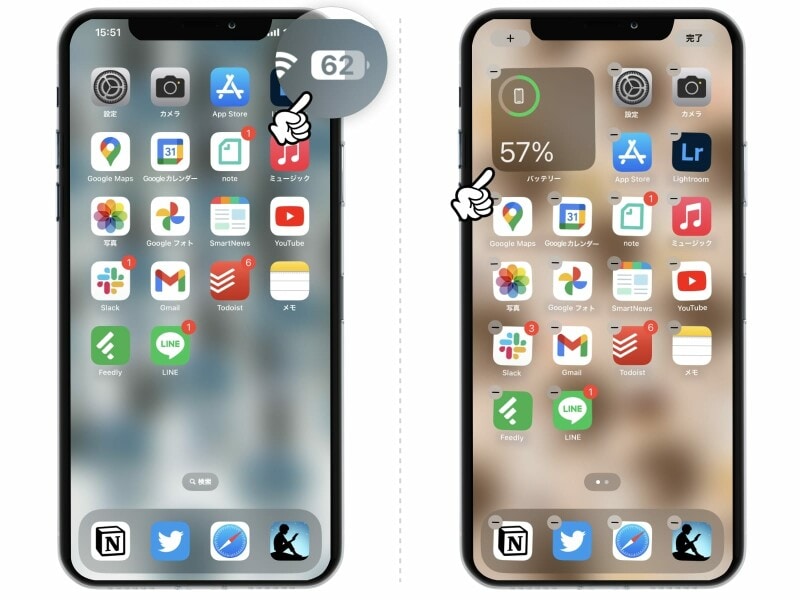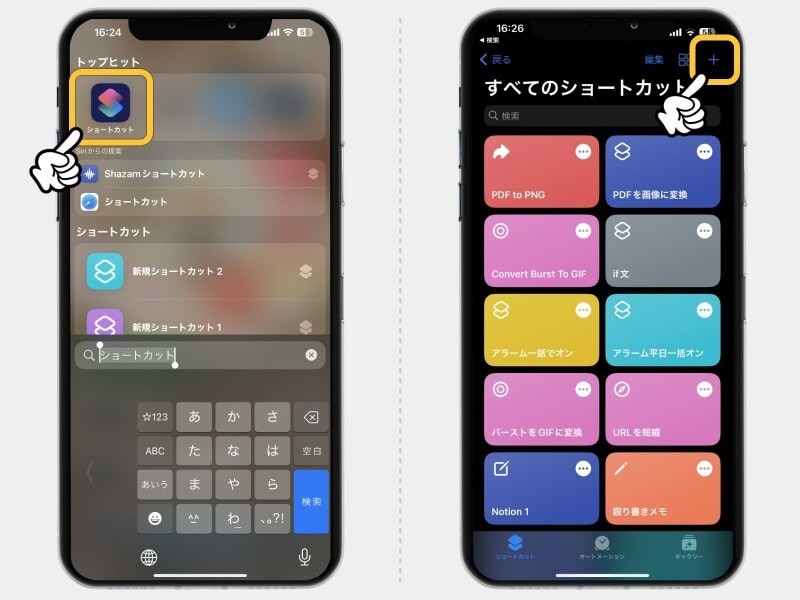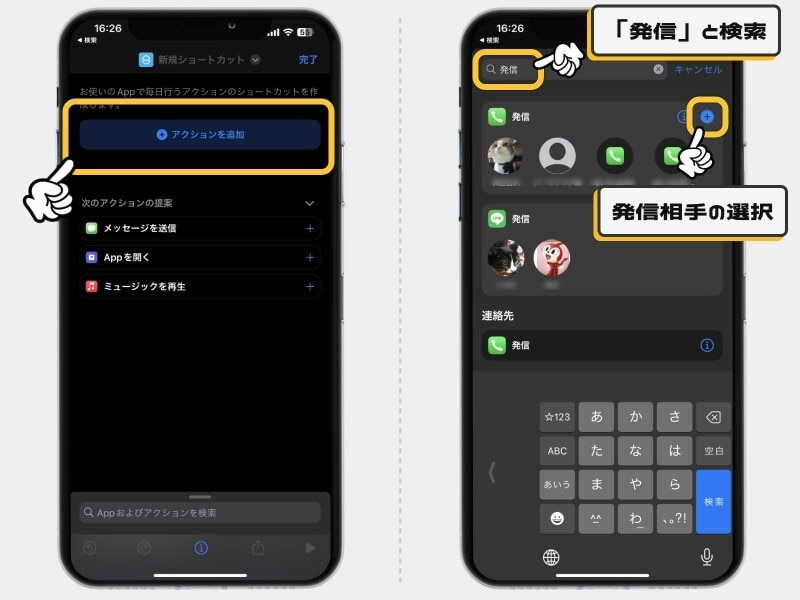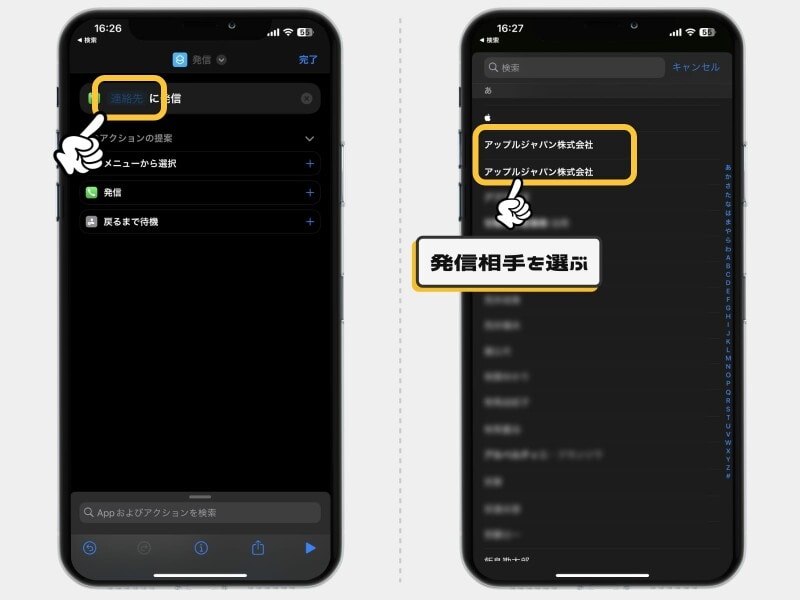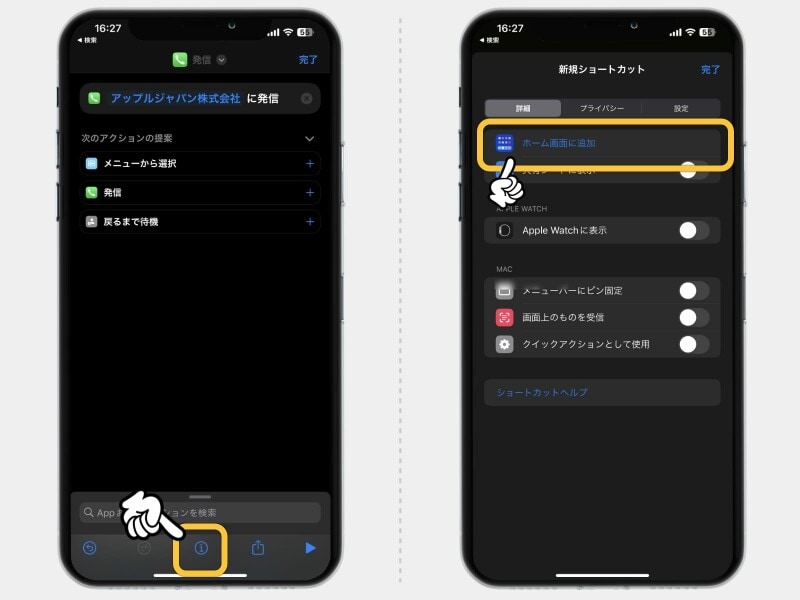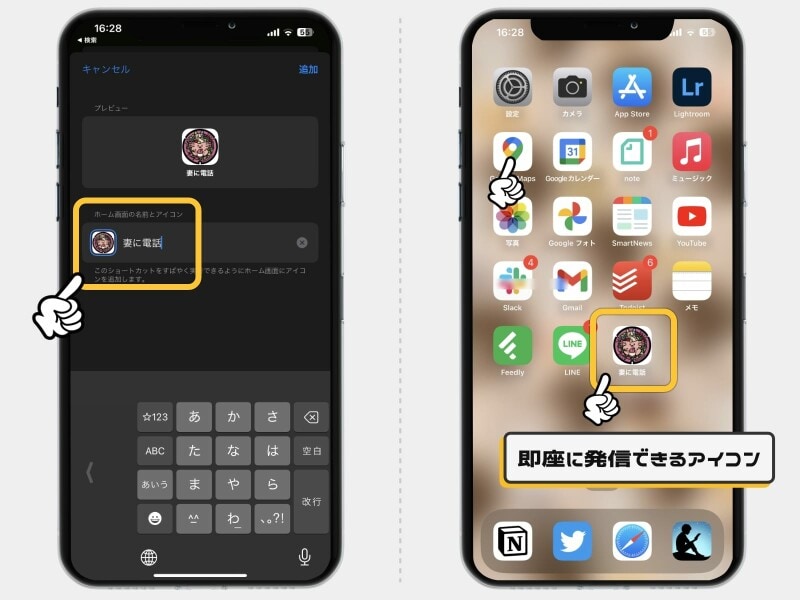ただ、iPhoneをそのままだと、なかなか使いにくい部分もありますので、年配の人が使うには、最初にいくつかのカスタマイズが必要です。
今回は、筆者が両親にiPhoneを渡したときに行った初期設定をまとめました。参考にしてみてください。※iOSのバージョンや機種によっては対応していないことがあります
1. デフォルト表示を「拡大」に変更する
この設定を「拡大」にすると、iPhoneのデフォルト表示が全体的に大きく表示されるようになります。「標準」だと一画面に表示される情報量が増えます。「設定」アプリを開き、「画面表示と明るさ」→「表示」と進み、「文字を拡大」を選択。実行後はiPhoneが再起動します。
2. テキストの大きさの変更
この設定を変更することで、iPhoneに表示されるテキストの大きさを一括で変更できます。「設定」アプリを開き、「画面表示と明るさ」→「テキストサイズを変更」と進み、画面下の目盛りを調整。右にするほど文字が大きくなります。
最大まで大きくしてしまうと逆に使いづらくなってしまうのでご注意を。ご自身で使いやすい大きさに調整しましょう。
3. ボタンのオン/オフを分かりやすくする
iPhoneの操作に慣れている人であれば、そのボタンがオンになっているのか、あるいはオフになっているのか、見た目ですぐに判断できます。「設定」アプリを開き、「アクセシビリティ」→「画面表示とテキストサイズ」と進み、「オン/オフラベル」の項目をオンにします。
しかし慣れていない人からすると「ボタンが緑色になっているときがオンの状態」というのは、少々分かりづらいかもしれません。
この設定をオンにしておくと、ボタンに「|」「◯」のアイコンが付くようになり、ボタンのオン/オフがより分かりやすくなります。
4. 使用するキーボードを厳選する
iPhoneでは、キーボードの種類をいくつか設定しておき、シーンに応じて使い分けられるようになっています。「設定」アプリを開き、「一般」→「キーボード」→「キーボード」と進み、使用するキーボードを選定します。
しかしこれが逆に分かりにくさや迷いの原因になります。よく使うもの以外は不要かと思いますので、削除しておきましょう。
LINEなどのメッセージのやりとりが中心なのであれば、少なくとも日本語キーボードと絵文字くらいがあれば十分かと思います。「日本語 - かな入力」「絵文字」を残して、あとは削除しておくといいでしょう。
5. 明るさの自動調整
iPhoneでは、センサーを使って周辺の光の状況を感知し、それに応じて明るさの程度を自動的に調節。暗いところでは明るさを抑え、明るいところでは引き上げてくれます。「設定」アプリを開き、「アクセシビリティ」→「画面表示とテキストサイズ」と進み、「明るさの自動調整」をオンにします。
見た目でも使いやすくなりますし、バッテリーの駆動時間も長くなりますので、ぜひ設定しておきましょう。
6. 電話ノイズキャンセリング
この設定をオンにすると、通話のときに、外から聞こえるノイズを軽減してくれ、よりクリアな音で会話ができるようになります。「設定」アプリを開き、「アクセシビリティ」→「オーディオ/ビジュアル」と進み、「電話ノイズキャンセリング」をオンにします。
7. 着信や通知でフラッシュが光るようにする
iPhoneに届いた通知は、基本的には音と振動で知らせてくれます。しかしこれで気づきにくいと感じるときは、フラッシュライトによる通知も可能です。「設定」アプリを開き、「アクセシビリティ」→「オーディオ/ビジュアル」→「LEDフラッシュ通知」と進み、設定をオンにします。
必須の設定項目ではありませんが、便利な機能ではありますので、ぜひ覚えておきましょう。
8. 画面が消えるまでの時間を長くする
操作に悩んだり、戸惑ってしまって、画面に触らない時間が長くなるときもあるでしょう。待機時間が短いと、そのたびに勝手にロックが掛かってしまい、何度も解除するのが面倒に感じるかもしれません。「設定」アプリを開き、「一般」→「画面表示と明るさ」→「自動ロック」と進み、ロックが掛かるまでの時間を設定します。
画面が消えるまでの時間は、最長で5分まで設定可能です。しかし、自動ロックまでの時間が長くなればなるほど、セキュリティは弱くなりますので、その点はご注意ください。
9. バッテリー残量が分かるようにする
iPhoneの右上にはバッテリーの残量を示すアイコンがありますが、目で見ただけでは、あとどれくらい残っているのかが分かりにくいものです。この設定をオンにしておけば、具体的な数値で残量を管理できます。「設定」アプリを開いて、「バッテリー」→「バッテリー残量」の項目をオンにします。
また、ウィジェットを追加するのもおすすめです。ホーム画面にバッテリー残量を示すウィジェットを置いておけば、より大きな画面で確認できます。
ホーム画面の空いているスペースを長押しし、左上の「+」アイコンをタップ。バッテリーの項目を選択し、「ウィジェットを追加」を押します。
10. よく電話する人にすぐに電話できるようにする
iPhoneのショートカットアプリを使うと、「特定の相手に電話をかけるためだけのアイコン」をホーム画面に設置できます。電話やLINEアプリを開かなくても発信ができるので、非常に便利です。家族の分だけでも設定しておくといいでしょう!
それでは設定の手順をご説明します。
1.
まず、「ショートカット」アプリを開き、右上の「+」をタップします。
2.
「アクションを追加」をタップ。キーワード検索に「発信」と入力して、表示された項目から「+」をタップ。
3.
「連絡先」となっているテキストをタップ。発信する相手の連絡先を選択します。
4.
画面下の「 i 」のアイコンをタップ。続けて「ホーム画面に追加」をタップします。
5.
名前とアイコンを設定して、右上の「追加」をタップします。するとホーム画面にアイコンが設置されます。今後、このアイコンをタップすると、即座に電話で発信できるようになります。 iPhoneで通話をするときには、「電話」や「連絡先」アプリを開いて、そこから通話相手を選ぶのが基本です。しかし、何度も連絡をする相手であれば、毎回同じ動作をするのは面倒です。
ショートカットアプリを使えば、ホーム画面に「特定の相手に電話をかけるためのアイコン」を設置でき、ワンタップで発信できるようになります。
【おすすめ記事】
・iPhoneを買ったら必ず設定しておきたい38の項目
・60代の両親のスマホを「Android」から「iPhone」に変えさせた理由