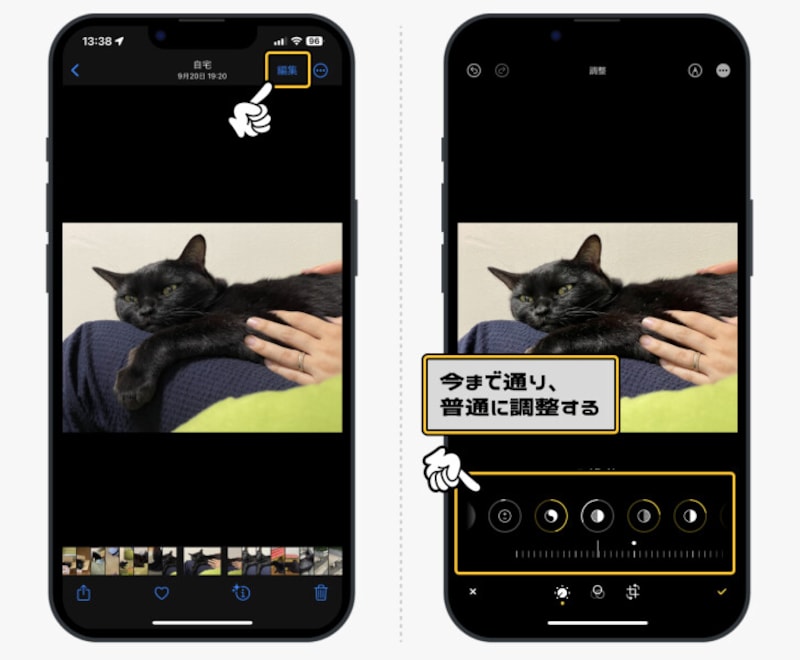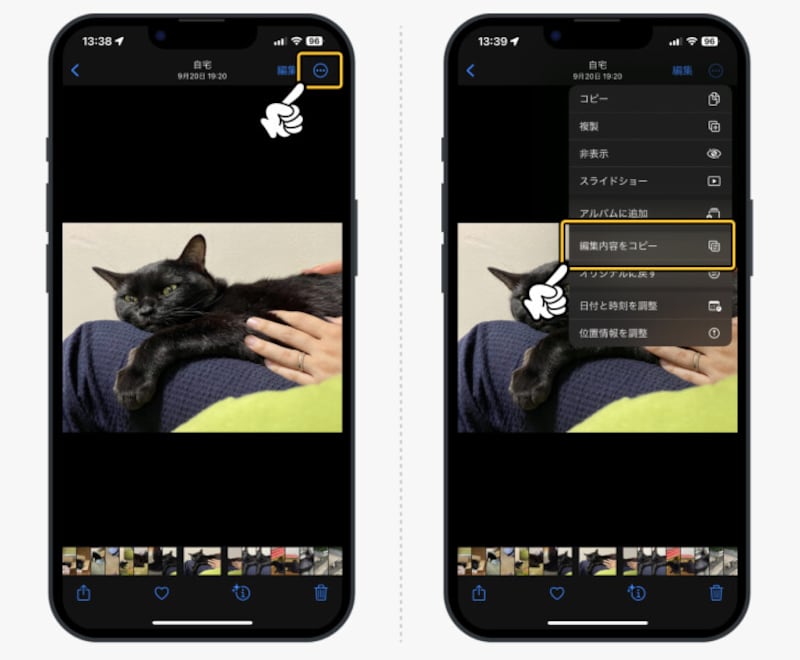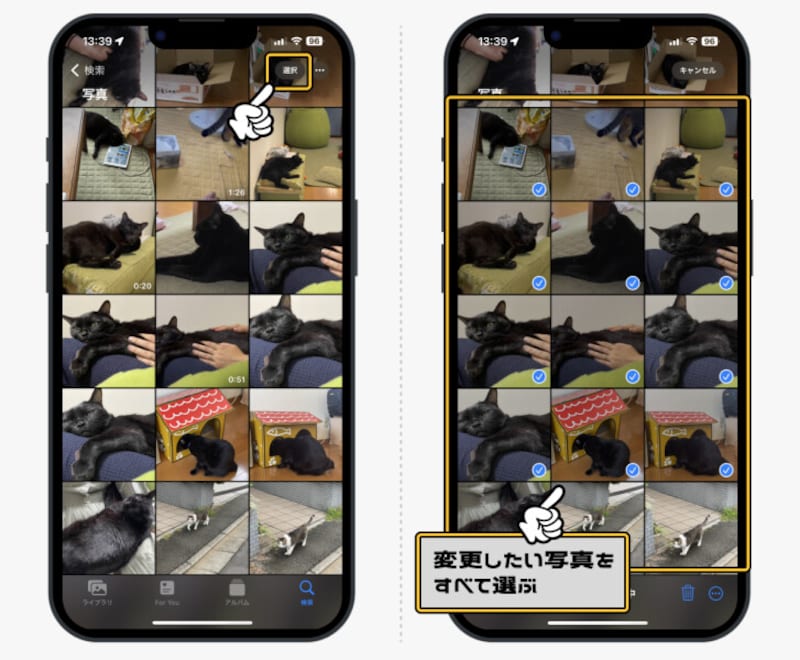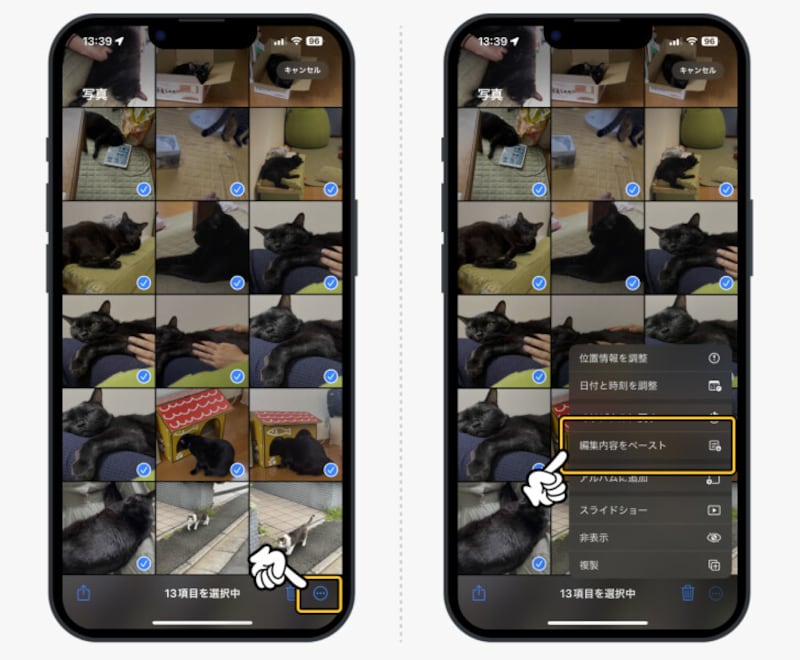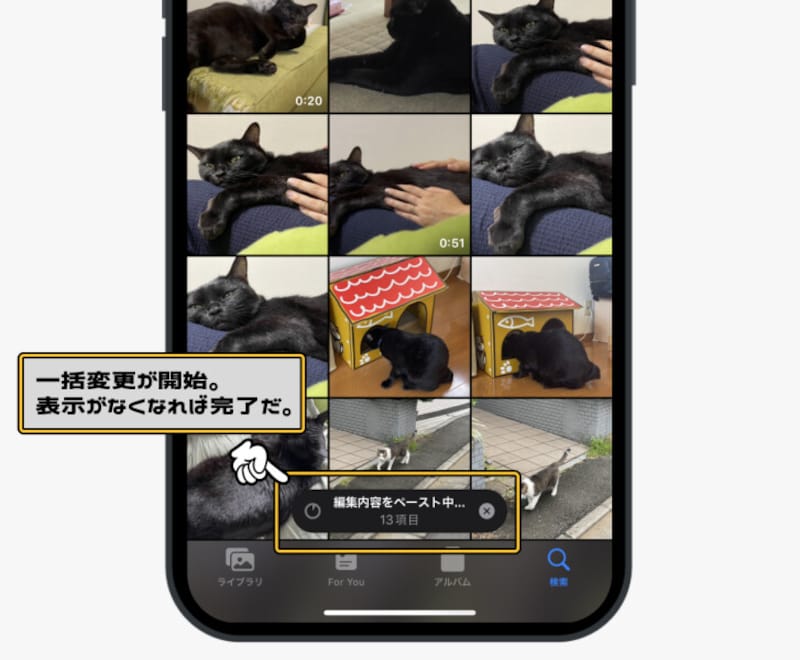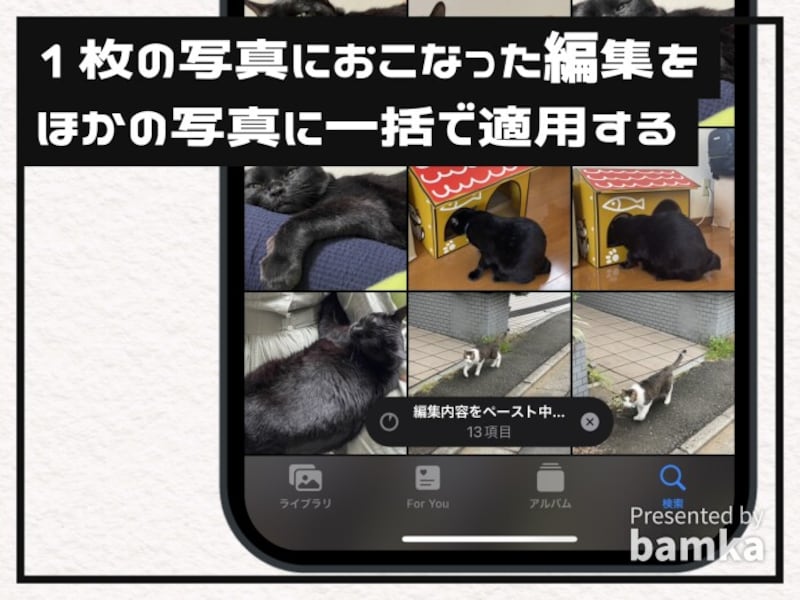
iPhoneで1枚の写真におこなった編集内容を他の写真にも一括で適用する方法
しかし、面倒ですよね。1枚や2枚であれば問題ありませんが、5枚や10枚も編集するとなれば時間も労力もかかります。
そこで便利なのが「編集した内容の一括適用」。1枚の写真におこなった編集・補正内容を、他の写真にも一気に適用する機能です。
特に同時期に撮った写真にはかなり有効で便利です。同じ時間、場所で撮った写真であれば、写り方は似通うもの。おなじ編集内容をざざっと一括で適用し、その後に個別で微調整をすれば、少ない労力で済みますよ。
編集内容を一括で適用する方法
まずは普通に写真の編集をします。1.
「写真」アプリから補正したい写真を選び、右上の「編集」を選択。好きなように写真の編集をします。 ちなみに、写真アプリでおこなえる編集項目の解説をまとめたブログを過去に執筆しております。よければ合わせて参考にしてみてください。
さて、本題はここから。
2.
いま写真におこなった加工内容をコピーします。
補正・編集が完了した写真を開き、右上にある「…」アイコンをタップ。表示されたメニューから「編集内容をコピー」をタップします。
3.
次にペーストして、設定を各写真に適用する方法です。
フォトライブラリに戻り、右上の選択をタップ。編集を適用させたい写真を選び、タップしながらチェックを付けていきます。
4.
選択し終えたら右下の「…」アイコンをタップ。表示されたメニューから「編集内容をペースト」を選択して完了です。
5.
これで、元となる写真におこなった加工内容を、ほかの写真にも一括で適用できました。