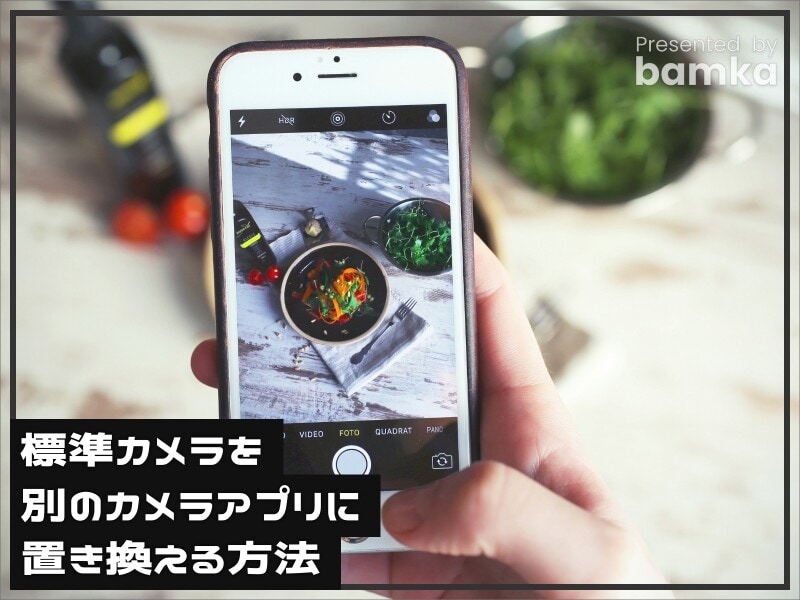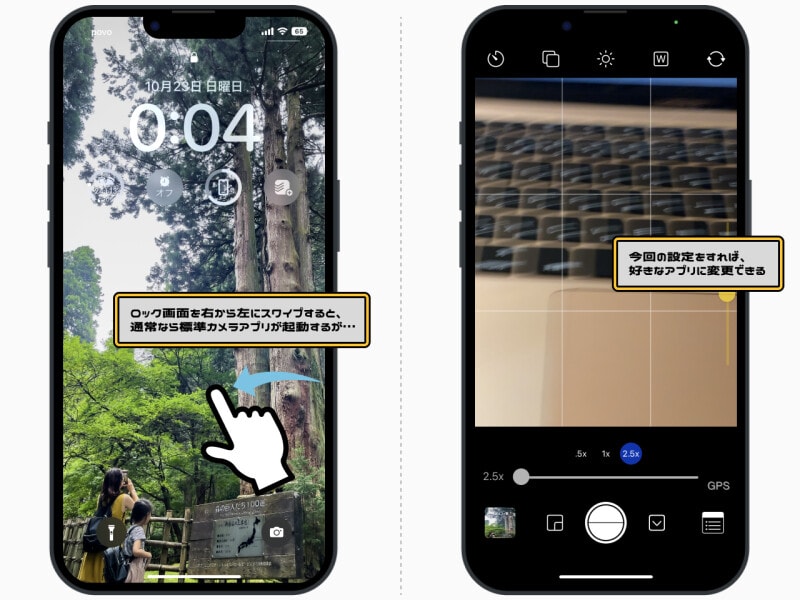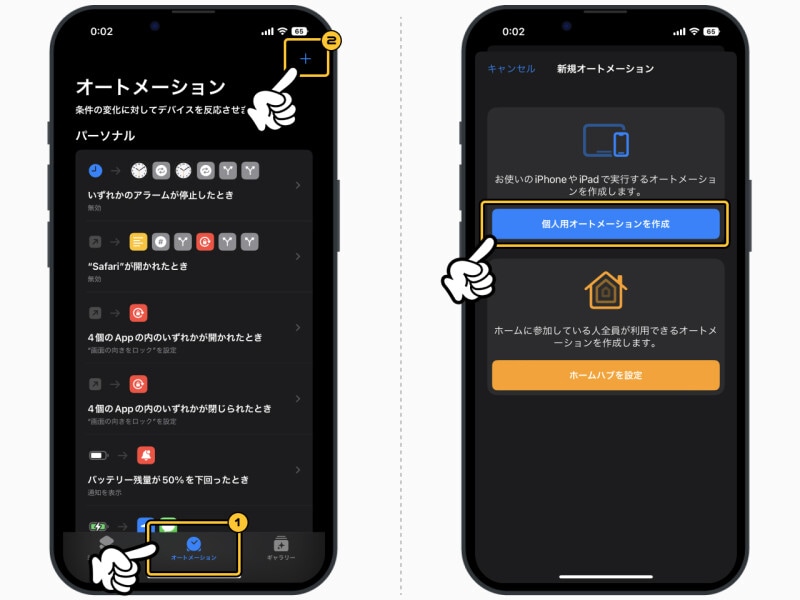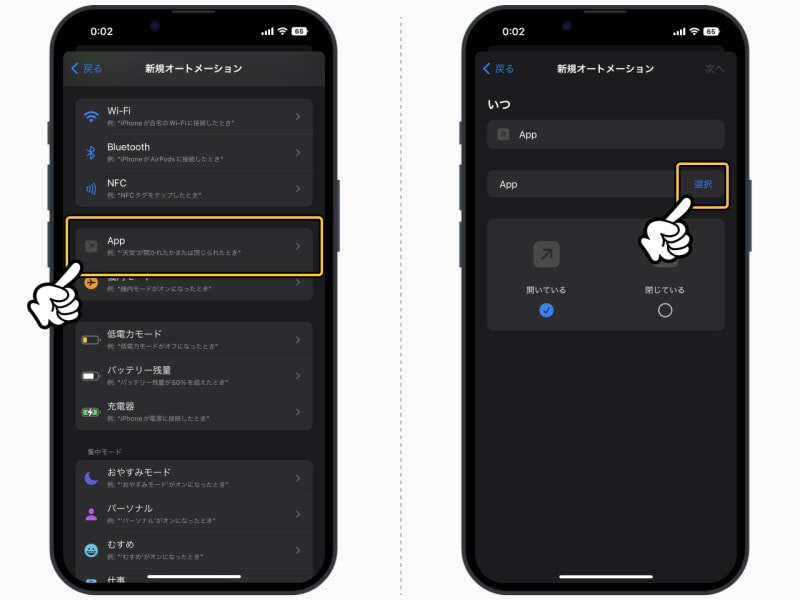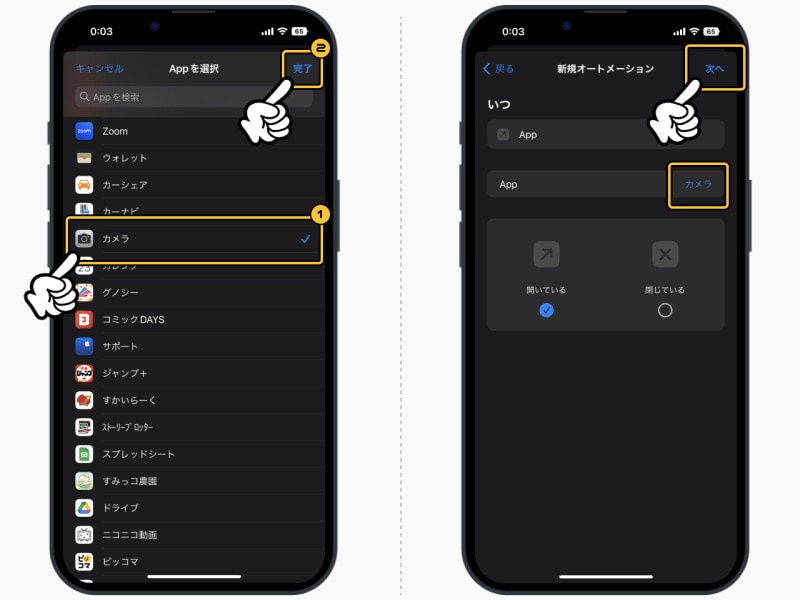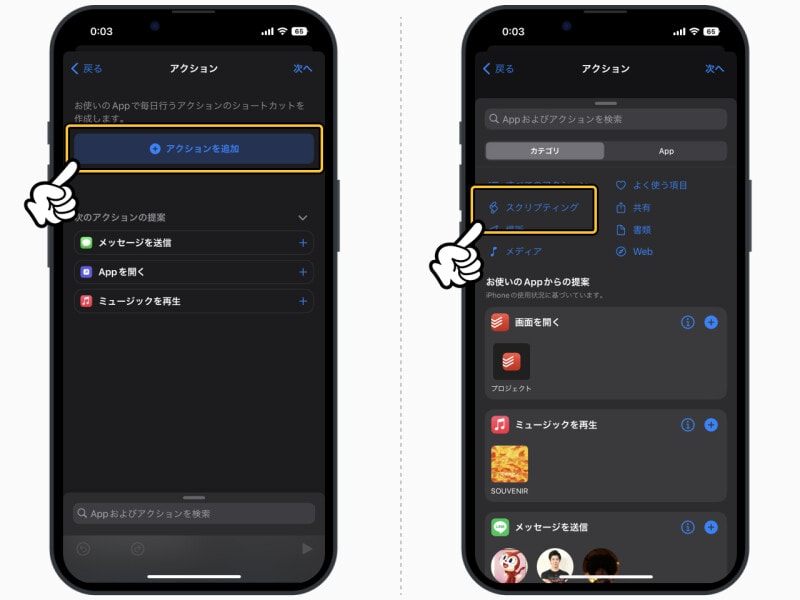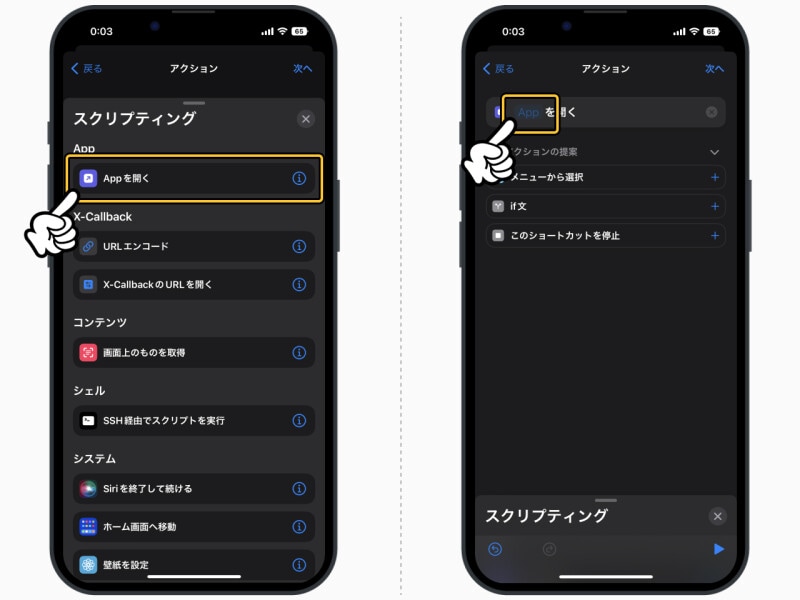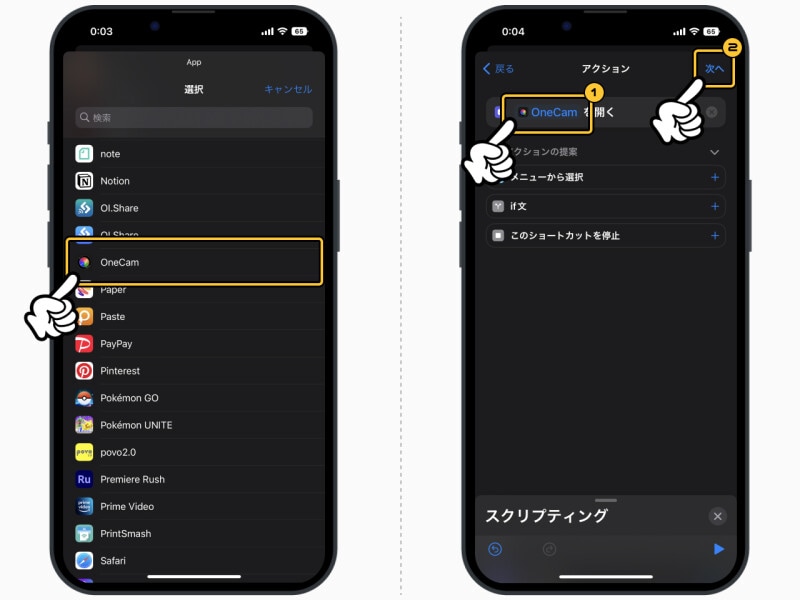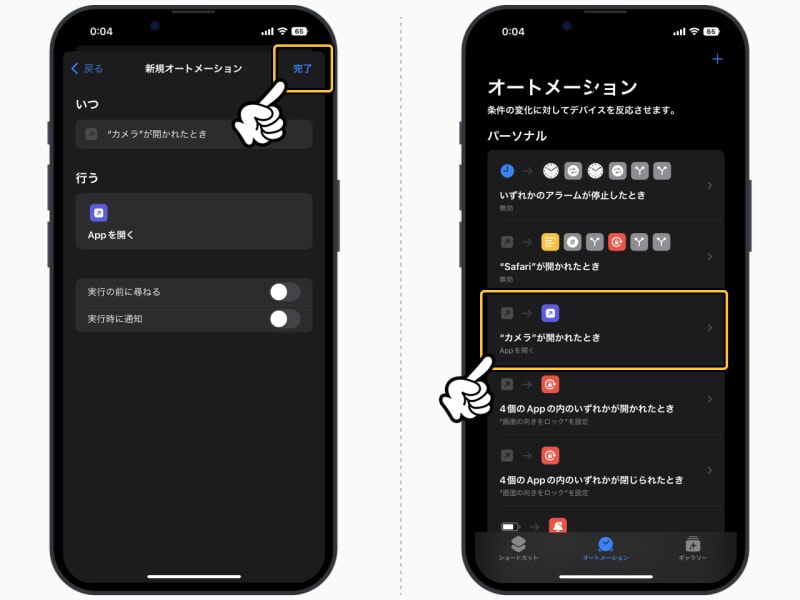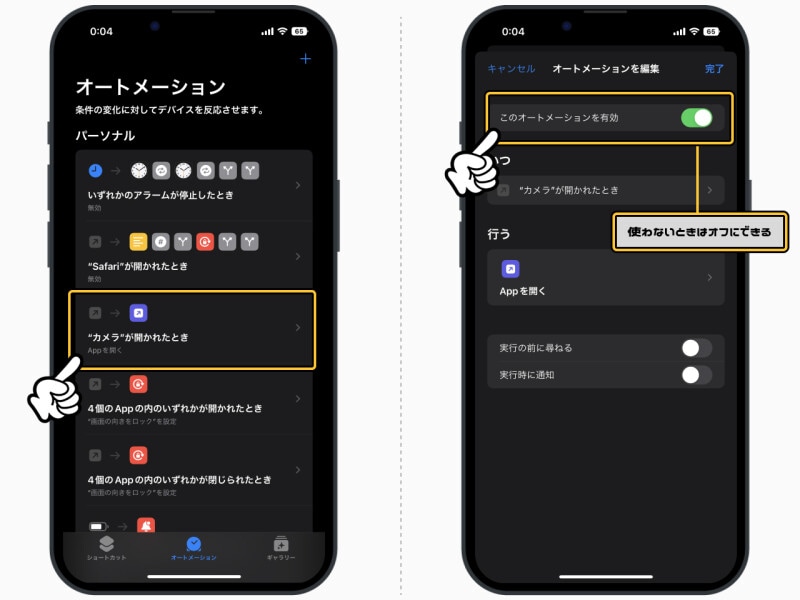問題は、使い始めるまでに必要な手順の多さです。どうしても「iPhoneのロックを解除」→「アプリアイコンをタップ」という流れが必要で、その間にシャッターチャンスを逃してしまうことがあります。
標準カメラをその他のカメラアプリに置き換える
現在は「標準カメラをその他のカメラアプリに置き換える」という方法を取っています。この方法を使えば、ロック画面から左にスワイプするだけで、標準カメラの代わりに、静音カメラを立ち上げることができます。 今回は、Appleが提供している「ショートカット」アプリを活用します。これを使えば「●●をしたら自動的に▲▲をする」といったワークフローを作ることができます。この機能を利用して、「標準カメラを起動したら、自動的に、静音カメラを立ち上げる」というレシピを作っていきます。
「ショートカット」アプリを活用して標準カメラを他のカメラアプリに変更する方法
具体的に、やり方を解説していきます。1.
ショートカットアプリを開いたら、画面下部のメニューから「オートメーション」を選択。右上の「+」アイコンをタップして、次の画面で「個人用オートメーションを作成」を選択します。
2.
メニューの中から「App」をタップ。続いて「選択」のテキストをタップします。
3.
アプリの一覧の中から「カメラ」を選択し、チェックマークがついたら右上の「完了」をタップします。先ほどの画面に戻り、項目「App」がカメラになっていることを確認したら、右上の「次へ」を選択します。
このとき、「開いている」にチェックが入ったままで大丈夫です。
4.
「アクションを追加」をタップ。続いて「スクリプティング」を選択します。
5.
表示されたメニューから「Appを開く」を選択し、次の画面で「App」というテキストをタップします。
6.
表示された一覧の中から、カメラアプリの代わりに起動したいアプリを選択します。今回の例では「OneCam」を立ち上げるようにします。
先ほどの画面に戻り、「OneCam を開く」となっているのを確認したら、右上の「次へ」をタップ。
7.
作成したレシピが表示されるので、最後に右上の「完了」をタップして終了です。「実行の前に尋ねる」は不要なのでオフにしておきましょう。
これでレシピが完成しました。 これで今後、カメラアプリを起動したら自動的に「OneCam」に切り替わるようになりました。
ロック画面を左にスワイプしたとき、通常だったら標準のカメラアプリが起動しますが、この設定によって「OneCam」に切り替わるようになります。
・使わないときはオフにすればOK
作成したレシピは、いつでもオフにできます。削除しなくても、使わないときはオフにしておけばOKです。
【おすすめ記事】
・今さら聞けない! けど超大事なiPhoneのカメラで使える便利機能6選
・iPhoneだけで画像のHEIC形式をJPEG形式に変換する方法
・iPhoneのカメラでテキストを読み取ってメモ帳に写す方法