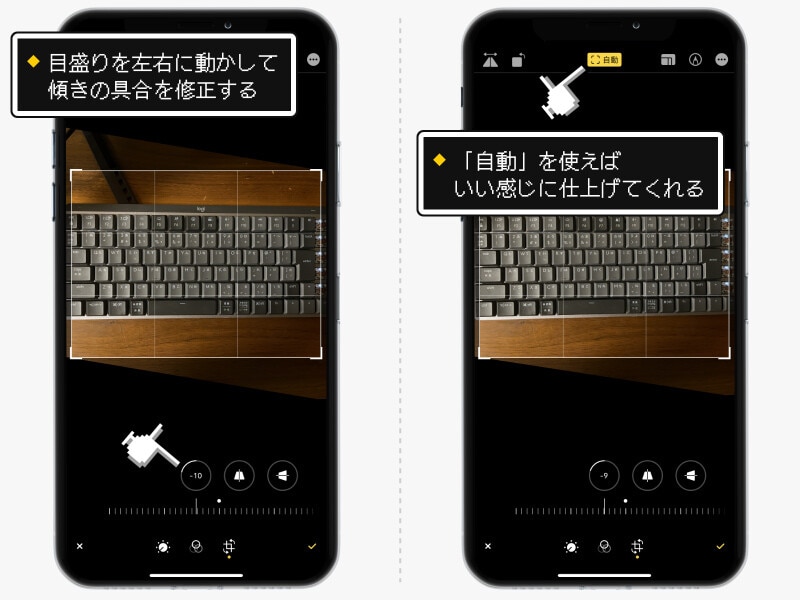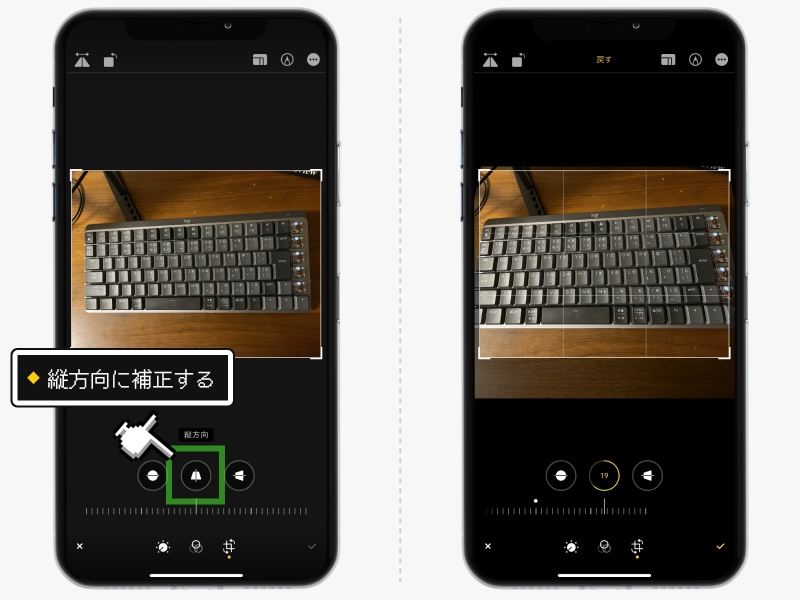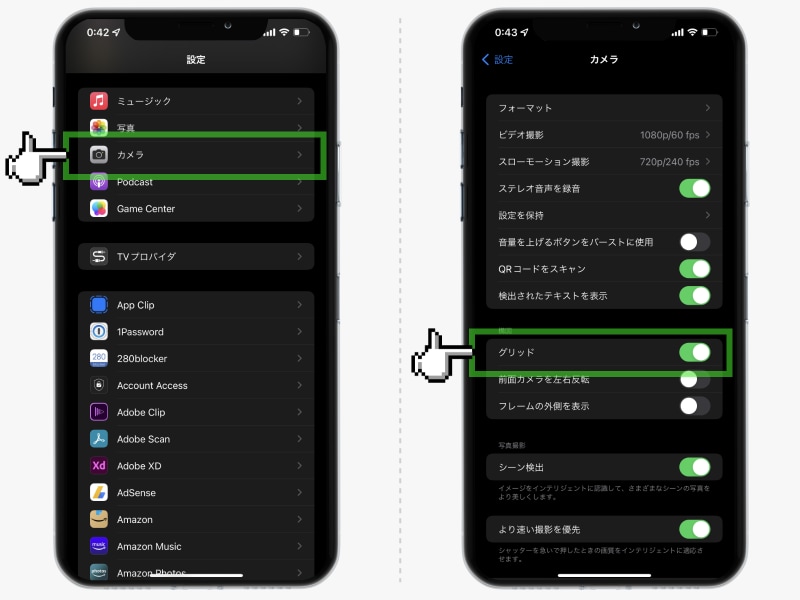筆者もよくやる失敗なのですが、例えば以下の写真のように、被写体が傾いていて水平になっていない写真は、見ていて気持ち悪さを感じてしまいます。

何となく気持ち悪い画角の写真
iPhoneで写真の傾きを修正する方法
まずは傾きを修正する方法です。1.
iPhoneの「写真」アプリを立ち上げたら、傾きを直したい写真を選択し、右上の「編集」をタップ。画面下のメニューから、一番右の四角いアイコンをタップします。
2.
画面下の目盛りを左右に動かすと、写真の傾き具合を微調整できます。あるいは、画面上にある「自動」を選択すると、iPhoneがいい感じに仕上げてくれます。
写真の遠近の歪みを台形補正で修正する方法
「傾きじゃなくて、写真の奥行きを修正して、被写体が正面を向くようにしたい」といった場合は台形補正が有効です。使用するのは、先ほどの編集画面の右2つのアイコンです。
1.
写真の上下の遠近を補正したい場合は、真ん中の台形のアイコンをタップします。目盛りを左右に動かすと、写真の上下を手前に引き出すような形で補正をかけることができます。
2.
写真の左右の遠近を補正したい場合は、一番右のアイコンをタップします。目盛りを左右に動かすと、写真の左右を手前に引き出すような形で補正をかけることができます。
傾かないようにガイドを入れよう
補正を使うのは、あくまでも「やむを得ずの修正」です。元となる写真がバッチリと決まっていれば、補正する必要もないわけです。失敗しない写真を撮るための工夫として「グリッド」の活用がおすすめです。
「グリッド」は、カメラの撮影画面を3×3で区切ったガイドを表示する機能です。これがあれば「なんとなくまっすぐ」という曖昧な狙いではなく、間違いなくまっすぐな写真を撮ることができます。
・「グリッド」の出し方
「設定」アプリを開いたら「カメラ」を選択。「構図」という項目の「グリッド」をオンにすれば、カメラにガイド線が表示されるようになります。
【おすすめ記事】
・今さら聞けない! けど超大事なiPhoneのカメラで使える便利機能6選
・iOS 16の新機能「被写体切り抜き」の精度がスゴい! クセもあるけど手軽で有用
・「iMovie」のマジックムービーで“いい感じ”の思い出動画をたった1分で作る方法