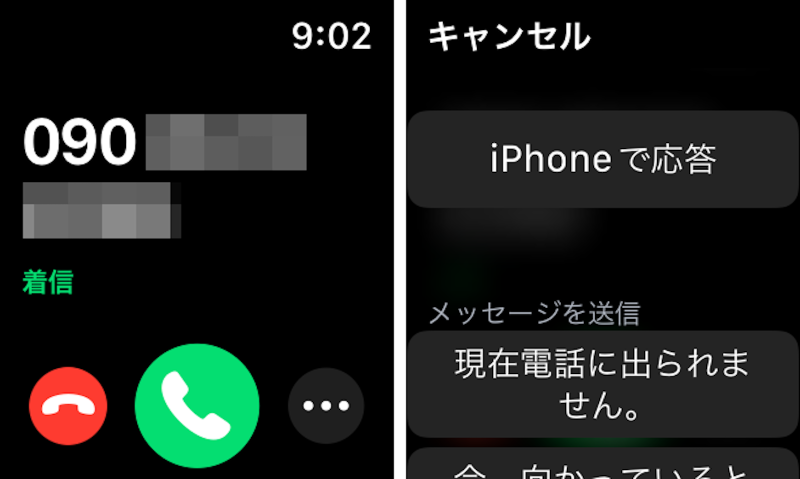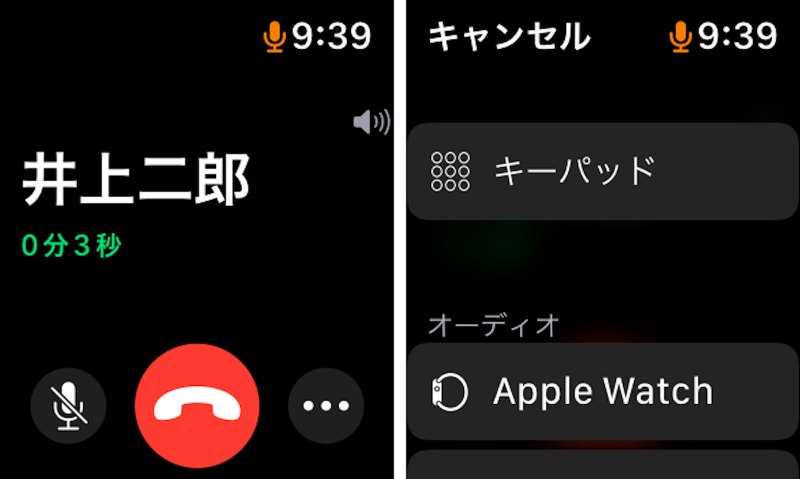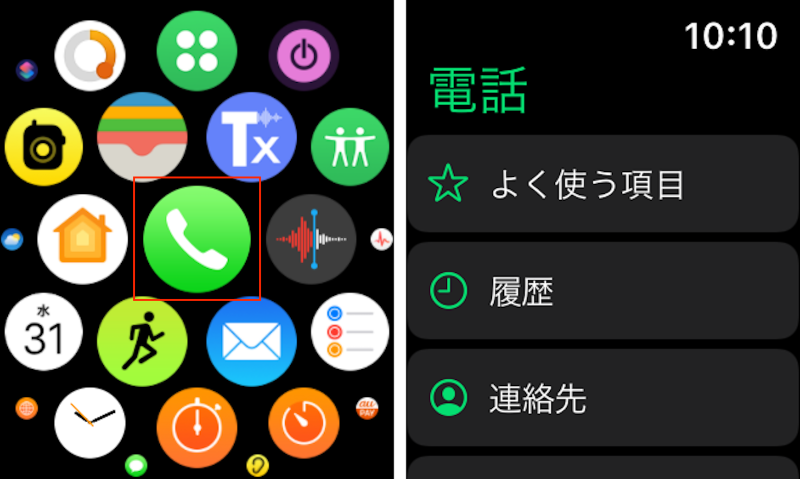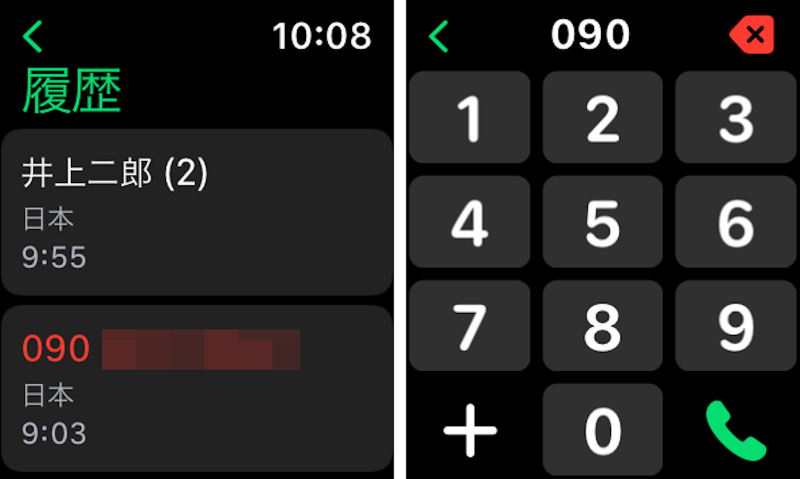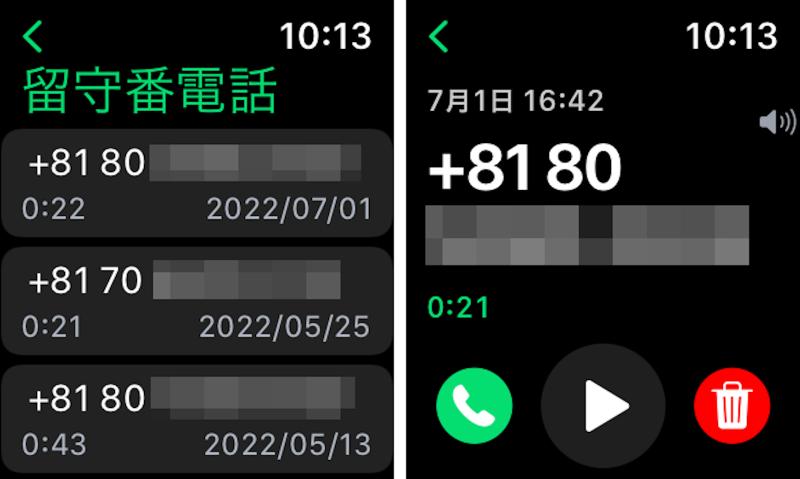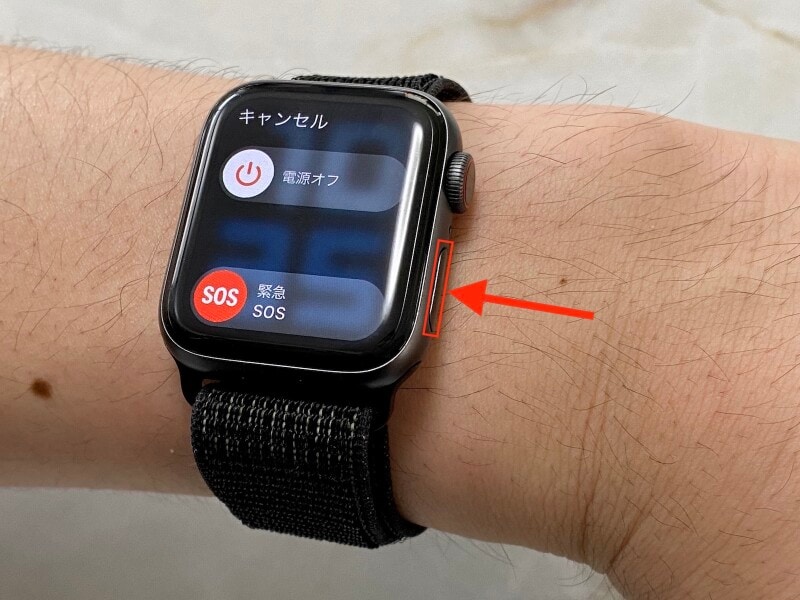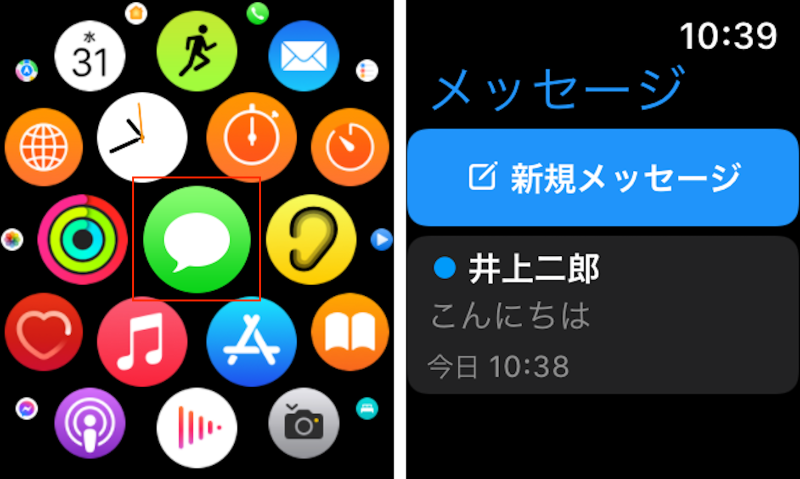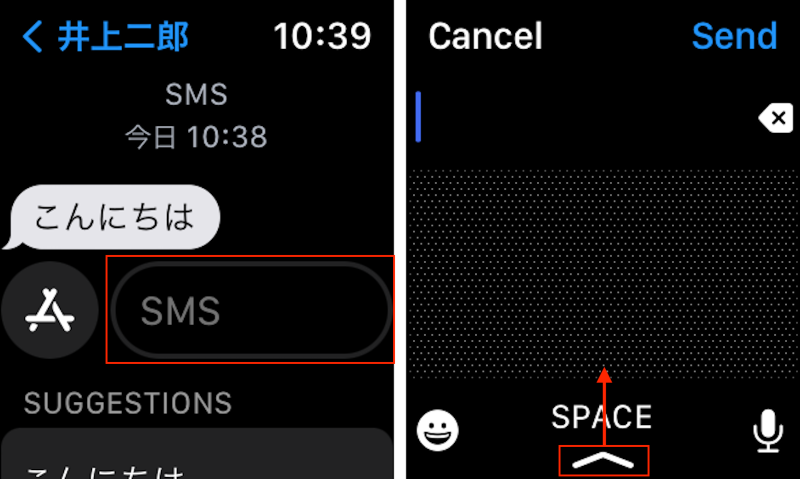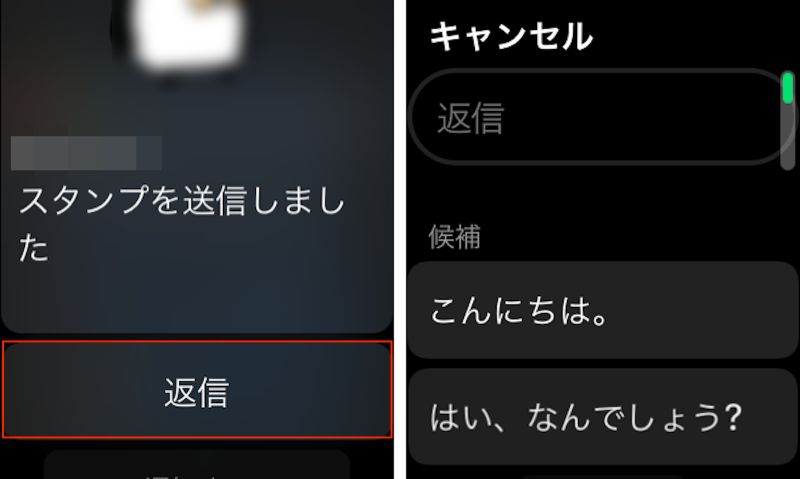ここでは、Apple Watchを使って急な電話に応答したり、緊急通報を発信する方法、そしてメッセージアプリやSNSアプリを使ってテキストなどを返信する方法などについて概要をまとめました。
電話の着信と応答
Apple Watchを身につけているときに電話がかかってくると、iPhoneの場合と同様に、画面には着信画面が表示されます。設定にもよりますが、バイブレーションや音で着信が分かります。着信画面中央に表示される緑のアイコンをタップすると、電話に出られます。左側の赤いアイコンをタップすると、電話を切ります。
右側の「…」アイコンをタップすると、iPhoneで電話に出たり、通話を開始せず電話に出られない旨をメッセージ・SMSで送って相手に伝える画面になります。この際に送るメッセージは定型文を選ぶだけなので、手入力や音声入力をする必要はありません。 電話に応答した場合には、通話がスタートします。通話には、Apple Watchが備えるマイクとスピーカー、あるいはBluetoothで接続中のワイヤレスイヤホンなどが使われます。使用環境にもよりますが、騒音があまりなく、プライバシーを気にする必要がない場面ならば、Apple Watchのスピーカーとマイクだけでももちろん十分に会話可能です。
通話中の画面では、画面中央に表示される赤いアイコンをタップすると、通話が終了します。その左側にあるマイクのアイコンをタップすると、マイクミュートのオン/オフを切り替えられます。なお、右側の「…」をタップすると、キーパッド操作やオーディオ再生先(Apple WatchのスピーカーかAirPodsかなど)の切り替えも可能です。 通話中の音量調整はDigital Crown(デジタルクラウン)を回すことで調整できます。また、素早く消音したい場合には、Apple Watchの画面を手のひらで覆うように押して3秒間維持すればOKです。この機能を使う場合には、ウォッチの「設定」アプリ→「サウンドと触覚」→「カバーして消音」がオンになっている必要があります。
Apple Watchで出た通話をiPhoneに引き継ぐ
手元にiPhoneがない状態で、ひとまずApple Watchで通話を開始したものの、途中からiPhoneで通話したいという場面もあるでしょう。こうした際には、iPhone側に表示される緑色のアイコンをタップすることで、通話を切り替えられます。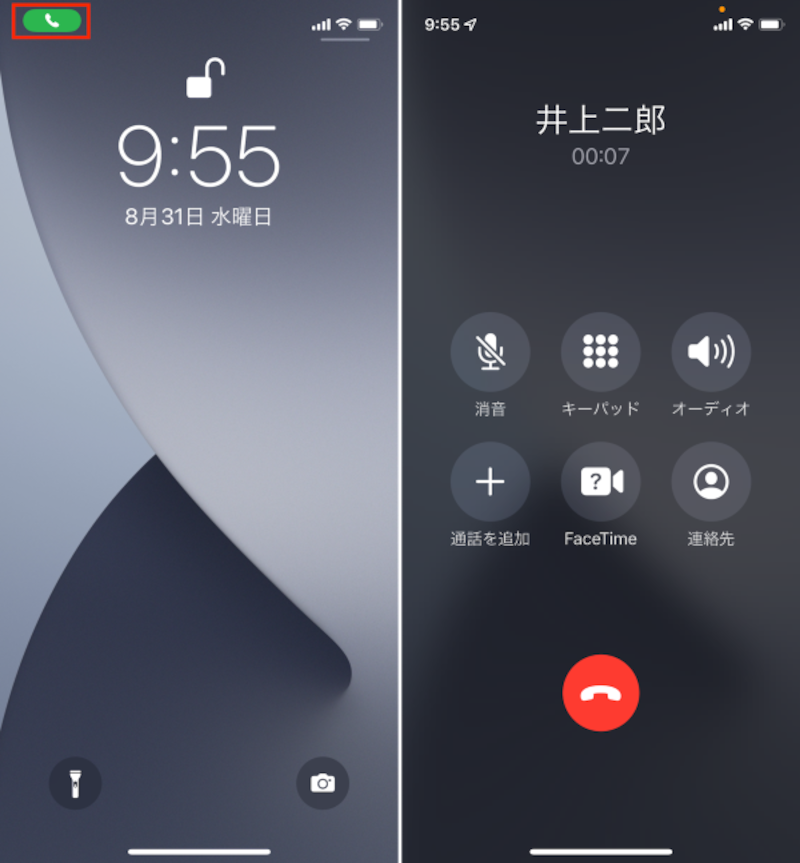
ペアリング中のiPhoneの画面。Apple Watchで通話している際には、緑色の電話アイコンが表示されるので、これをタップします(左)。すると、Apple Watchで行っていた通話がiPhoneに切り替わります(右)
電話の発信
一方、Apple Watchで電話を発信することもできます。通話したことがある相手ならば、「電話」アプリを起動し、履歴や連絡先を選ぶことで簡単に発信できます。また、「キーパッド」を開けば、番号を手入力することもできます。留守番電話の確認
Apple Watchの電話アプリでは、留守番電話の確認もできます。同アプリ内メニューの一番下にある「留守番電話」をタップし、相手を指定してから、再生アイコンをタップしましょう。同画面で削除操作も行えます。ウォッチ単体で利用できるかどうかは契約による
iPhoneが近くにあって、Apple Watchと接続している場合には、Apple Watch自体がモバイル通信を利用していなくても、こうした電話機能が利用できます。一方、iPhoneが近くになかったり、iPhoneのバッテリーが切れていたりする場合などには、Apple Watch自体が通信を行う必要があります。Apple Watchが単体で通信を行うためには、Wi-Fi + Cellularモデルを購入した上で、専用の通信プランを契約する必要があります。本稿では詳細を割愛しますが、国内では、NTTドコモ、au、ソフトバンク、楽天モバイルなどが対応の通信プランを提供しているので、必要に応じて確認しましょう。 なお、こうした通信プランには、iPhoneと同じ電話番号をApple Watchでも使えるものと、iPhoneとは違う電話番号をApple Watchで使うものがあります。iPhoneとApple Watchを同じ人が利用する場合には、多くの場合、前者を選ぶことになるでしょう。
緊急発信
Apple Watchの操作によって緊急SOSの電話発信ができることも知っておきましょう。具体的には、サイドボタン(デジタルクラウンの下にある横長のボタン)を長押しします。同ボタンを押し続けるか、表示された「緊急SOS」のスライドを操作するかで、自動的に緊急通報サービスに電話がかかります。 また、緊急通報サービスとは別に、ヘルスケアアプリ内から「緊急連絡先」に家族などの連絡先を登録している場合には、テキストメッセージで現在地情報が送信されます(※メッセージ送信は、日本国内にいる場合に限る)。もし、設定で位置情報サービスをオフにしていた場合にも、一時的にオンに切り替わります。
なお、こうした緊急発信機能を利用する場合も、先述の通り、通話可能な状態のiPhoneにペアリングされているか、Apple Watchが単体で通信できる状態になっているかのどちらかが必要です。
メッセージアプリでの連絡
SMSやiMessageなどテキストベースの連絡については、「メッセージ」アプリを用いた連絡が基本になります。例えば、同アプリを起動した場合には、新規メッセージの作成か、受信した相手とのメッセージかを選択します。メッセージのやり取りを開いた場合には、定型文を送信するか、テキストを入力して送信するかを選べます。位置情報を共有することも可能です。 自由にテキストを入力する場合には、声を使っての「音声入力」か、指先で文字を書き込んで変換する「スクリブル入力」のどちらかを使います。入力画面の下端をスワイプアップすることで、切り替えメニューが表示されます。なお、Apple Watchでのスクリブル入力は日本語に未対応なので、使うとしても英数字のみです。
SNSのチャット機能による連絡
一部のコミュニケーション機能を備えたアプリを使う場合も、メッセージアプリと同様に、テキストメッセージなどを送信することができます。基本的には、iPhoneと通知が連携するので、通知に表示された内容はそのまま確認可能です。Apple Watchに表示される「通知」の基本操作・設定に関しては、以下の記事で別途解説しています。必要に応じてご参照ください。
Apple Watchでできること【通知機能編】通知オフや通知を人から見られにくくする方法も
アプリによっては、こうした通知からメッセージの返信操作が行えることがあります。例えば、LINEのメッセージについては、通知から返信操作が行えます。その後のテキストの入力については、メッセージアプリでの入力と同様の感覚でできます。 一方、通知で届いたメッセージ以外を閲覧するには、アプリの利用が必要になります。ウォッチ上の「App Store」アプリから必要なアプリをインストールして利用しましょう。watchOS向けに純正アプリが提供されているものの例としては、「LINE」と「Facebook Messsenger」の2つが挙げられます。なお、「Instagram」や「Twitter」などは、watchOS向けの純正アプリが提供されていません。
こうしたwatchOS向けアプリを起動すると、過去のメッセージのやり取りを把握した上で、返信を行いやすくなります。ただし、定型文での返信が使える、スタンプなどが送信できないなど、iPhone版のアプリと比べるとできることには差があります。
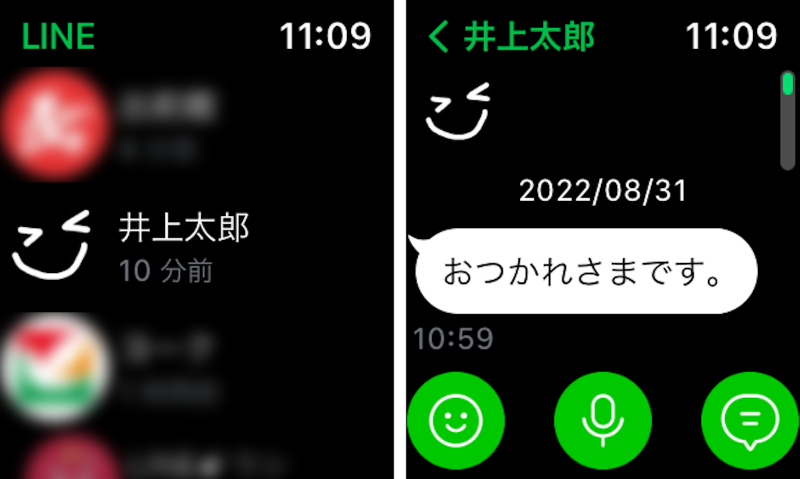
「App Store」アプリから「LINE」アプリをインストールして起動し、iPhone側のLINEアプリでQRコードを読み込んで認証すると、watchOS版のLINEでも受信メッセージの一覧を確認できるようになります(左)。メッセージの内容を確認したり、メッセージの送信操作も行えます(右)
※本稿で紹介した機能は、2022年9月上旬時点における「watchOS 8.7」のものです。使用するOSバージョンによっては、画面表示が機能が異なることがありますので、ご了承ください。
【おすすめ記事】
・Apple Watchでできること【時計機能編】Siriを併用した便利な使い方も!
・Apple Watchでできること【通知機能編】通知オフや通知を人から見られにくくする方法も