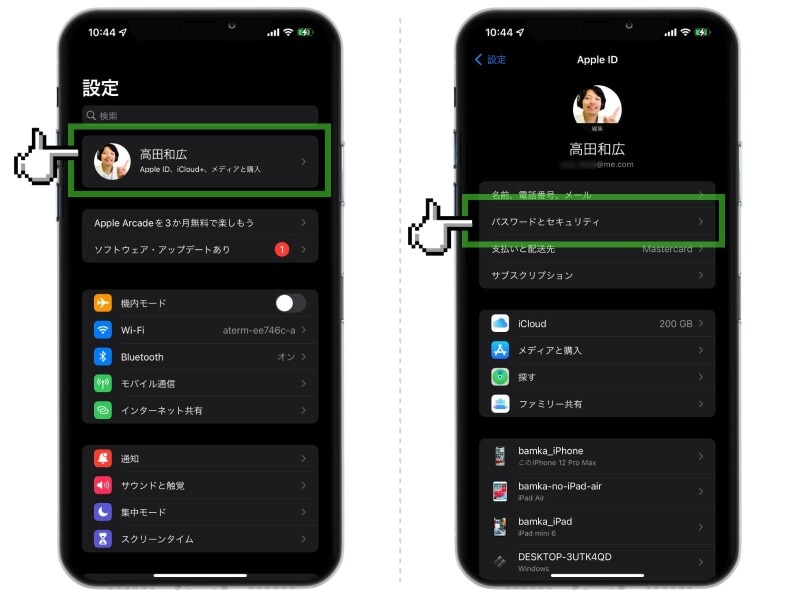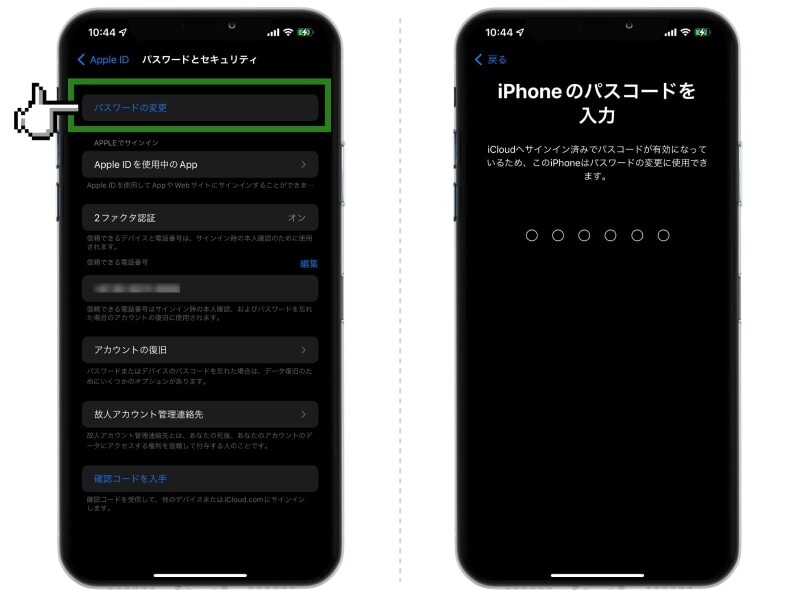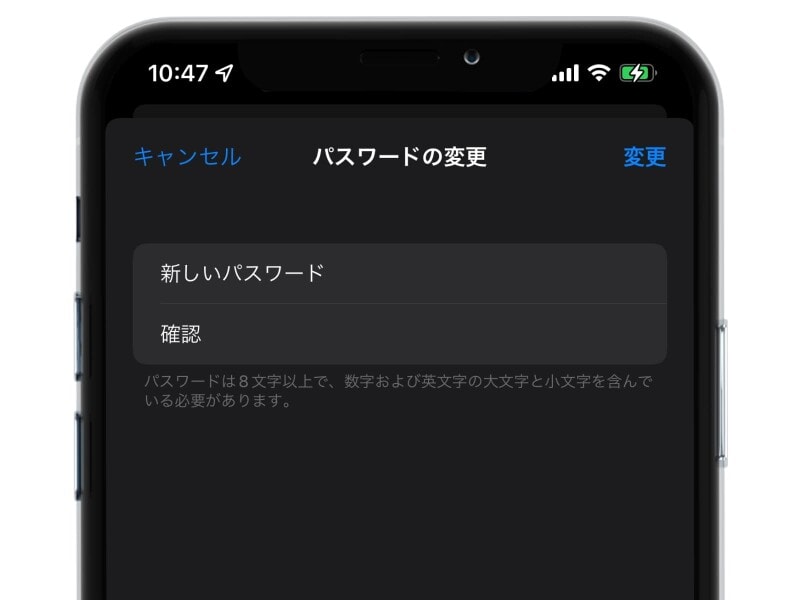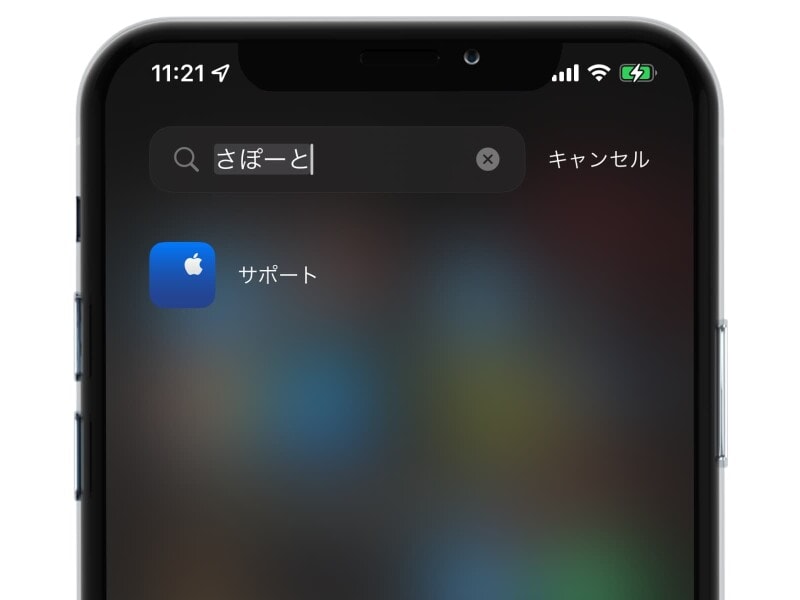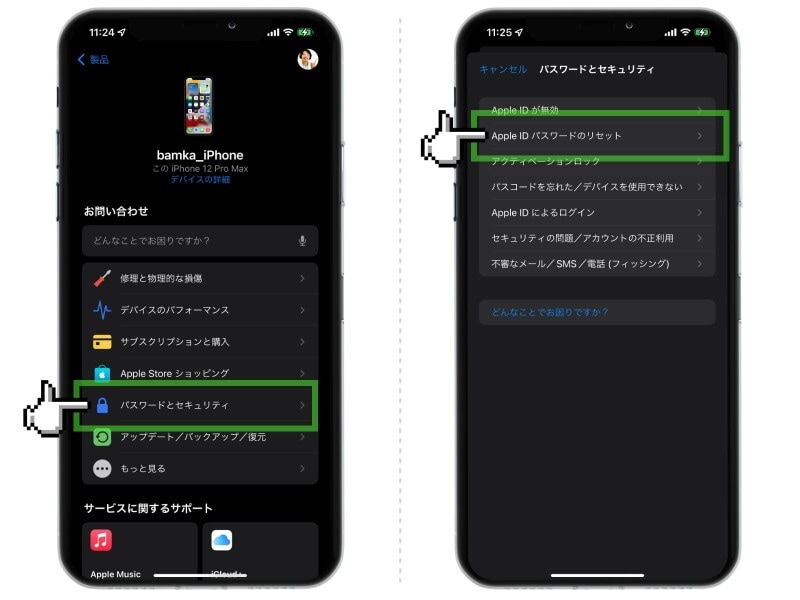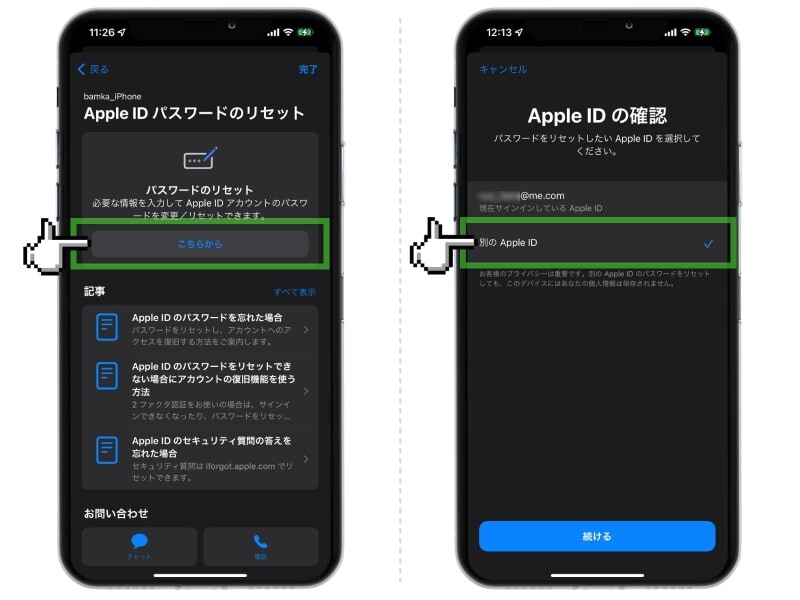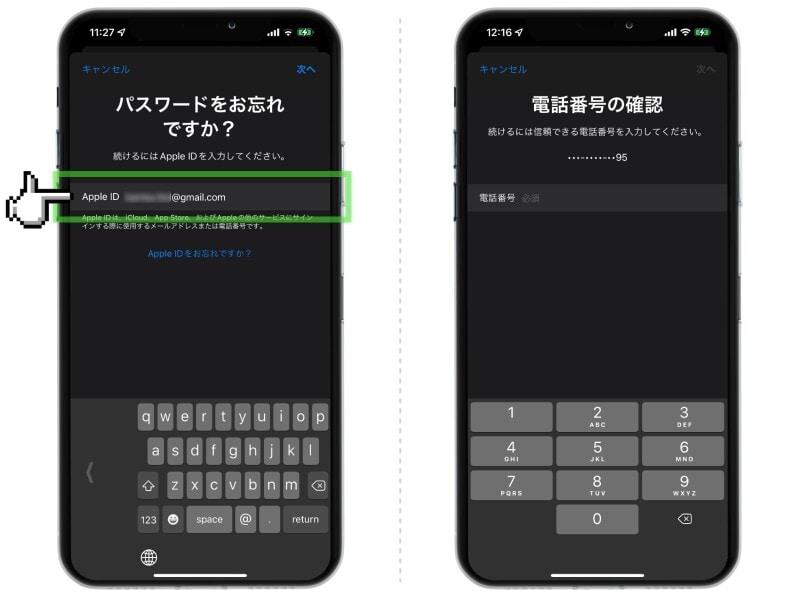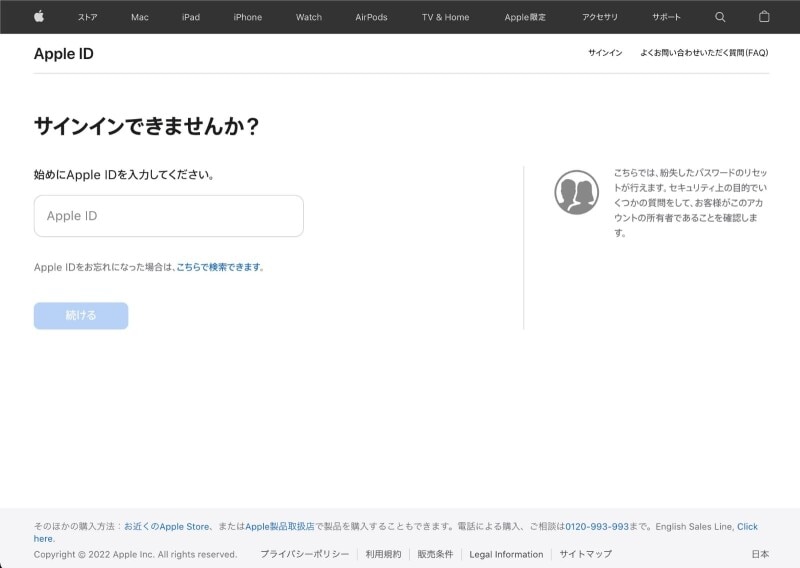そのため、iCloudのアカウントにログインできなくなってしまうと、大変なトラブルの原因となります。パスワードを忘れてしまい、ログインできなくなっただけでも、さまざまな不便さを感じることでしょう。
今回は、iCloudへのログインパスワードを忘れてしまったときの対処法についてまとめました。焦らず、1つ1つトライすればキチンと復旧できますので、まずはご自身の状況と照らし合わせながら、対処してください。
パスワードの変更はできず、リセットになる点にご注意を
まずはじめに気をつけなければならないのは、「パスワードの変更はできない」という点です。セキュリティの観点から、同じパスワードを使い回すことはできないため、パスワードの設定しなおし(リセット)が必要になります。
パスワードをリセットすれば、今まで使っていたパスワードは使えなくなりますので注意しましょう。また、同じiCloudのアカウント(Apple ID)でログインしているデバイスについては、すべてログインしなおす必要があります。
iCloudアカウントは、iPhoneをはじめとした Apple製品を使う上で重要なアカウントとなります。他人に知られないことはもちろん、ご自身でも忘れないように気をつけましょう。
iCloudアカウント(Apple ID)のパスワードをリセットする方法
パスワードをリセットする方法は「すでにログインしているデバイスがあるかどうか」によって、手順が変わります。「ある場合」と「ない場合」、それぞれのリセット方法について紹介します。■ ログインしているAppleデバイスがある場合
一番簡単な方法は、すでにログインしているAppleデバイスから、パスワードをリセットすることです。今回はiPhoneを例に紹介します。
1.
iPhoneの「設定」アプリを開いたら、「Apple ID」→「パスワードとセキュリティ」と進み、「パスワードの変更」をタップします。するとパスコードの入力を求められるので「いま設定しているパスコード(iPhoneのロックを解除するために設定しているもの)」を入力します。
2.
新しいパスワードを2回入力し、右上の「変更」をタップすれば、再設定は完了です。パスワードは「8文字以上」「数字と、英語の大文字・小文字を混ぜる」が条件になっています。
■ ログインしているAppleデバイスがない場合
ログインしているAppleデバイスがない場合は、「ログインしていないiPhone(他の人のiPhoneでも可)」を使って、パスワードをリセットできます。
今回はiPhoneで、Appleが推奨している「Apple サポートアプリ」を使った方法を紹介します。
「Apple サポートアプリ」は、Appleが提供している無料アプリ。iPhoneをはじめとしたApple製品に関して、わからない点やトラブル時の対応方法などについて手助けしてくれるアプリです。
1.
アプリを開いたら、「パスワードとセキュリティ」→「Apple ID パスワードのリセット」と進みます。
2.
「Apple ID パスワードのリセット」という項目から「こちらから」をタップ。「別のApple ID」にチェックを入れたら、「続ける」をタップします。
3.
パスワードをリセットしたいApple IDを入力して「次へ」をタップ。その後、電話番号による本人確認など、画面に表示される手順にそって手続きを進めていきます。
4.
「Apple IDのパスワードが変更されました」という確認通知を受けるまで、画面上の手順にしたがって操作をしていけば、パスワードをリセットできます。
もし「Apple サポートアプリ」をインストールできない事情がある場合は、Webブラウザからでもリセットが可能です。Appleの公式サイト「https://iforgot.apple.com/」にアクセスし、Apple IDを入力します。 その後、本人確認のために「セキュリティ質問への回答」「メールを受け取る」「復旧キーの入力」のいずれかを選択し、リセットを進めます。
Apple IDが分からないときの対処法
パスワードをリセットするには、Apple IDが分かっていることが前提となっています。もし Apple IDが分からない場合は、Appleの公式サイトから検索できるので、こちらを試してみてください。リンク:Apple IDの復旧 - Apple (JP)
上記のサイトでもApple IDを見つけられなかったときは、まず「すでにログインしているAppleデバイスがないか」を確認してみてください。
iPhoneである必要はありません。iPadやMacでもOKで、過去に使っていた古いデバイスでもOKです。
もしなかった場合は、メールの受信ボックスを探してみましょう。Appleからの修理・サポート・請求に関するメールなど、本文中にApple IDが含まれている可能性があります。
【おすすめ記事】
・「iPhoneの裏技」記事一覧
・iPhoneが「熱い」とき、真っ先に試すべき対処法6選
・iPhoneがネットに繋がらないときに試したい対処法まとめ
・iPhoneを買ったら必ず設定しておきたい38の項目
・iPhoneの「Safari」をもっと使いこなすために知っておきたい7つの小技
・【iPhoneの便利ワザ】離れて住む親にiPhoneの使い方を遠隔で教える方法