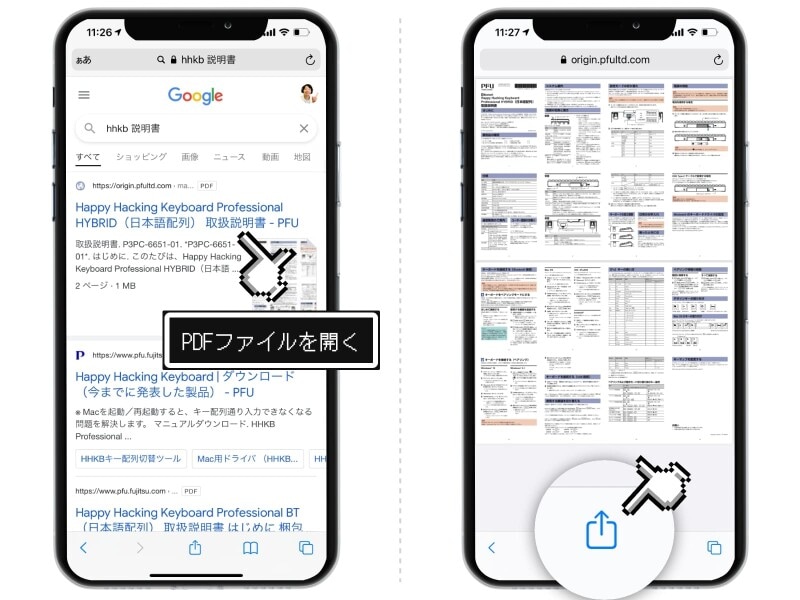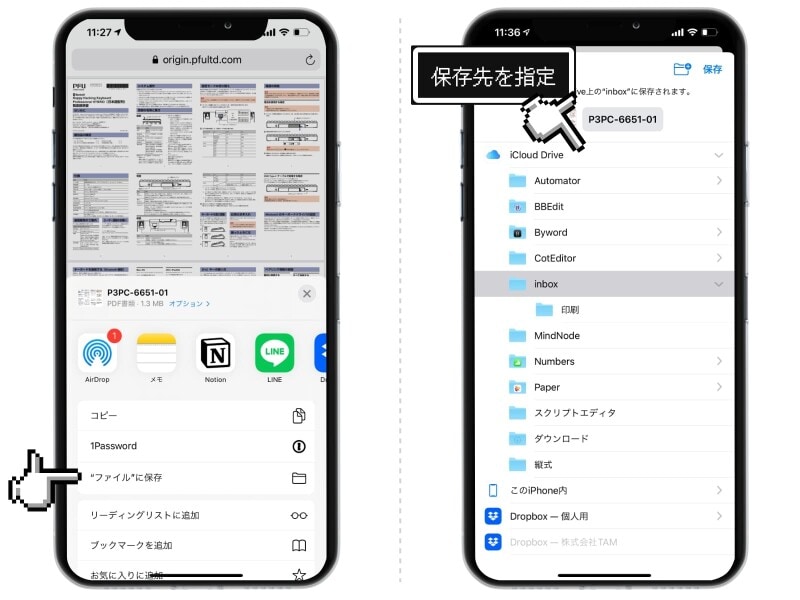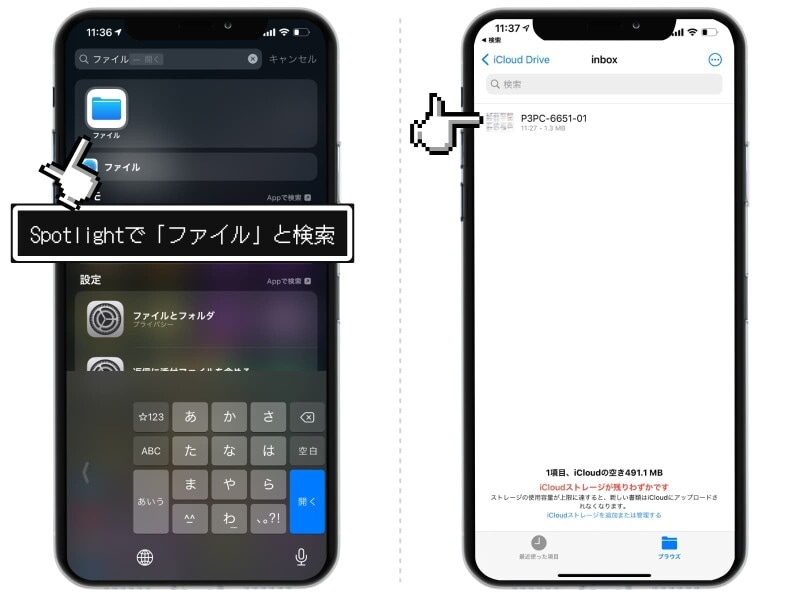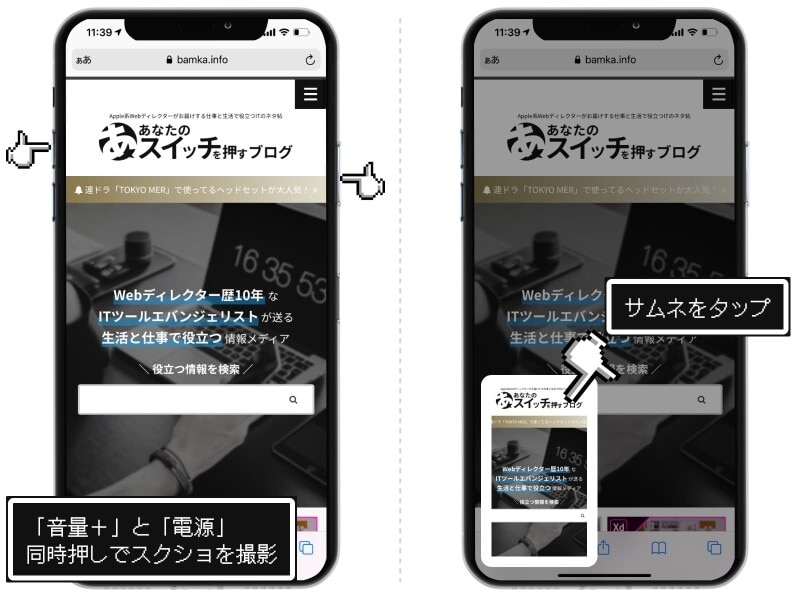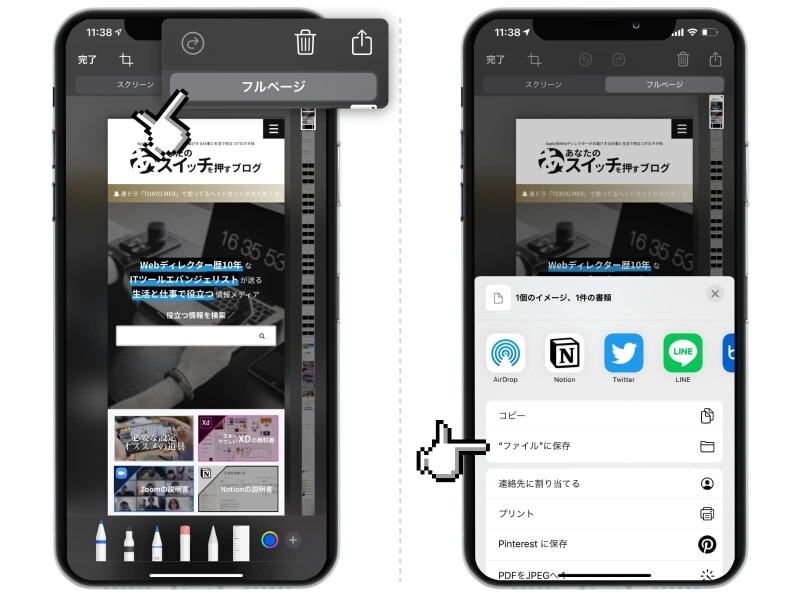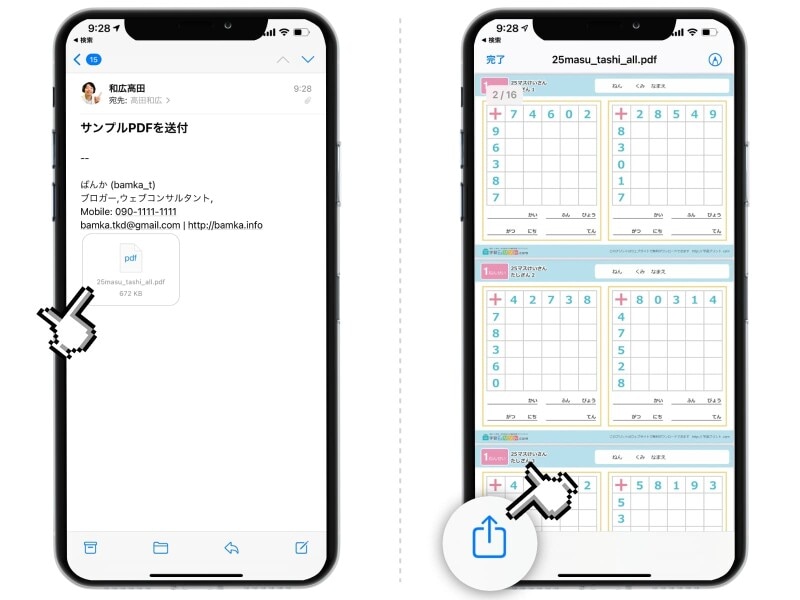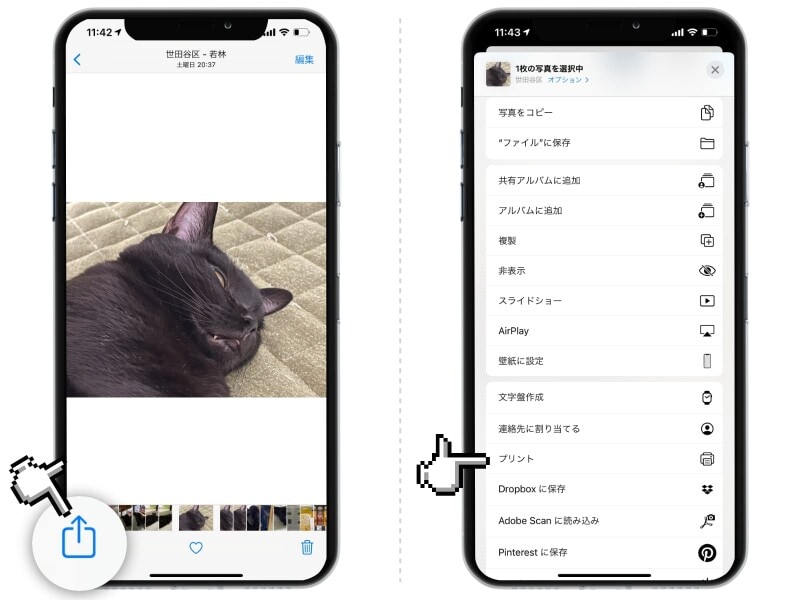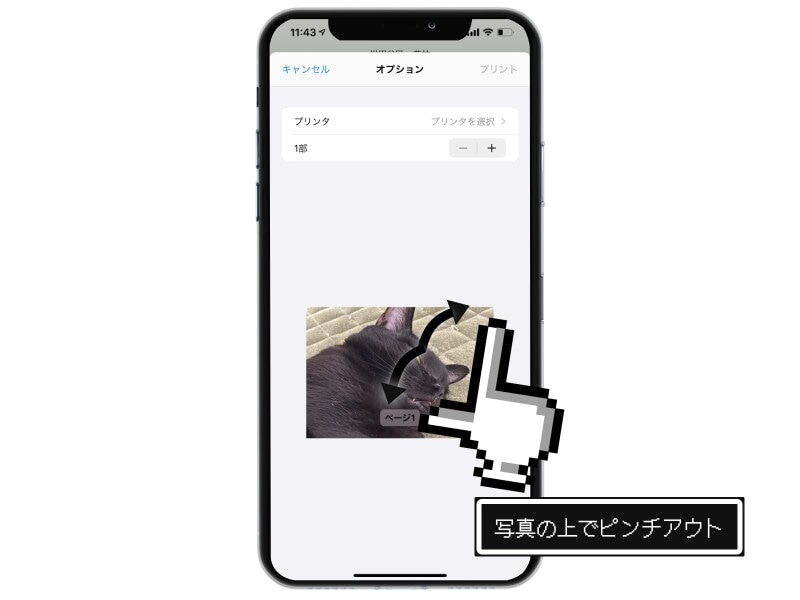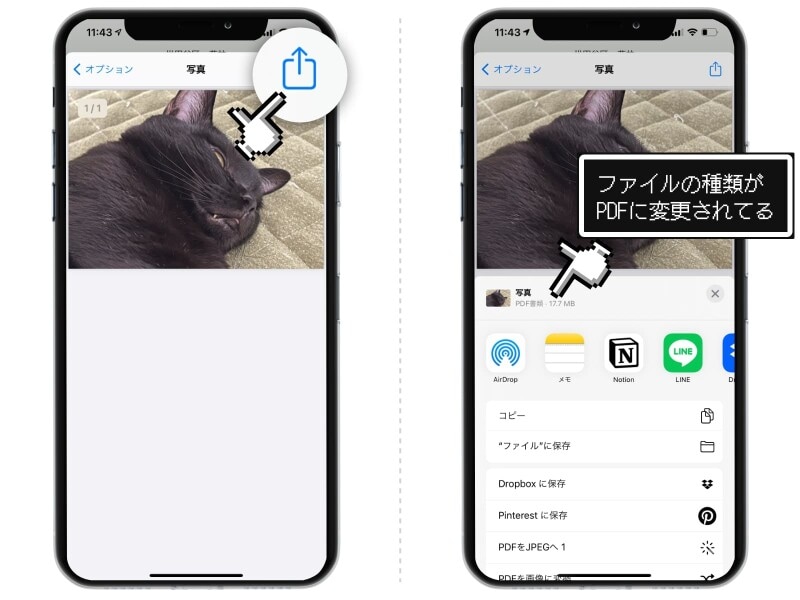さて。iPhoneだけでもPDFを保存することが可能です。ただ、PDFとして保存したい対象によって、若干の操作の違いがありますので、お気をつけを。
今回は「Safariで見つけたPDFファイル」の他に、「Webページ」「メールに添付されたファイル「写真」をそれぞれPDFとして保存する方法をご紹介します。
SafariのPDFを保存する方法
Safariで見つけたPDFファイルを、iPhone内に保存する方法をご紹介します。たとえば家電製品のマニュアルファイルをダウンロードするときに役立ちます。1.
まず、SafariでPDFファイルを開きます。そうしたら画面下の共有アイコンをタップ。
2.
出てきたメニューから「“ファイル”に保存」を選択。保存先を選択します。 保存先は「iCloud Drive」以外にも、「Google Drive」「box」「Dropbox」などを指定することも可能。そのためには予め、各々の専用アプリを使ってアカウントのログインをしておく必要があります。
3.
保存はこれで完了。PDFを閲覧したいときは、「ファイル」アプリを使ってください。Spotlightを使うと、すぐにアプリを見つけることができます。
表示されているWebページをPDFとして保存する方法
Safariで閲覧しているページ全体をPDFとして保存することもできます。1.
まず、音量ボタンと電源ボタンを同時押しして、保存したいページのスクリーンショットを撮影します。そして左下に表示されたサムネイルをタップ。 2.
表示されたキャプチャの上にある「フルページ」に表示を切り替え、右上の共有アイコンをタップ。あとはさきほど同様、保存先を「ファイル」から指定すれば完了です。
メールに添付されたPDFを保存する方法
メールに添付されたPDFの保存方法も、基本的にはいままでと同じです。まずメールに添付されたPDFファイルをタップ。するとプレビューが表示されますので、左下の共有アイコンをタップします。 あとは今まで通り、保存先を「ファイル」から指定すれば完了です。
写真をPDFとして保存する方法
カメラで撮影した写真など、「写真」アプリに保存されている画像ファイルをPDFとして書き出す・保存し直す方法をご紹介します。1.
「写真」アプリを起動し、PDFにしたい写真を選択。左下の共有アイコンをタップし、「プリント」を選択します。 2.
プリント用のプレビュー画面になりますが、ここで、サムネイルを二本指でピンチアウトします。 3.
するとこの時点で、写真はPDFファイルに変換されます。あとは右上の共有アイコンをタップして、保存先を「ファイル」から指定すれば完了です。
【関連記事】
- 「iPhoneの裏技」記事一覧
- iPhoneの標準アプリ「計算機」の便利な5つのテクニック
- 【完全版】iPhoneのバックアップ方法まとめ! 機種変する前に必ずやっておくべき事
- iPhoneのイラッとする予測変換を削除する方法
- iPhoneでダウンロードした物はどこへ?ファイルアプリの使い方
- iPhoneで見られたくない写真を隠す方法! 疑似的にロックする裏技も紹介