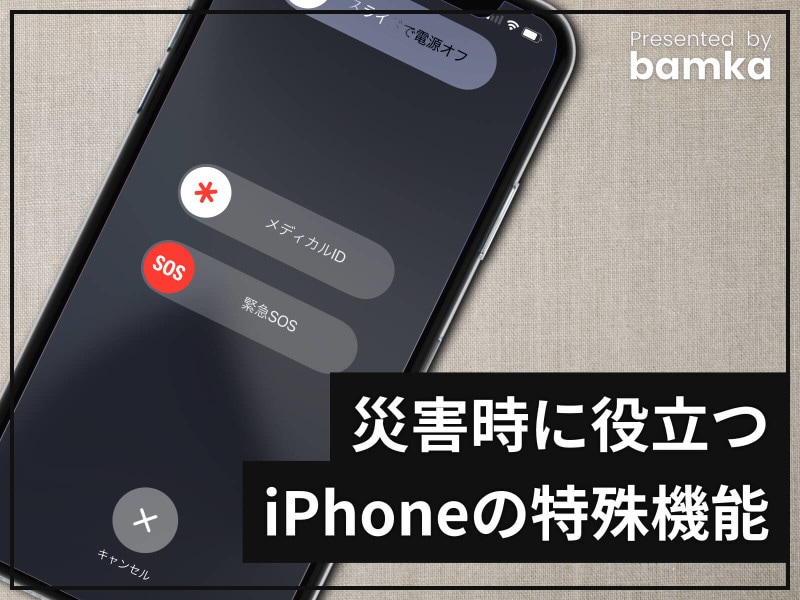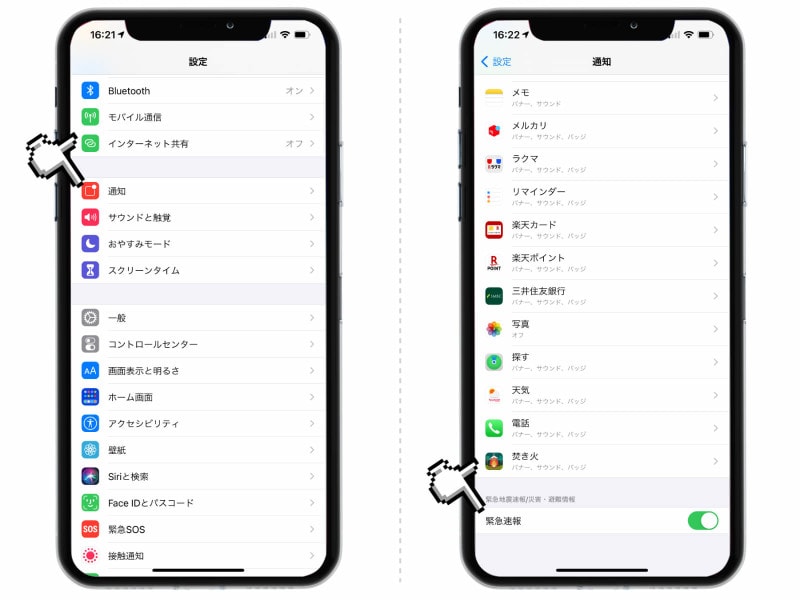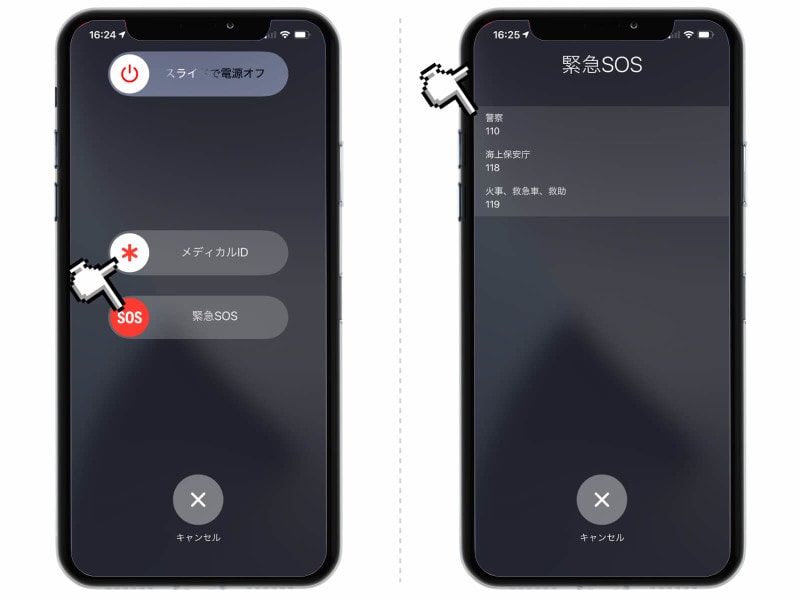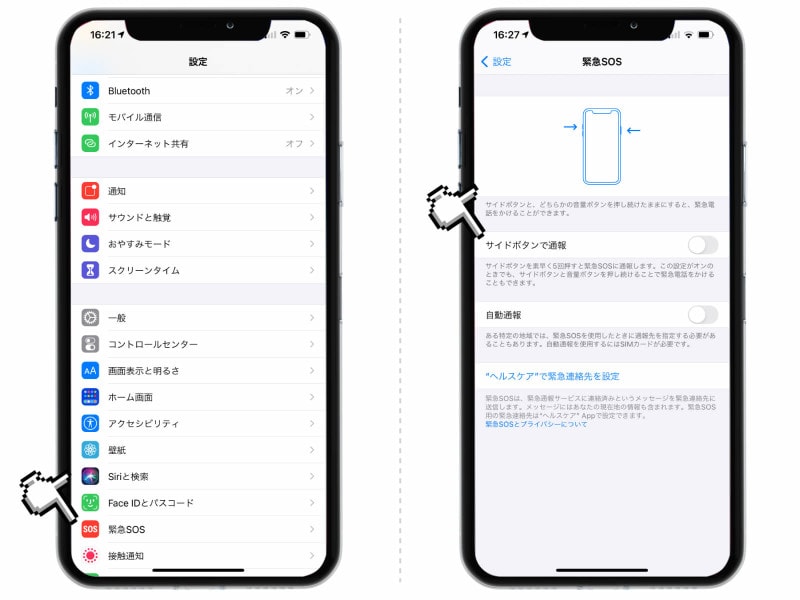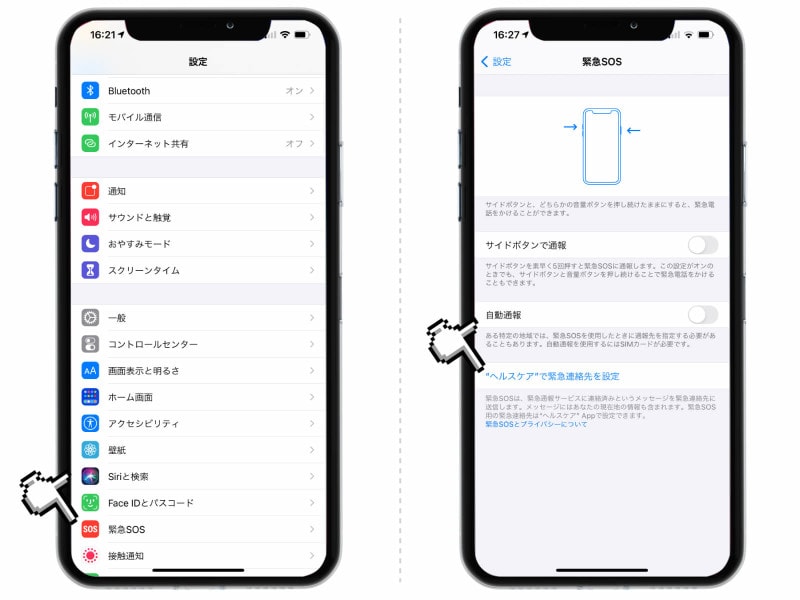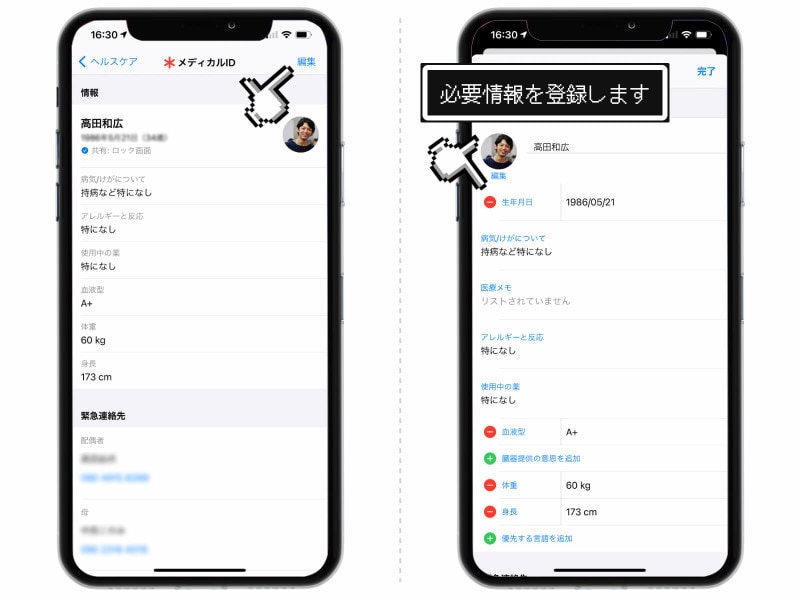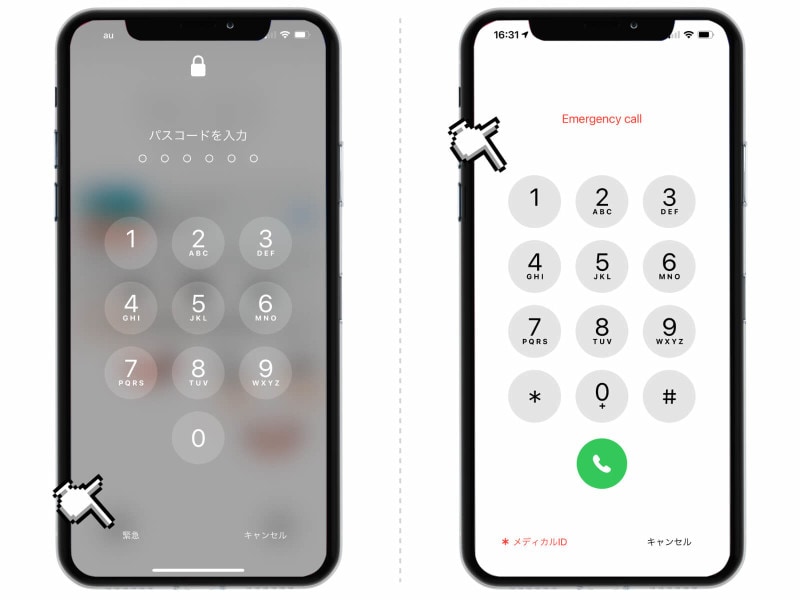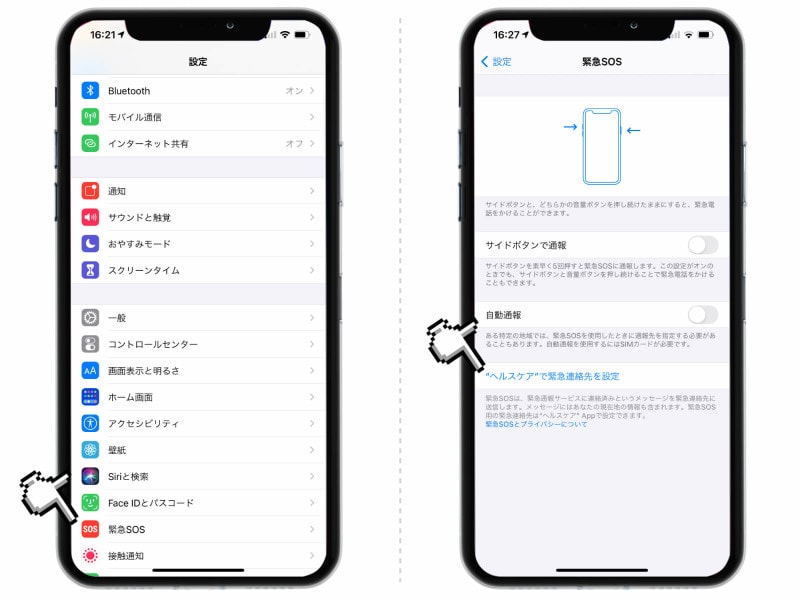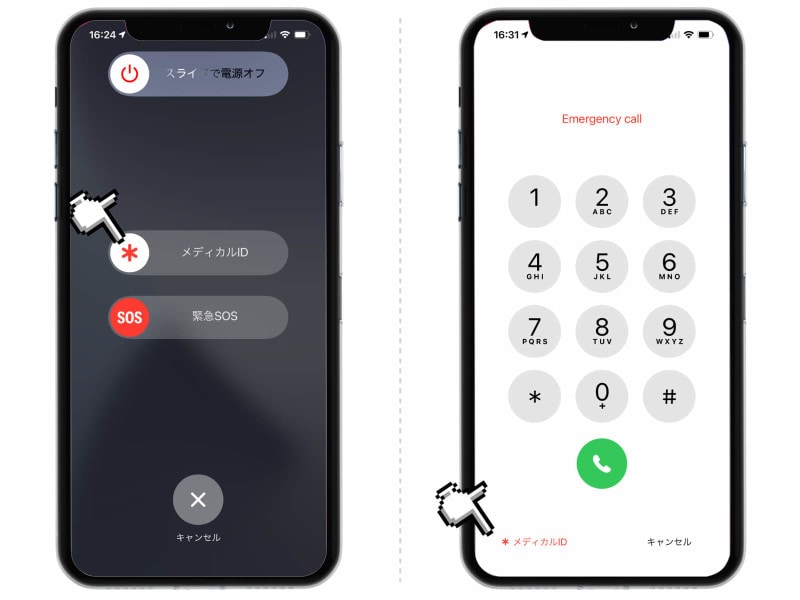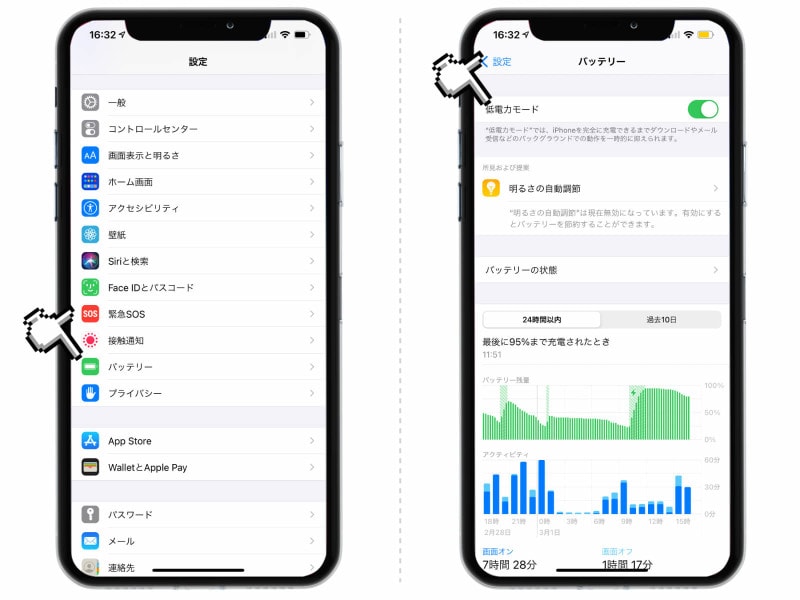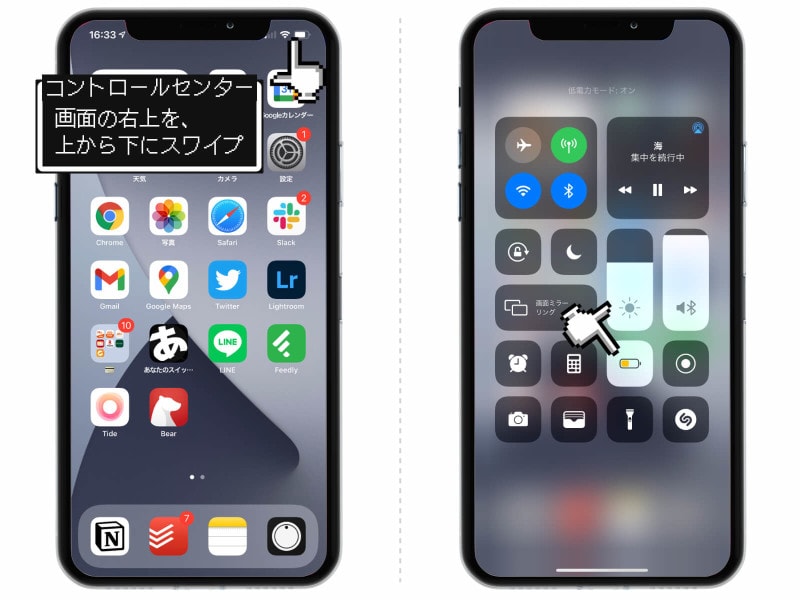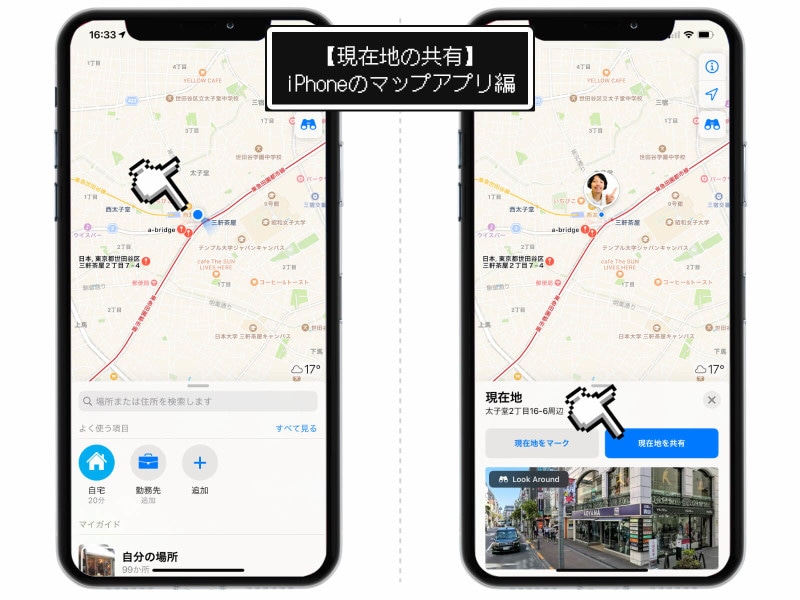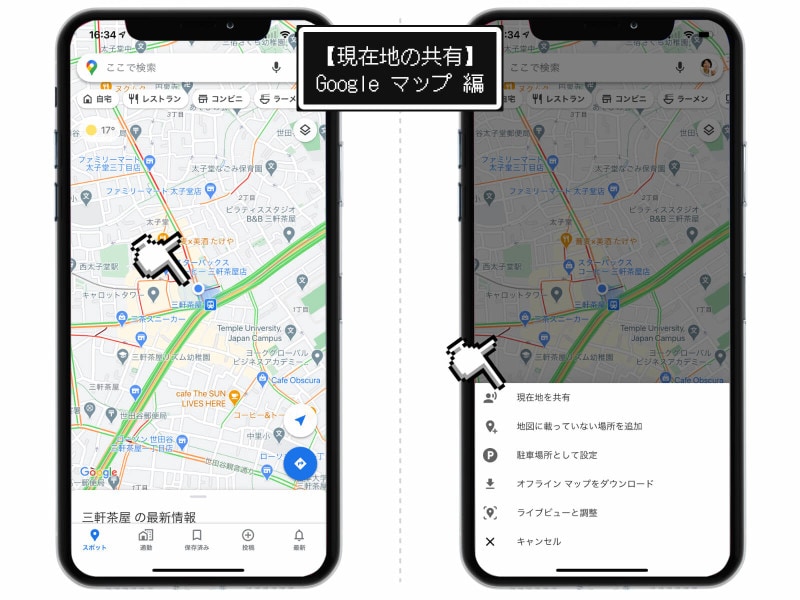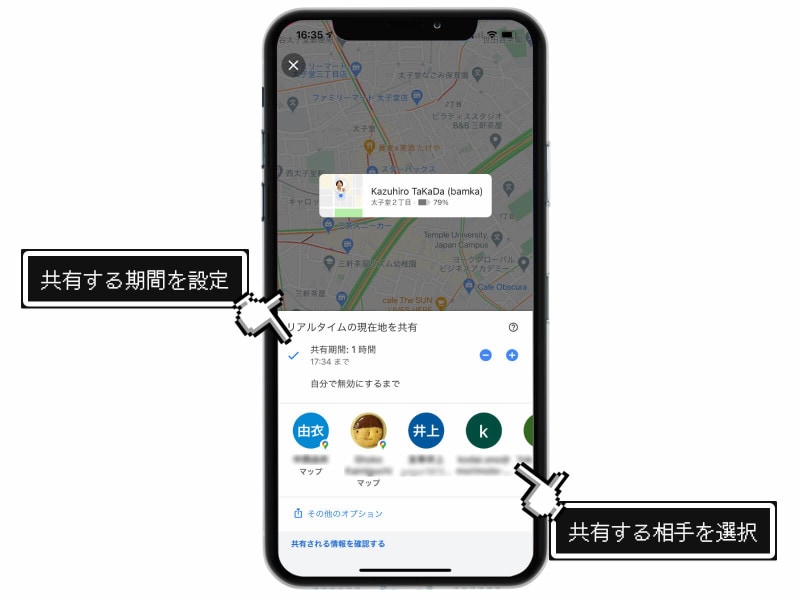また、これを知っておくと、被害に遭われた方と対峙したときに、適切かつ迅速に対応できるようにもなります。いざという場面で「知らなかった」と後悔しないためにも、ぜひ一読しておいてください。
<目次>
・緊急速報を受信できるように設定しておく
・「緊急SOS」の使い方をマスターしておく
・自分が倒れたことを通知する相手などを登録しておこう
・パスコードが分からないiPhoneから緊急電話をかける
・「メディカルID」をロック画面から確認する
・低電力モードの使い分け
・現在地の情報をリアルタイムに共有する
・あとがき
緊急速報を受信できるように設定しておく
iPhoneでは、日本の気象庁と日本政府が配信している速報を受信して、すぐに知らせてくれる機能があります。これを設定しておくと、たとえサイレントモードになっていたとしても、大きな音で災害を知らせてくれます。ぜひ事前に設定しておきましょう。
「設定」>「通知」と進み、画面下までスクロールした先にある「緊急速報」をオンにします。
「緊急SOS」の使い方をマスターしておく
iPhoneには「緊急SOS」という機能が備わっています。これを使うと、警告音が鳴り、119番や110番などの緊急通報用電話番号に即座に発信してくれます。しかも、自分の位置情報を発信先に伝えることも可能です。
また、通報後には、予め設定しておいた緊急連絡先に自分の位置情報がテキストメッセージで送信されます。自分の所在地が変われば、そのつど最新の位置情報を送り続けてくれます。
位置情報の送信については、緊急性が高いこのときばかりは強制的にオンになり、自動的に送信されます。
「緊急SOS」は災害時に自分の身を守ってくれる大切な機能になりますので、ぜひ設定しておきましょう。
・iPhone「緊急SOS」の設定方法
「緊急SOS」を使いたいときは、「電源ボタンと音量ボタンを同時に長押し」します。
・緊急時に必要な連絡先を確認
画面に「緊急SOS」という項目が表示されるので、左から右にスワイプ。すると、緊急時に必要な連絡先が表示されるので、これをタップします。
・「電源ボタンを連続で5回押す」でも使用できる
あるいは、「設定」>「緊急SOS」>「サイドボタンで通報」の項目をオンにしておくと、「電源ボタンを連続で5回押す」というアクションでも使用できるようになります。
自分が倒れたことを通知する相手などを登録しておこう
上述したとおり、「緊急電話」をが終わると、キャンセルをしない限りは、予め設定しておいた緊急連絡先にメッセージが送信されます。加えて、自分の位置情報・SOSモードに入ってからの経過時間などが送信され、現在地が変わったらそのつど最新情報が届くようになります。
非常に重要な設定なので、「緊急連絡先」はキチンと設定しておくようにしましょう。設定アプリを開いたら、「緊急SOS」>「“ヘルスケア”で緊急連絡先を設定」と進みます。
・「緊急連絡先」を設定する ・対象となる人の連絡先を登録する
右上の「編集」をタップ。設定項目の中にある「緊急連絡先を追加」を選択し、対象となる人の連絡先を登録します。
パスコードが分からないiPhoneから緊急電話をかける
緊急事態が迫っているとき、いちいちiPhoneのロックを解除している暇はありません。もしかしたら、他人のiPhoneから電話をかけなきゃいけない事態になるかもしれませんからね。そういうときは、ロック画面から緊急電話をかけることができます。
パスコード解除画面の左下にある「緊急」のテキストをタップ。すると「Emergency Call」の言葉とともに、電話の発信画面が表示されます。 ここから「119」や「110」などの電話を掛けることが可能です。これなら、パスコードが分からない他人のiPhoneからでも救急車を呼ぶことができますね。
「メディカルID」の設定方法
自分に万が一のことがあったとき、自分の身体のことを他人に伝える手段を用意しておくことが大切です。自分の言葉で伝えられるとも限りませんからね。iPhoneには「メディカルID」という機能があり、自分の健康上の情報をまとめておくことができます。
また、この「メディカルID」は、iPhoneにロックが掛かっていても、他人が閲覧することができる情報です。その方法は後述します。
まずは設定方法。
iPhoneの設定アプリを開いたら、「緊急SOS」>「“ヘルスケア”で緊急連絡先を編集」と進みます。右上の「編集」を押して、必要情報を入力しましょう。 血液型などの基本情報の他に、持病やアレルギー、使用中の薬などは非常に重要な項目なので、ぜひ設定しておきましょう。
「メディカルID」をロック画面から確認する
先ほど設定した「メディカルID」をロック画面から確認する方法です。「緊急SOS」を発信するときと同様、電源ボタンと音量ボタンを同時に長押しし、表示された画面から「メディカルID」を選択します。
あるいは「緊急電話」と同様、パスコード解除画面の左下にある「緊急」のテキストをタップ。「Emergency Call」の画面の左下にある「*メディカルID」」をタップします。 すると、先ほど設定したメディカルIDを見ることが可能。これなら、自分以外の人でも、すぐにその人の健康上の注意点を把握することができますね。
低電力モードの使い分け
次にいつ充電できるかわからないような、そんな切羽詰まった状態では、残されたバッテリーは非常に貴重なものになります。そこで活用したいのが「低電力モード」。
低電力モードとは、iPhoneで行われる活動を、生活が不便にならない程度に抑制するもの。これにより、iPhoneのバッテリー消費を極力抑えてくれます。
たとえば、液晶が光っている時間を極限まで減らしたり。あるいは、バックグラウンドで行う通信を制限したりと、iPhoneの負担をなるべく減らすように配慮してくれるのです。
・「低電力モード」の設定方法
設定方法は、設定アプリを開き、「バッテリー」の項目を選択。「低電力モード」のスイッチをオンにします。 ・コントロールセンターからも設定可能
あるいは、あらかじめ「省電力モード」をコントロールセンターに設定しておけば、そこからオンすることも可能。コントロールセンターはiPhoneの右上端から下にスワイプして、出てきたメニューの電池アイコンをタップすればOKです。※iPhone SE(第2世代)、iPhone 8以前、iPod touchでは、画面の下部から上にスワイプでコントロールセンターが表示されます
現在地の情報をリアルタイムに共有する
いま自分がいる場所を他人に共有できれば、災害時のあらゆる場面で役に立ちます。もし離れ離れになったとしても、再度出会える確率がグッと上がるはず。・「マップ」アプリで現在地を共有する方法
まず、iPhoneに入っている「マップ」アプリ。現在地の青いピンをタップし、出てきたメニューから「現在地を共有」を選択。あとは共有したい相手を選択すればOKです。 ・「Googleマップ」アプリで現在地を共有する方法
次に「Googleマップ」アプリを使った方法。こちらのほうが重要です。
Googleマップでは、いまの現在地を共有できるだけでなく、現在地の情報を継続的に共有し続けてくれます。自分の移動経路までをリアルタイムで共有してくれるのです。
現在地の青いピンをタップし、出てきたメニューから「現在地を共有」を選択。 ・共有したい相手を決定する
次にに共有期間を選択し、共有したい相手を決定します。ここで設定した共有期間においては、自分の位置が常に相手に知らされます。
あとがき
万が一の事態になったとき、もしかしたらインターネットに繋げないような状況におちいるかもしれません。「必要なときに調べればいいや」ではなく、できる準備はできるときにやっておきましょう。
iPhoneは災害時にも強力なツールになりえますので、今日ご紹介した災害対策は、一通り自分でできるようになっておきましょう。