連続写真の合成で最適なスナップができあがる!
屋外の花を撮ろうとしても、風に揺れて思った構図で撮れなかったり、通行人が入り込んでいたり。人物のスナップや集合写真も、顔の向きや表情が気に入らなかったりするものです。
そのような時にも、あらかじめ連続写真を撮っておくと便利です。これらの連続写真をレイヤーに重ねて、Photoshop CS3の新機能[レイヤーを自動整列]と[レイヤーを自動合成]で、簡単に最適な1枚の写真を作り出します。
下図は、3枚の連続した花壇の風景です。三脚を用意していなかったので、それぞれに位置が微妙にずれているのに加えて、1枚ずつ通行人が入り込んでいます。この写真を合成して、誰もいない花壇だけの写真が、簡単に作れます。
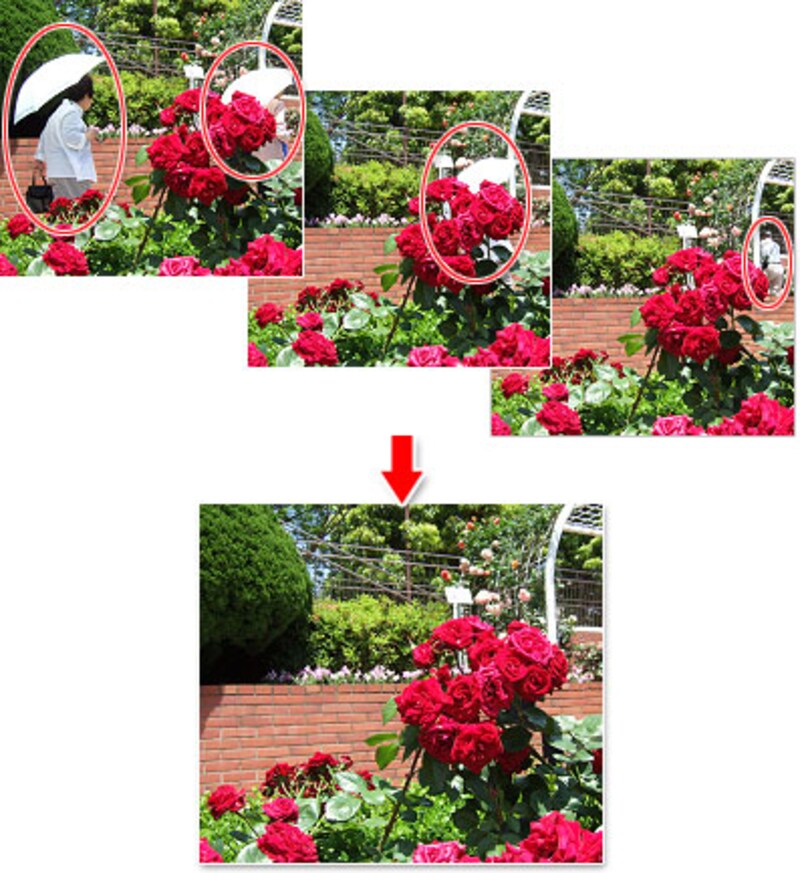 |
| 連続写真それぞれに人が入り込んでいるので、この部分を合成後、人物を簡単に消します。 |
[ファイル]メニュー→[スクリプト]→[ファイルをレイヤーとして読み込み]を選び、合成したい連続写真を選択して開きます。
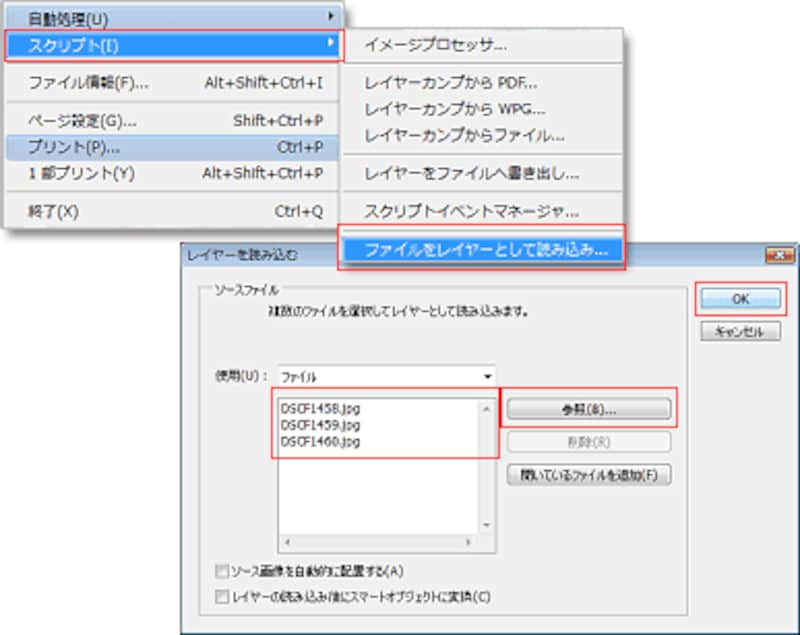 |
| 新機能の[ファイルをレイヤーとして読み込み]。複数の画像をレイヤーに重ねて読み込めます。 |
レイヤーパレットには、読み込んだ連続写真が重なっています。すべてのレイヤーを選択して、[編集]メニュー→[レイヤーを自動整列]を選び、[投影法]で[自動設定]を選び、[OK]をクリックします。
見た目にはあまり変化ありませんが、自動的にそれぞれの写真の位置が重なるように配置されています。
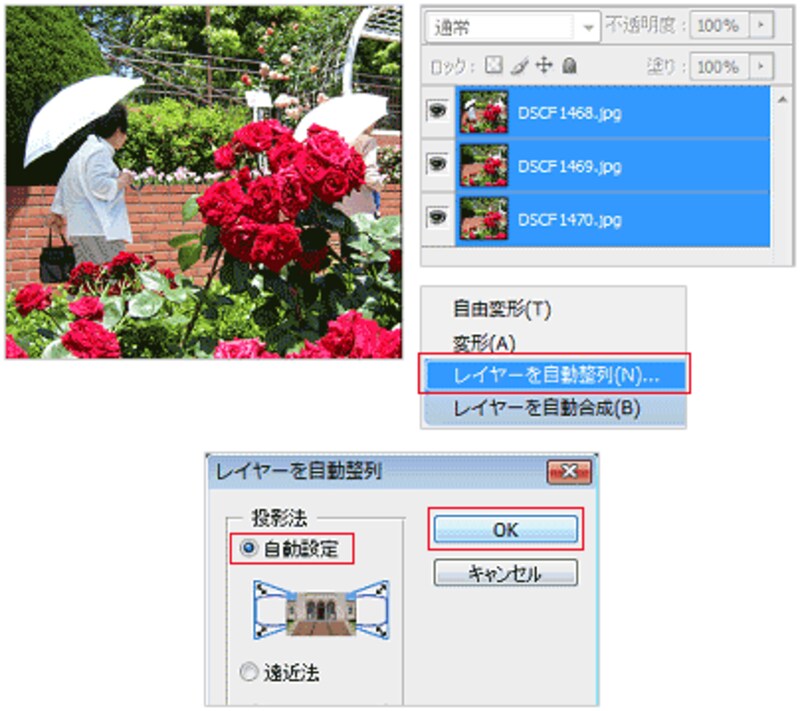
次に、[編集]メニュー→[レイヤーを自動合成]を選ぶと、左の女性が消えています。
これは合成の処理で、自動的にそれぞれのレイヤーにマスクが追加されて、表示する個所がマスクで指定されているためです。
それぞれのマスクをブラシで調整して、人物を隠します。
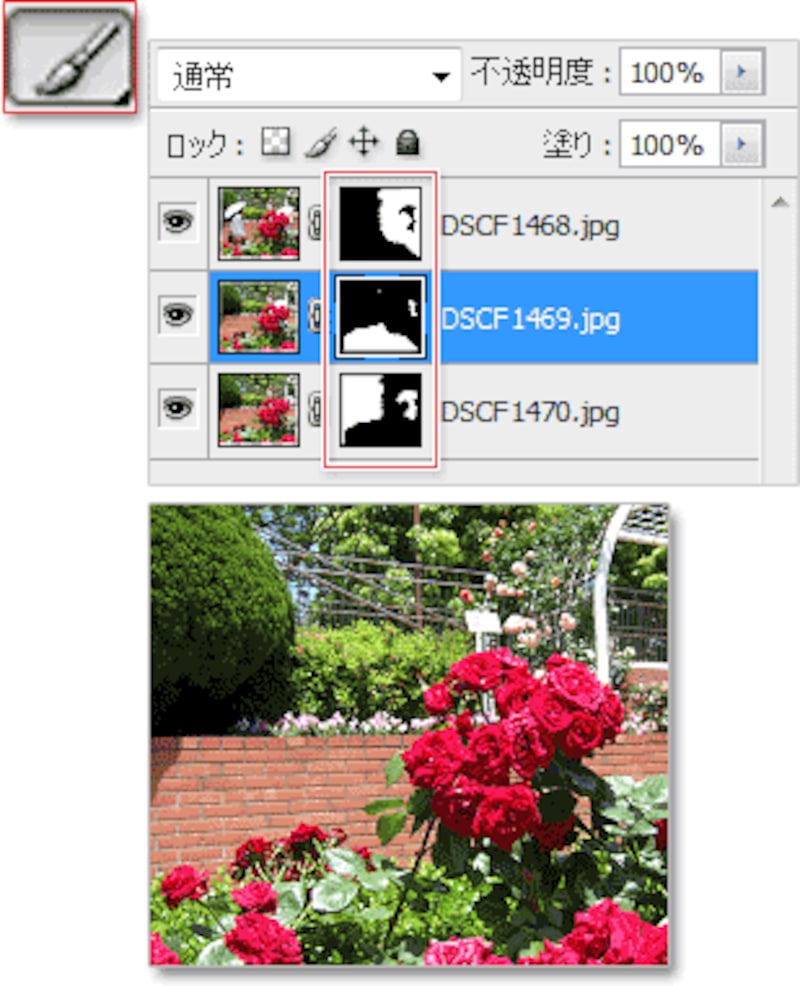 |
| 上のレイヤーマスクを黒いブラシでドラッグして、右の女性を消し、一番下のマスクを白いブラシでドラッグして、背景を表示させます。さらに中央のマスクを白いブラシでドラッグして、右の男性を消します。 |
次は、連続写真を使って、さらに高精度のパノラマ写真が作れるようになりました。次のページへ>>







