コピーソースを賢く使う
写真の細かい修正などに使用する、[コピースタンプツール]がより便利に使えるようになりました。
画像の一部をコピーしながら、ほかの部分に描き重ねていく場合、これまでは1つのコピーソース(コピー元)のみを記憶して、コピースタンプツールで、いわば「慣れ」と「カン」をたよりに、コピー先に描き重ねていたものです。
ところが今回、[コピーソース]パレットが追加され、[オーバーレイを表示]で、どこの部分を描いているのかが一目でわかることで、確実に思った場所にブラシを置いて、そこからなぞるだけできれいに描き重ねることができるのです。
さらに、5つのコピーソースを記憶できるうえに、大きさ、角度を変化させたコピーソースを描けるので、これまでのような、連続したコピーソースの塗り絵にはなりません。
 |
| これまでは[コピースタンプツール]で、等倍のコピーソースをそのままの角度で描き重ねるほかなかったのですが…。 |
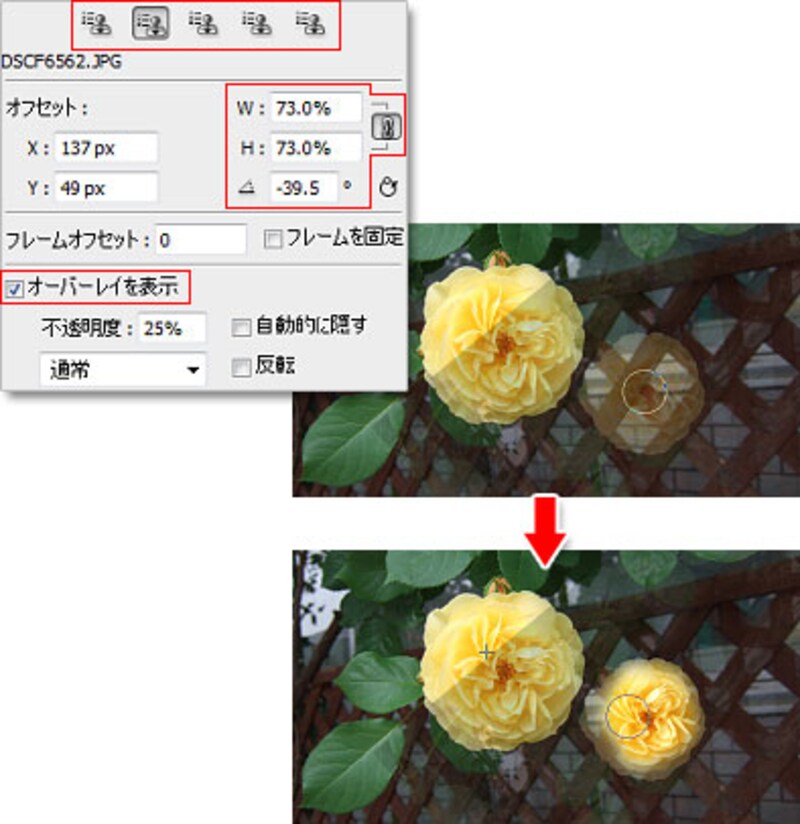 |
| [コピーソース]パレットでは、5つのコピーソースを切り替えられ、コピーソースの大きさ、角度を変えて描くことができます。[オーバーレイを表示]を有効にすると、描きたい場所にコピーソースが薄く重なって表示されるので、とっても描きやすい! |
隣の花をコピースタンプツールで描いただけでも、下図のように、コピーソースの大きさと角度をちょっぴり変えるだけで、自然な写真に見えますね。

奥の深いモノクロ写真を作り込む
デジタルカメラでは、なかなか表現が難しい白黒写真の奥深さや、モノクロの味のある写真作品も、カラー写真から作ることができます。
まずはプリセットからいくつかのパターンを試してみて、さらに各カラー値のスライダドラッグして、思い通りの表現が得られるまでじっくり調整できます。
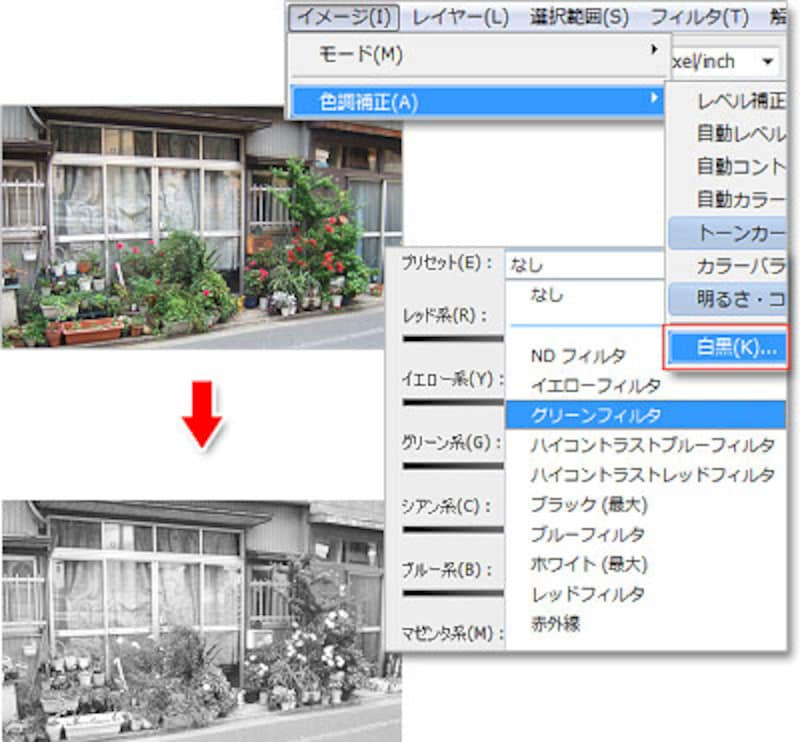 |
| [イメージ]メニュー→[色調補正]→[白黒]を選び、プリセットから好みの効果を選びます。 |
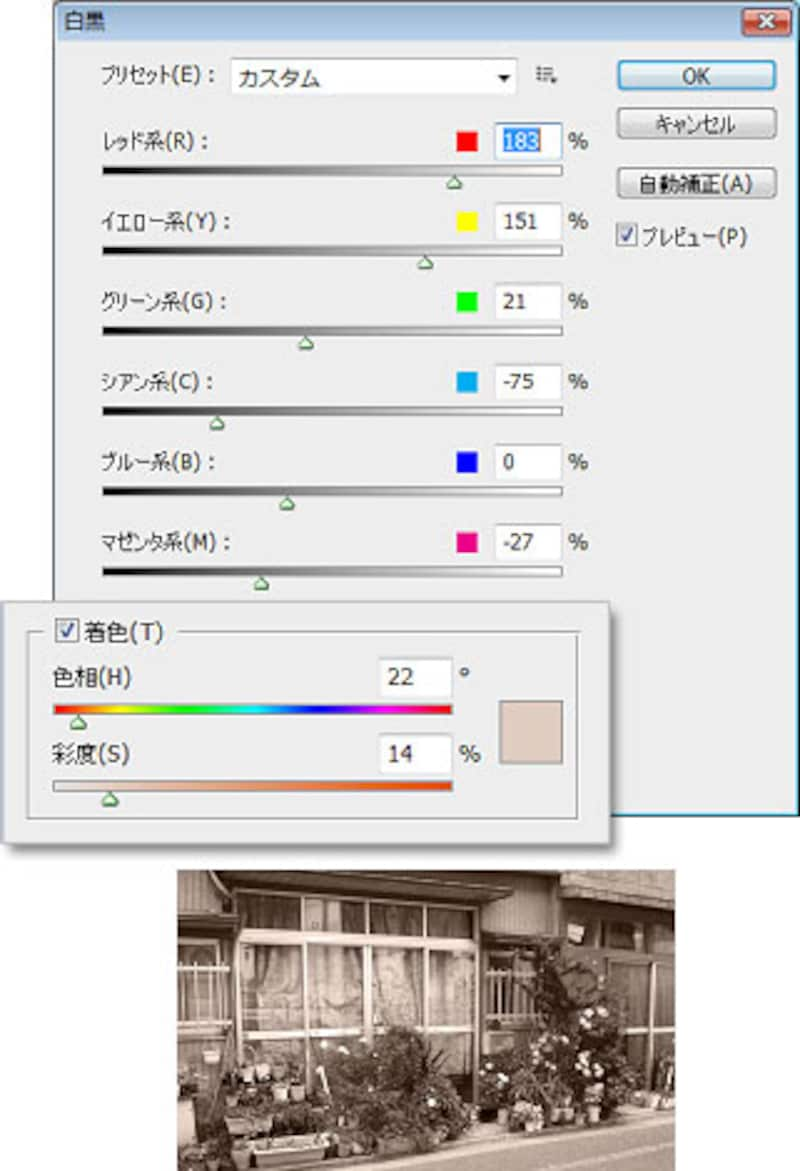 |
| [着色]にチェックを入れ、色相と彩度の調整をすれば、好みの色のモノクロ作品になります。 |
次は、フィルタ機能が調整レイヤーのように、何度でもやり直しがきくようになりました。次のページへ>>







