1ページ>2ページ
●色あせたカラー写真風に
これですでにセピア色のモノトーン画像になったわけですが、ここで[レイヤー]パレットの[不透明度]をちょっとだけ下げることで(ここでは80%)、元の色が少しだけ浮き出る感じになります。こうすることで、カラー写真が長い時をかけて色あせたような画像になります。

![]()
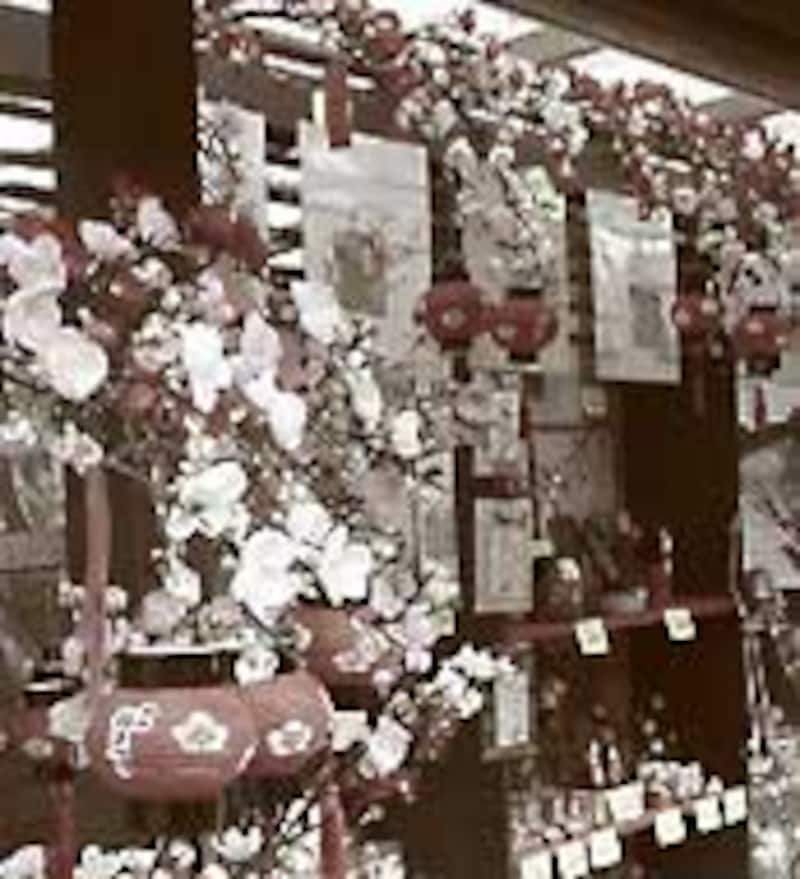
●[バリエーション]で色・いろいろ
この状態で、一度[レイヤー]>[画像を統合]を選び、一枚のレイヤーにしておき、[画質調整]>[バリエーション]を選びます。ダイアログボックスには色調は明るさの変化を一覧することができますので、変化させたいサムネールをクリックします。すると[現在]のサムネールにその結果が表示されますので、納得した時点で[OK]をクリックして確定させます。
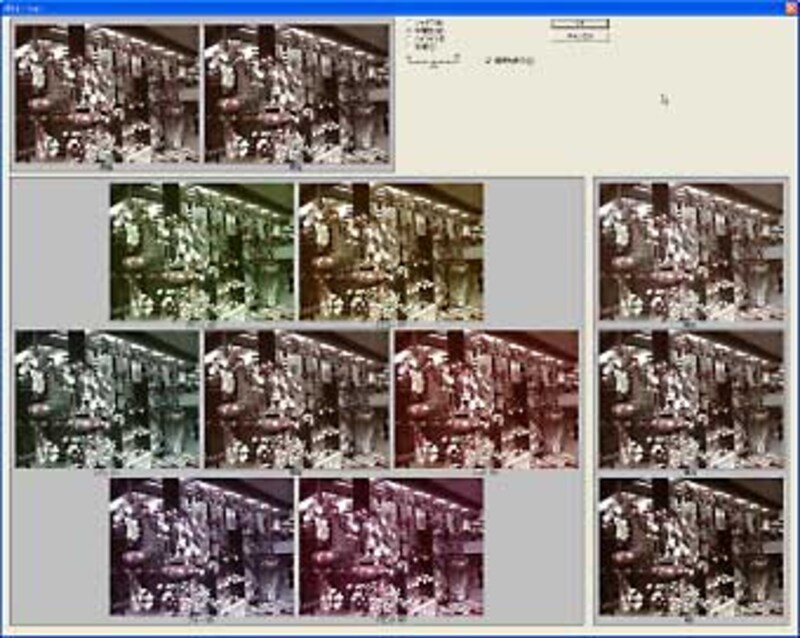
![]()

青や緑に変色したような写真風にしたものに[エフェクトブラウザ]のいろいろなフレームで囲み、ホームページの日記ページなどに飾ってみてはいかがでしょう。色がくすんで撮れてしまった画像を、鮮やかさを取り戻そうとあれこれと補正するのもいいですが、[グラデーションマップ]で思い切ってモノトーンにしてみると、また新鮮な印象に変化するかもしれませんよ。ぜひお試しください。
参考サイト:
Adobe Photoshop Elements







