BIOS の設定を変更する
 |
| BIOS の設定を変更することもある |
モニタを使えるように設定する
この状態では、まだモニタ1つにしか表示されていないと思います。そこで、デスクトップ上で右クリックし、[プロパティ]→[設定]を選びます。数字のついたモニタのアイコンが4つ並んでいると思います。アイコンを右クリックして[接続]を選べば、信号が通じてそのモニタが使えるようになります。このアイコンはマウスでドラッグして移動できますので、モニタの表示位置を好みの順序に入れ替えましょう。それぞれのモニタで解像度・表示色を選択できますので、最適な設定に変更します。
タスクバーや[ごみ箱]を表示させるメインのモニタには、そのアイコンを選択して[このデバイスをプライマリモニタとして使用する]にチェックを入れてください。
 |
| モニタを使えるようにするには、画面プロパティで設定する |
また、アイコンの数字とモニタの対応が分からない場合は、[識別]をクリックしましょう。画面上に対応したナンバーがあらわれます。
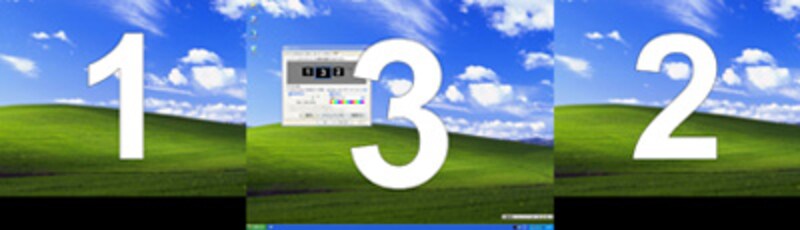 |
| ナンバーを表示させれば、3つのモニタを識別できる |
モニタの表示順序や位置が決まれば、設定完了です。複数モニタの利点を生かして、楽しんでみてください。
写真では、左から Web 閲覧専用、iTunesによるビジュアライザ専用、その他お仕事用というように、3つのモニタを使い分けています。
 |
| 3つのモニタを使うことで、グッと楽しめるようになった |
これだけの画面を使い、ソフトを起動するとさすがにパワーをくいますが、4GB以上のメモリと2GHz 以上の複数コアCPUであれば、ほぼストレスなく動かせます。
| 複数モニタの楽しみ方と向いているユーザは?>>NEXT |
Page1:大きな画面にあこがれる…
Page2:複数モニタはだれにでもできる?
Page3:複数モニタにチャレンジする
Page4:3つのモニタで快適環境をゲット
Page5:複数モニタの有効活用法







