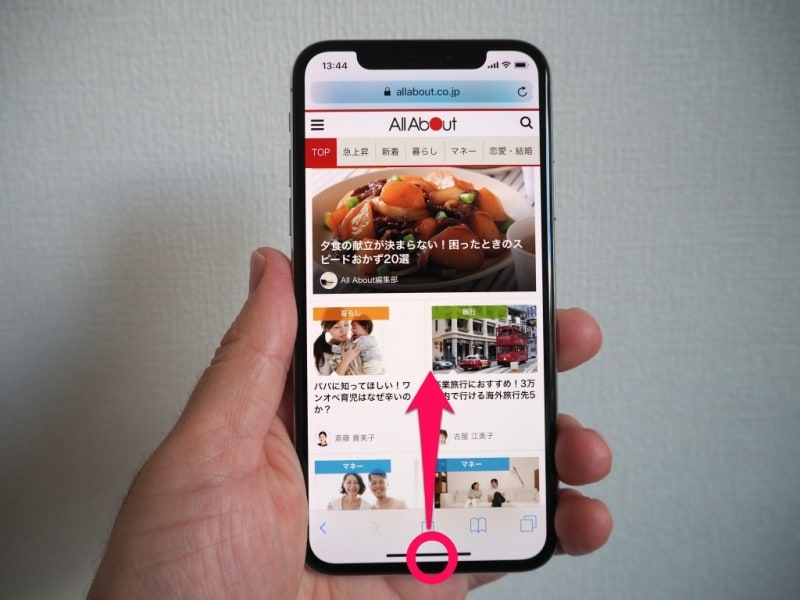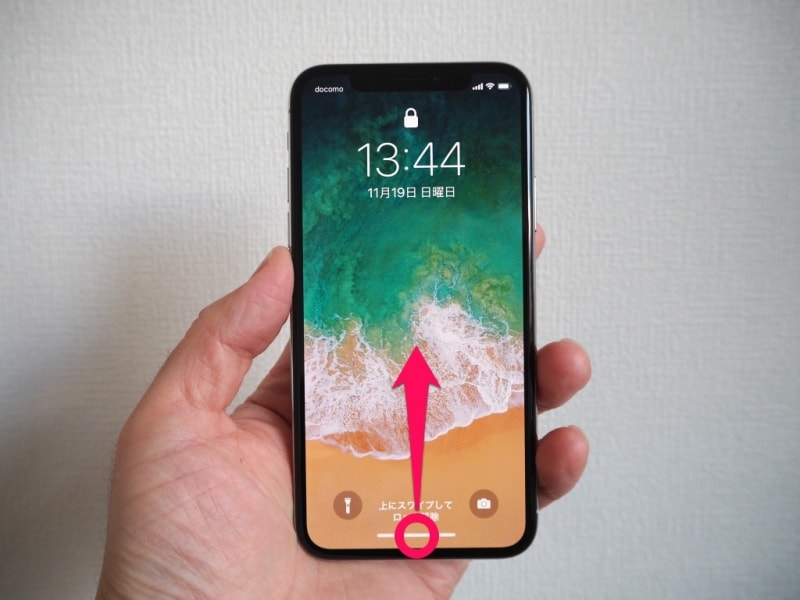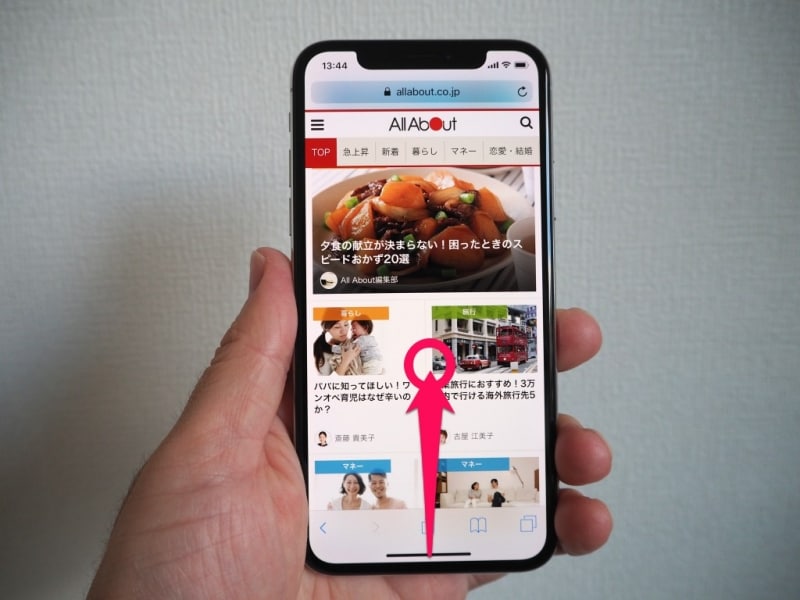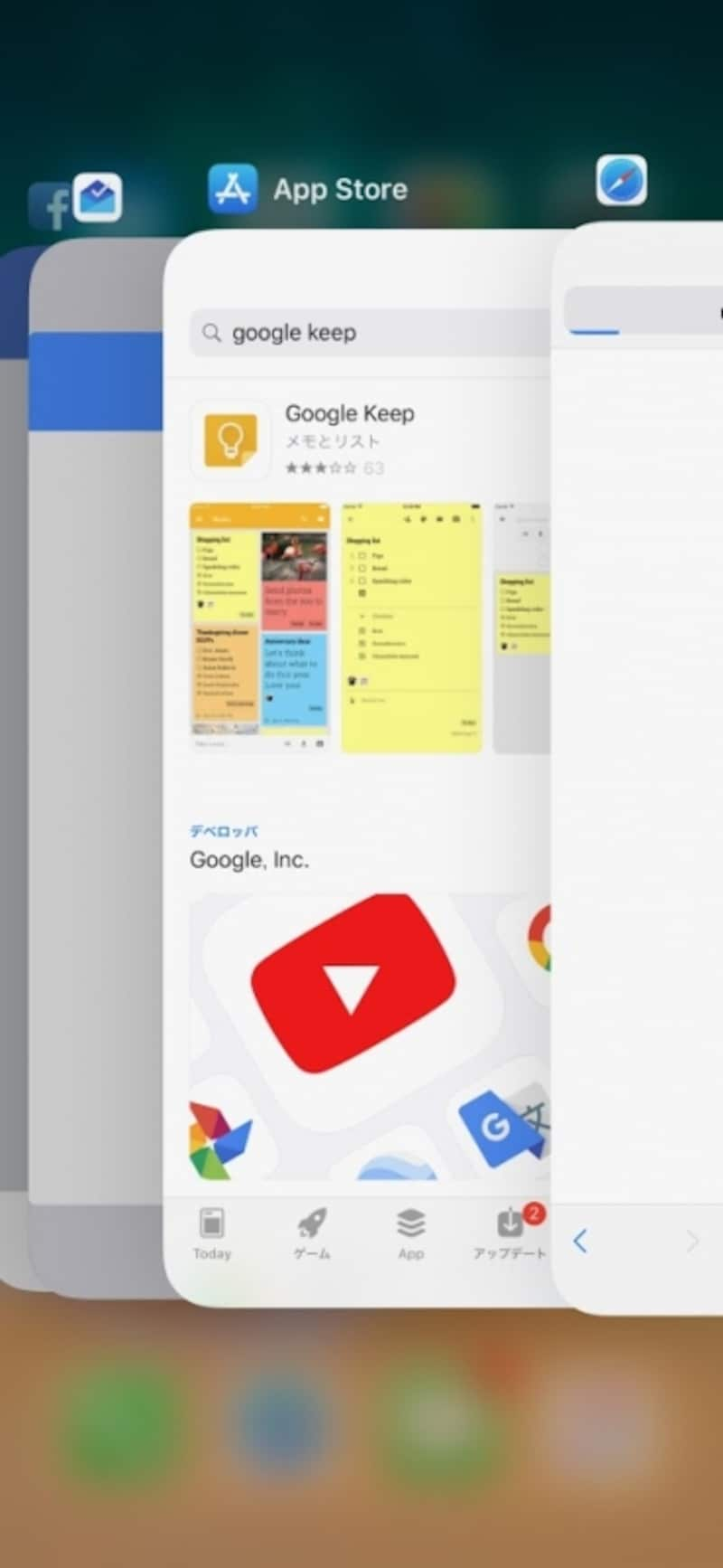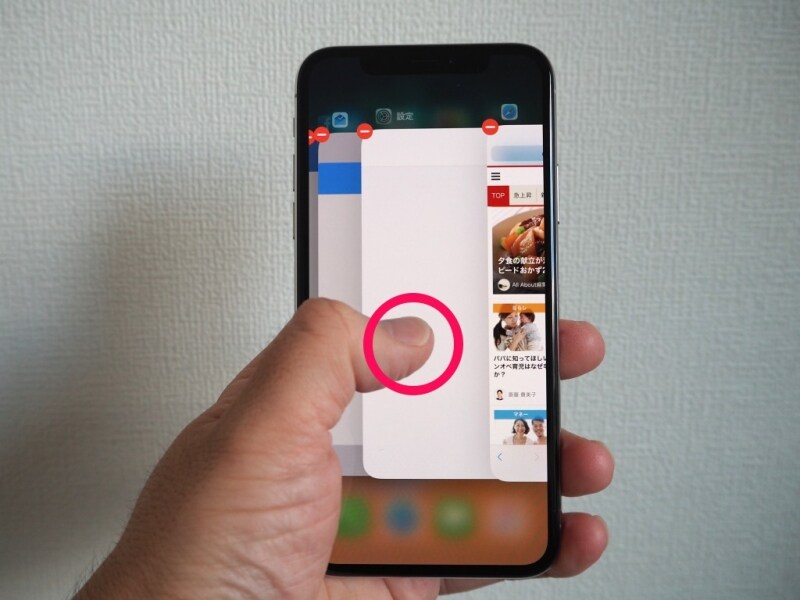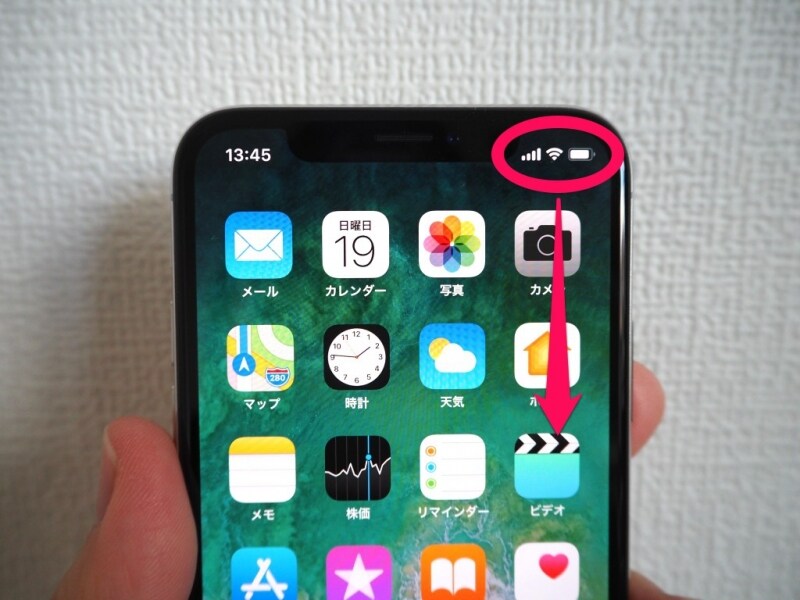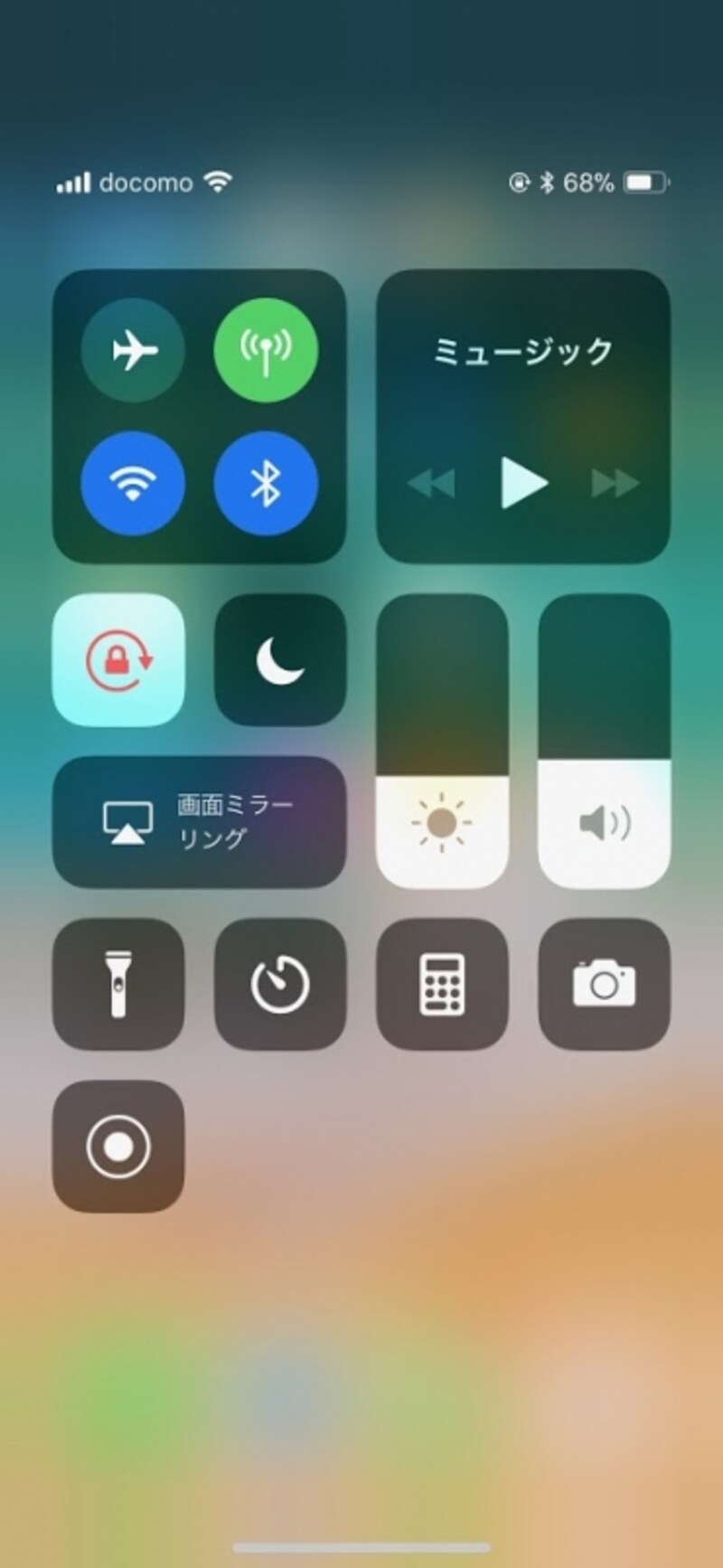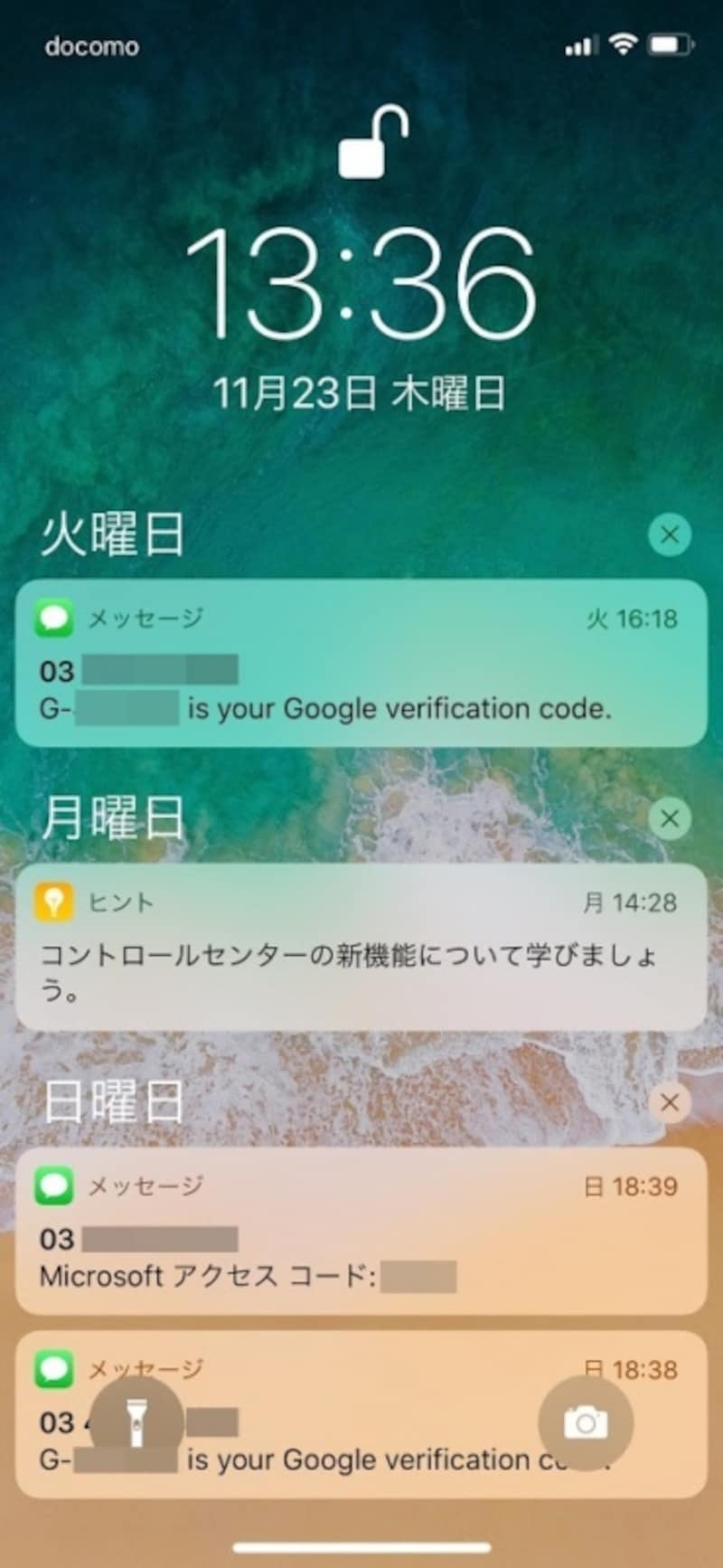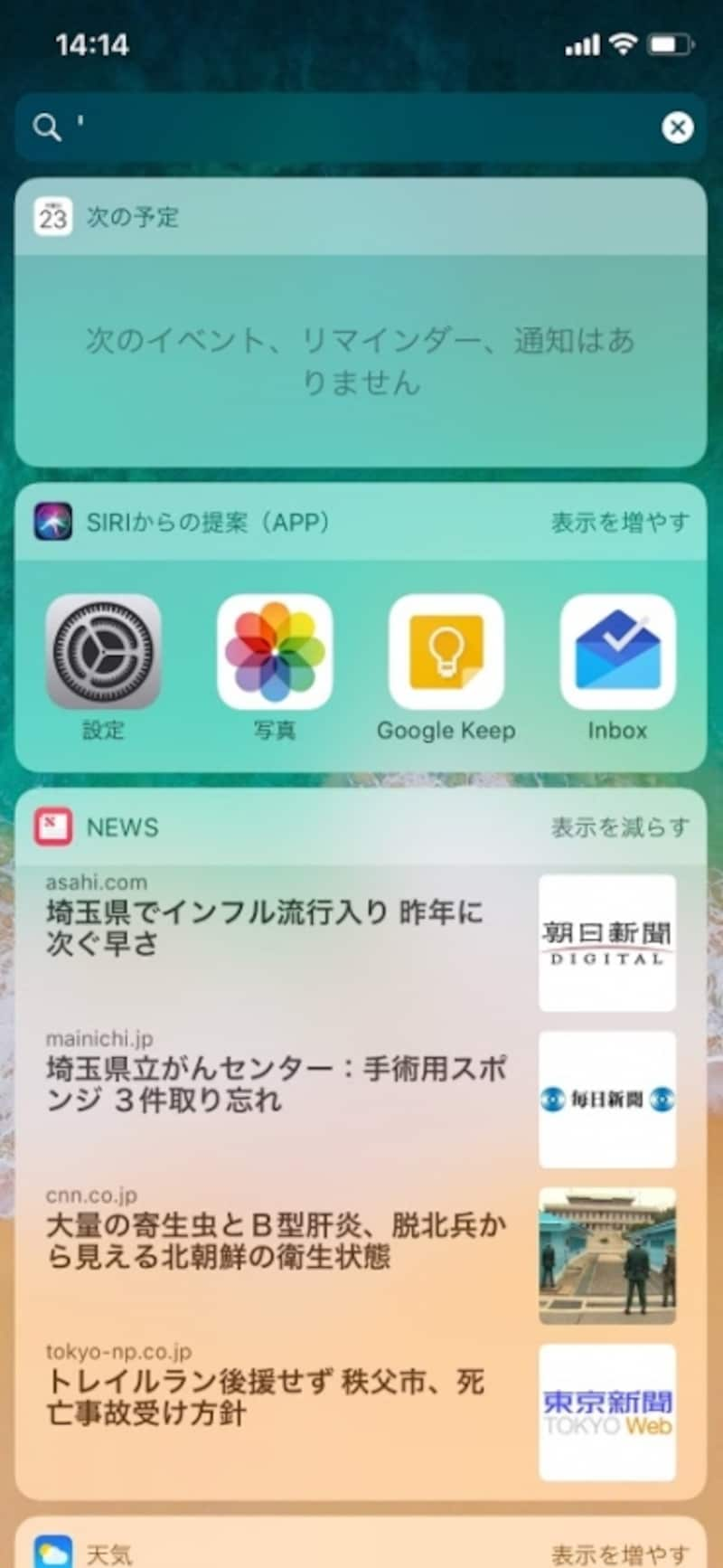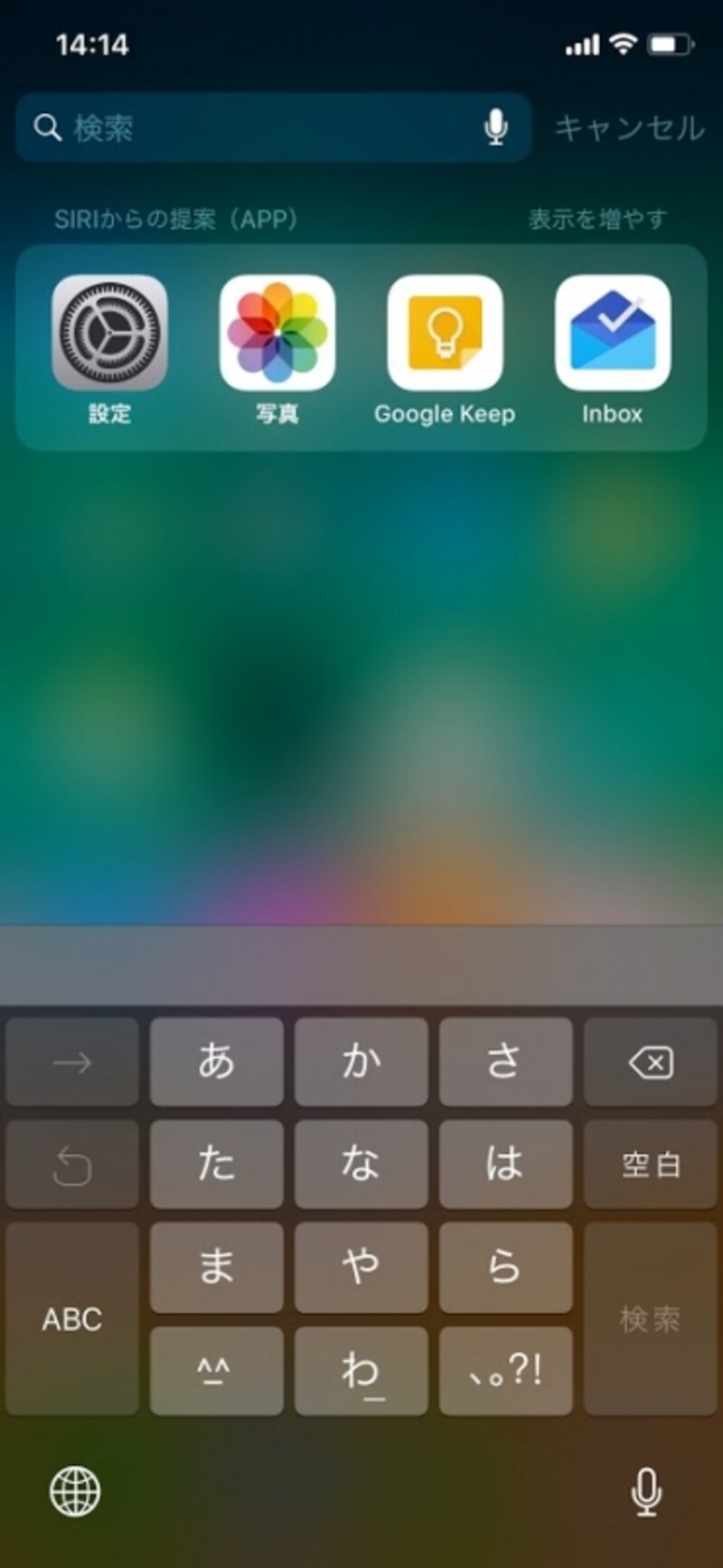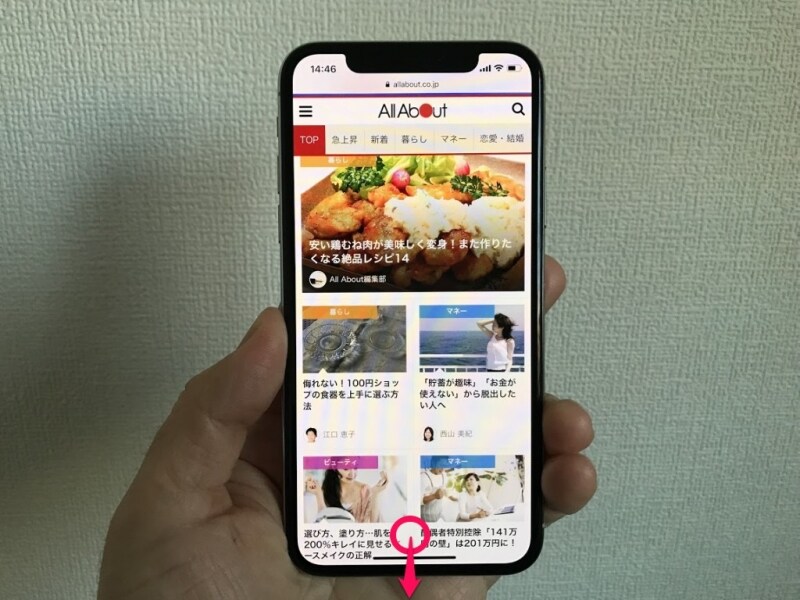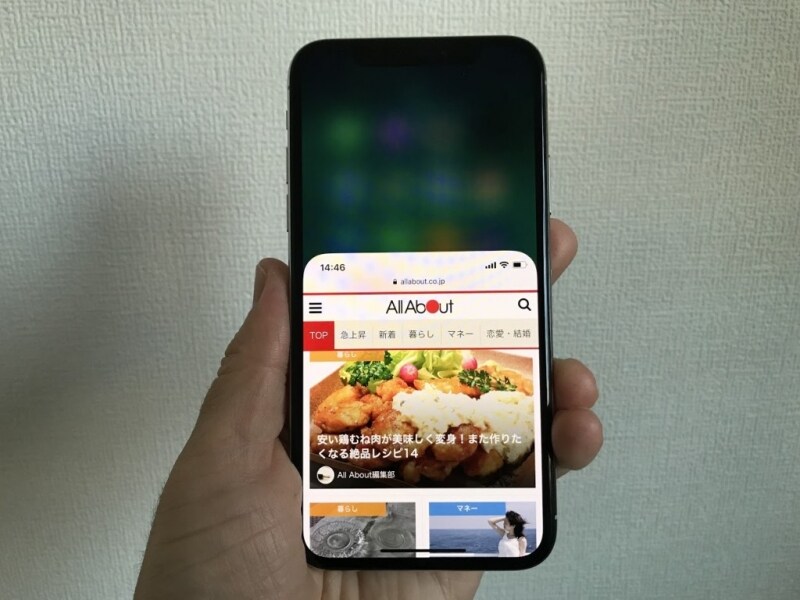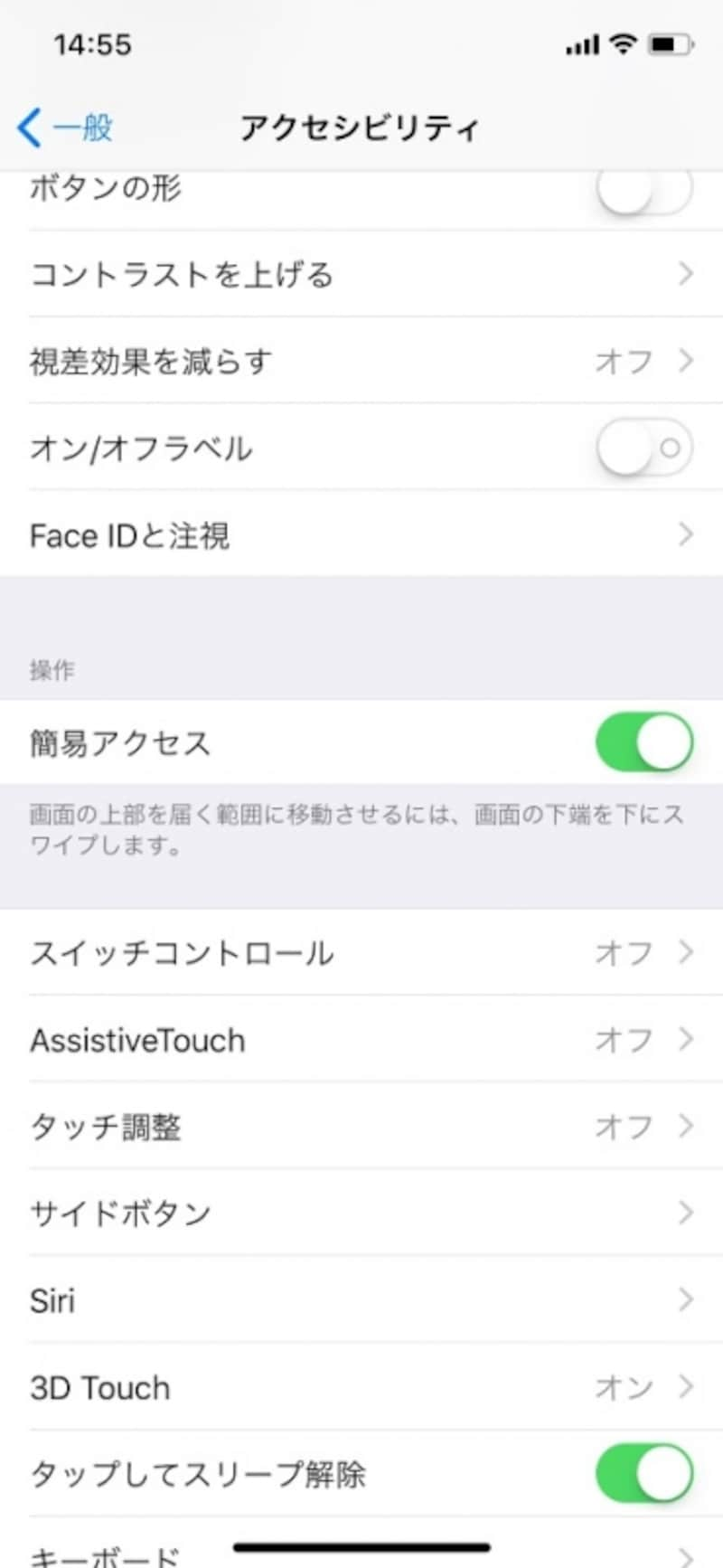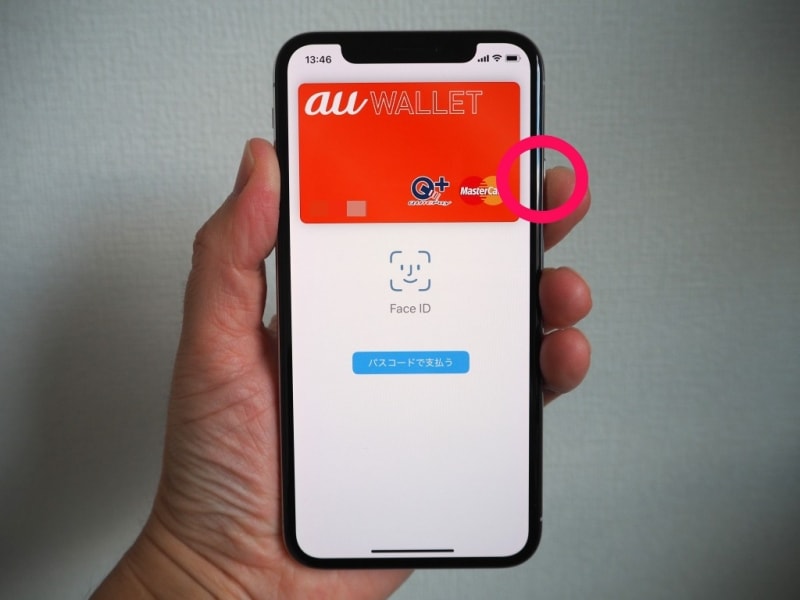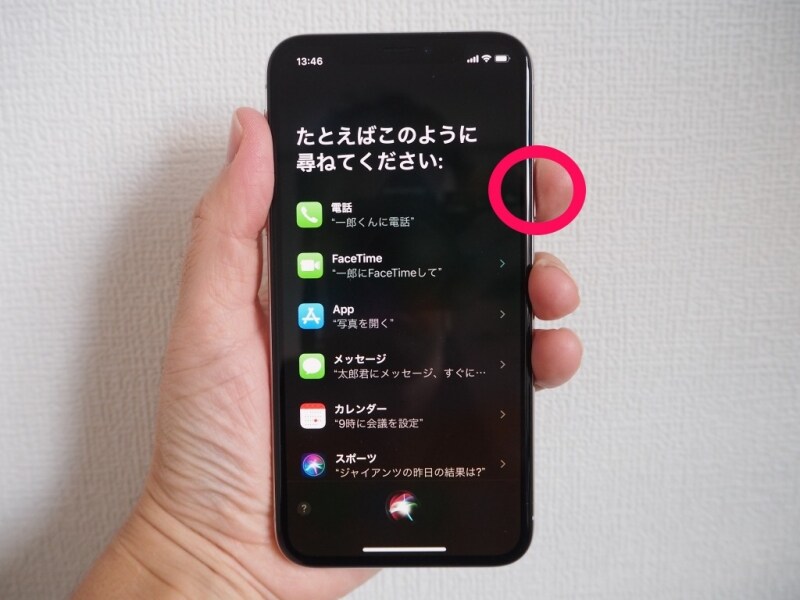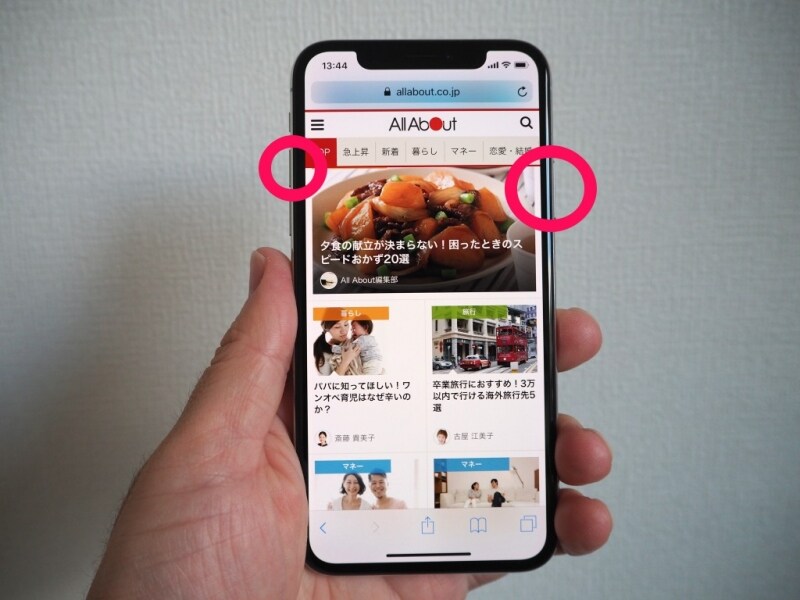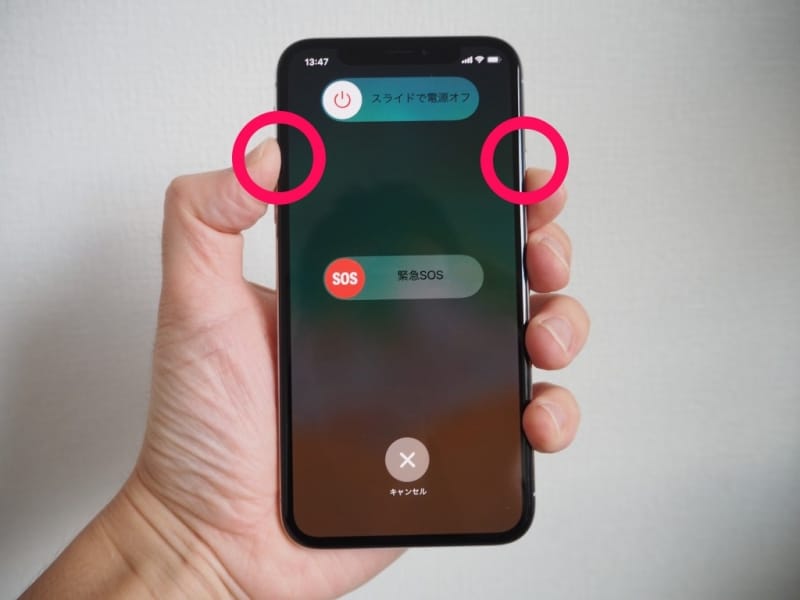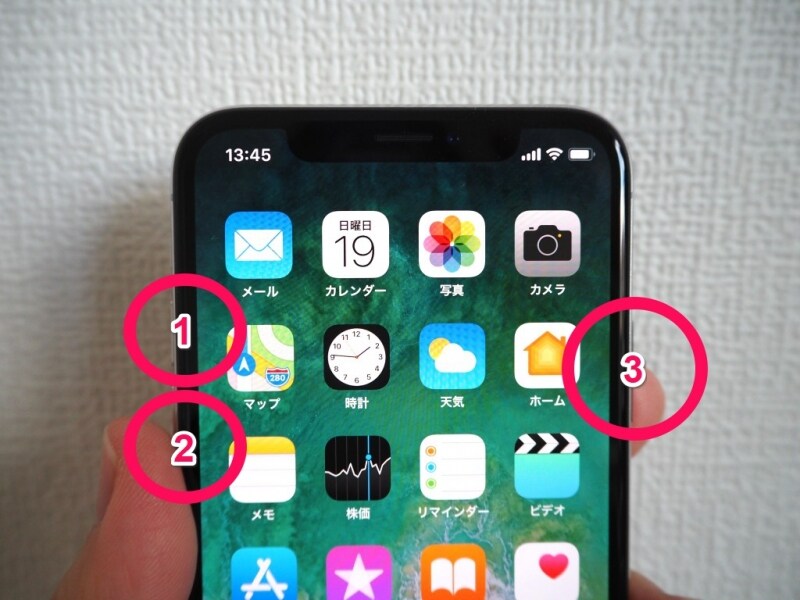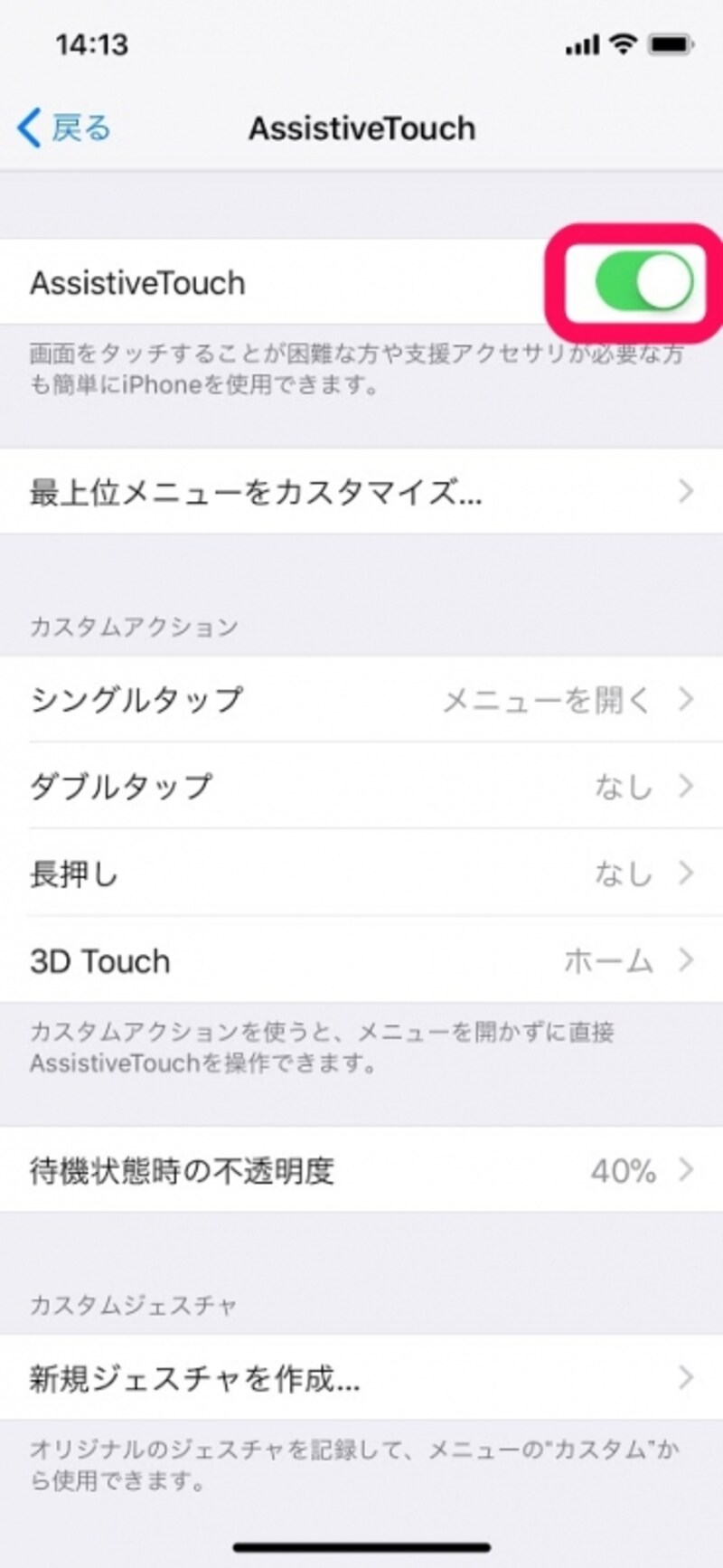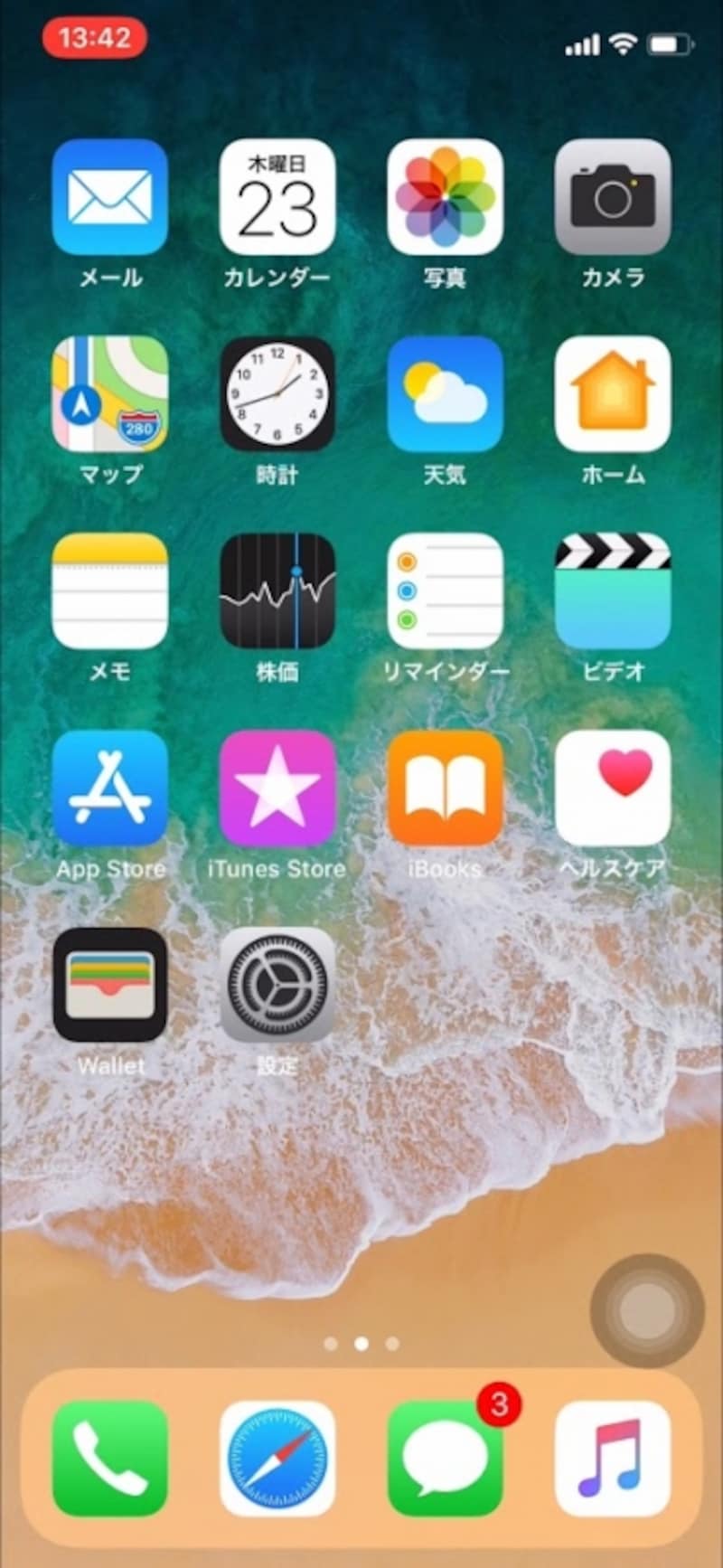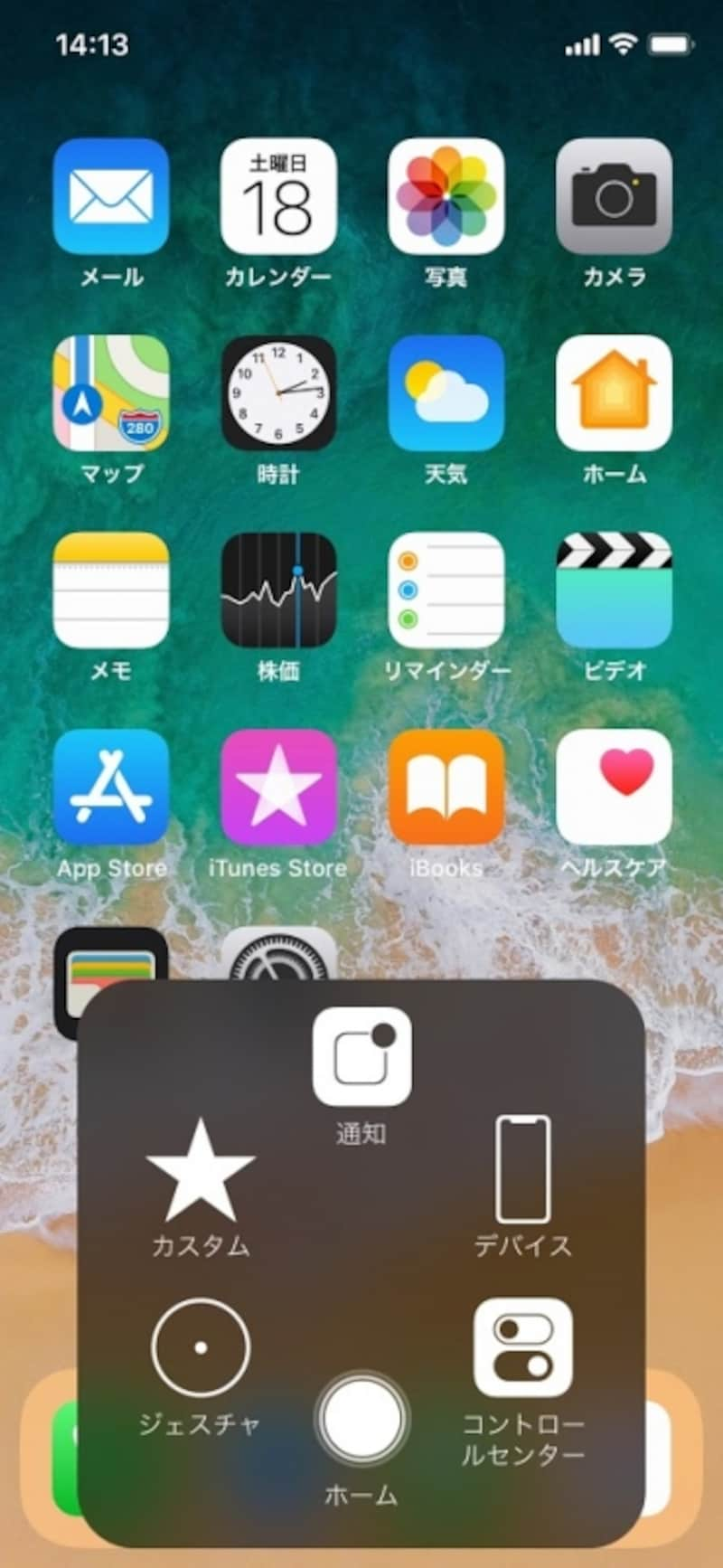ホーム画面に戻る
ホームボタンがなくなったことで大きく変わったのは、ホーム画面に戻る操作です。従来はホームボタンを押せばホーム画面に戻ることができましたが、ホームボタンのないiPhone Xではどうすればよいのでしょうか。この操作をする上で重要なのが、アプリを起動した際、画面下部に現れるようになったバーです。このバーに指を置き、下から上にスワイプすればホーム画面に戻ることができるのです。
ロック解除
画面のロックを解除する時も、ホーム画面に戻る時と同様の操作をした後、パスコードを入力して認証する形となります。Face IDを登録している場合は、先に認証してからロック解除することも可能です。起動中のアプリ一覧を表示(アプリスイッチャー/マルチタスク画面)
起動中のアプリ一覧は、従来ホームボタンを2回連続で押して呼び出すことができました。ではiPhone Xではどのようにして呼び出すかというと、ホーム画面に戻る時の操作と同じように、画面下部のバーに指を置いて下から上にスワイプした後、指を途中で止めてホールドします。ホーム画面からも同様の操作で呼び出し可能です。
アプリを切り替える
アプリを切り替える動作は従来のiPhoneと同じです。アプリ一覧を押した後、左右にスワイプしてアプリを選び、切り替えたいアプリをタップします。アプリを終了させる
アプリを終了させる時の操作も変化しています。起動中のアプリ一覧を呼び出した後、従来のように終了させたいアプリを下から上にフリックするとホーム画面に戻ってしまうので、まずは一覧からアプリを長押しします。すると各アプリの左上に赤丸の「-」マークが現れるので、これをタップすることでそのアプリを終了させることができます。コントロールセンターを呼び出す
ホームボタンを呼び出す操作は、従来コントロールセンターを呼び出すのに割り当てられていたものなので、コントロールセンターの呼び出し方法も変化しています。iPhone Xの画面上部にある切り欠き部分の右側、つまりアンテナなどが表示されている部分を、上から下にスワイプするとコントロールセンター現れる仕組みとなっています。
通知センターを呼び出す
画面上部のそれ以外の部分を上から下にスワイプすると、従来通り通知センターが現れます。ウィジェットを表示する
ウィジェットの表示は従来と変わりません。画面を左から右にフリックすれば表示されます。検索を表示する
検索画面を表示する方法も従来と同じです。画面の中央部分で上から下にスワイプします。一番上を表示する(簡易アクセス)
画面の一番上の部分を片手でも操作しやすくするよう、下に下げる簡易アクセスは、従来Touch IDに2回連続で触れるという操作でした。これがiPhone Xでは、画面下部を上から下にスワイプするという操作に割り当てられています。また簡易アクセスは標準ではオフになっているので、利用したい場合は「設定」→「一般」→「アクセシビリティ」と選択した後、「簡易アクセス」をオンにする必要があります。
Apple Payを呼び出す
Apple Payを呼び出すにはこれまで、ロック画面からホームボタンを2回連続で押す仕組みでしたが、iPhone Xでは本体右側のサイドキーの2回連続押しに変更されています。それゆえロック画面からだけでなく、ホーム画面やアプリ起動中などでも、サイドキーを2回連続で押せばApple Payが呼び出せるようになったのは便利です。Siriを呼び出す
ホームボタンの長押しに割り当てられていたSiriの呼び出しも、Apple Pay同様サイドキーに移り、サイドキーの長押しに変更されました。もちろん従来同様、「Hey,Siri」と呼ぶことでもSiriは呼び出せます。スクリーンショットを撮影する
本体左側のボリュームキーとサイドキーを用いた操作も大きく変わっています。従来、ホームボタンとサイドキーの同時押しに割り当てられていたスクリーンショットの撮影は、サイドキーとボリュームキーの上の同時押しに変更されました。電源をオフにする/緊急電話をかける
電源を完全にオフにする場合の操作も、従来はサイドキーの長押しでしたが、これがSiriの呼び出しに割り当てられてしまったため、サイドキーとボリュームキーの上下どちらか一方を長押しする形へと変更されています。電源をオンにする時の操作は従来通りサイドキーの長押しなので、この点は混乱する人が多いかもしれません。ちなみに両方のキーをそのまま長押しし続けると、緊急電話をかける仕組みとなっています。緊急時のためにも覚えておいて損はありませんが、誤操作には注意しましょう。
強制リセットする
iPhone 7/7 Plusではサイドキーとボリュームキーの下を長押し、それ以前の機種はサイドキーとホームボタンの長押しと、モデルによって操作が異なる強制リセット方法ですが、iPhone XはiPhone 8/8 Plusと統一されており、ボリュームキーの上、下と順に押した後、サイドキーを10秒程度長押しする形となっています。従来より操作が複雑になっているので、多少慣れが必要かもしれません。それでもホームボタンを使いたいなら?
どうしてもホームボタンが使いたいというのであれば、画面上にさまざまな操作ができるボタンを設置できる「AssistiveTouch」を使うといいでしょう。AssitiveTouchは、設定から「一般」→「アクセシビリティ」→「AssistiveTouch」と選び、「AssistiveTouch」をオンすることで使えるようになります。AssistiveTouchをオンにすると画面上に丸いボタンが表示され、これを押すことでホームに戻る操作のほか、通知センターやコントロールセンターを呼び出したり、音量の操作をしたりするなど、さまざまな操作がディスプレイ上でできるようになります。