他社製アプリが不要に!iOS 11でカバーされた機能たち
今年もiPhoneの新たな機種が発表されました。iPhone 7/7 Plusの後継にあたるiPhone 8/8 Plus、そして斬新なデザインのiPhone Xです。どれも魅力的な端末ですが、「今のiPhoneに不満はないし、お金が掛かるから買い換えない」という方も多いのではないでしょうか。iPhoneを買い換えなくても、新しくて便利な機能を楽しめるのがiOSのアップデートです。今回は「iOS 11」がiPhone 5s以降のiPhoneで利用することができます。
iOSの更新は億劫に感じる人もいるかもしれませんが、他社製アプリでしかできなかった機能をiOSの機能でカバーできるようになります。iPhoneの容量節約にも繋がりますので、ぜひiOS 11に更新してみてくださいね。
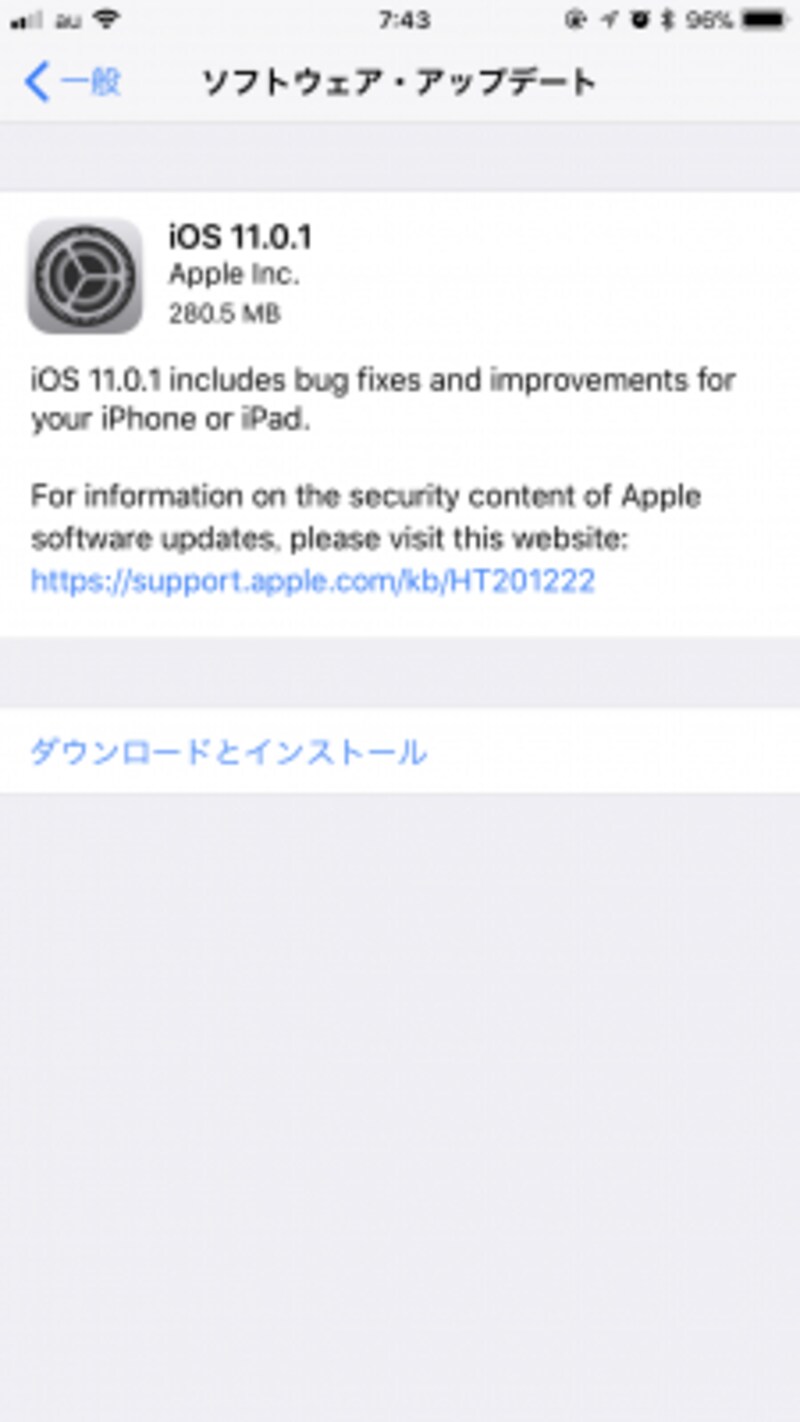
現在はマイナーアップデートによりiOS 11.0.1になっている
便利な新機能1:「カメラ」でQRコードが読み取れる
アプリのインストールやウェブサイトのURLなどをカメラをかざすだけで読み込めるQRコードですが、今までは他社製アプリをインストールする必要がありました。しかし、iOS 11では、普段写真を撮るときに使っている「カメラ」にQRコードをかざすだけで読み取ることができます。また、実際にQRコードの遷移先に行く前に、それが何のQRコードなのかアイコン表示され、タップするだけで直接アプリで開くことができます。
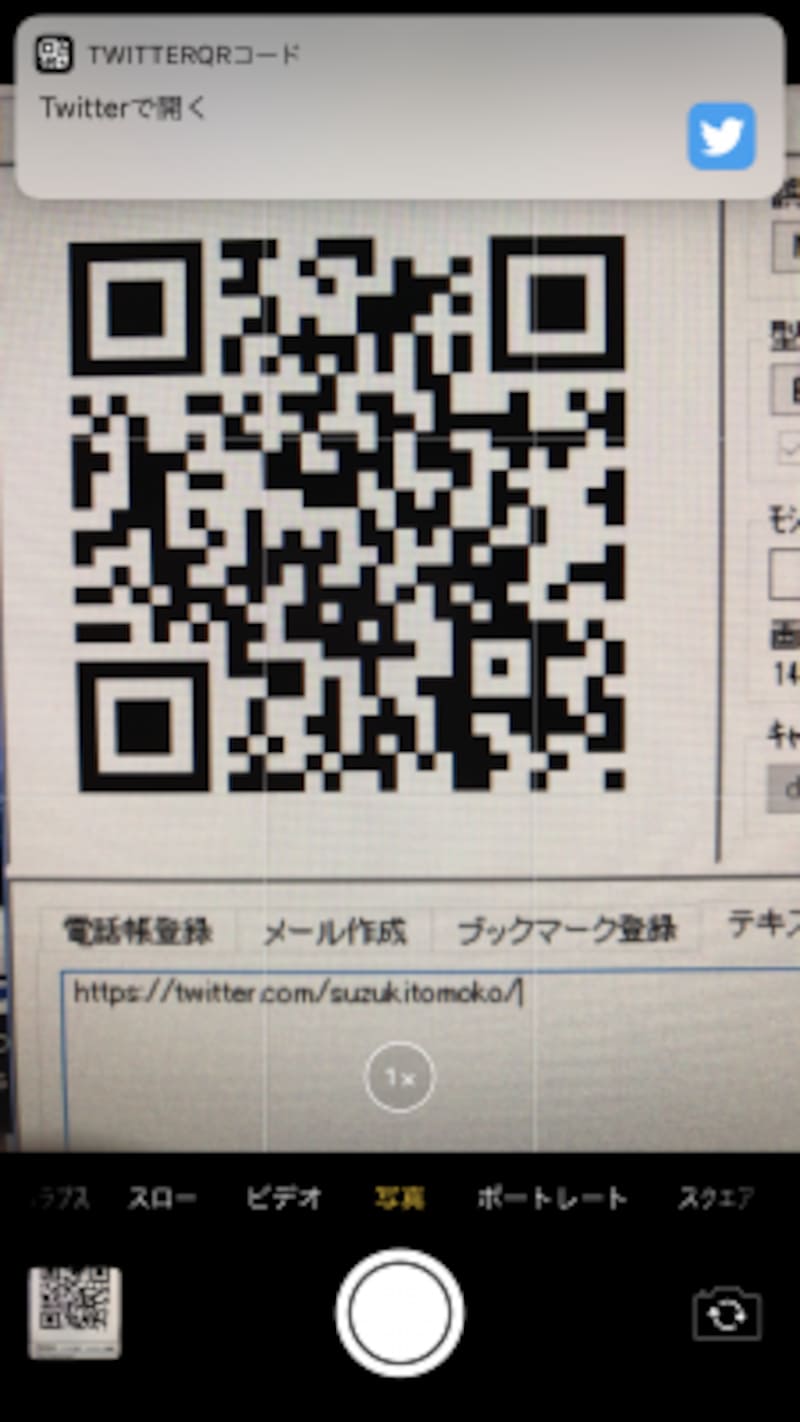
カメラでQRコードを読み取れる。TwitterのURLをかざすとTwitterアプリで表示できる
便利な新機能2:コントロールパネルがカスタマイズ可能に
画面の下からスライドさせて表示させる「コントロールパネル」ですが、デザインが一新され、自分の好きな機能を足したり、使わない機能を非表示にしたりすることができるようになりました。例えば、私はボイスレコーダーやメモをよく起動するのですが、コントロールパネルに追加することでロック画面から直接呼び出すことができるようになりました。また、iPhoneで音楽を聴く人に朗報です。iOS11ではミュージックの操作がとても楽になりました。iOS 10では左にスワイプして表示させていたオーディオのカードが、メインのカードに統合されました。長押しすると、スピーカーの切り替えなどができます。さらに音楽を聴いているときはロック画面にもパネルが出るので、すばやい操作が可能になりました。
カスタマイズは「設定」の「コントロールセンター」にある「コントロールをカスタマイズ」をタップして、「含める」に表示したい機能を入れます。追加と削除は「+」「-」ボタンで行い、右端の三本線から順番の入れ替えもできます。
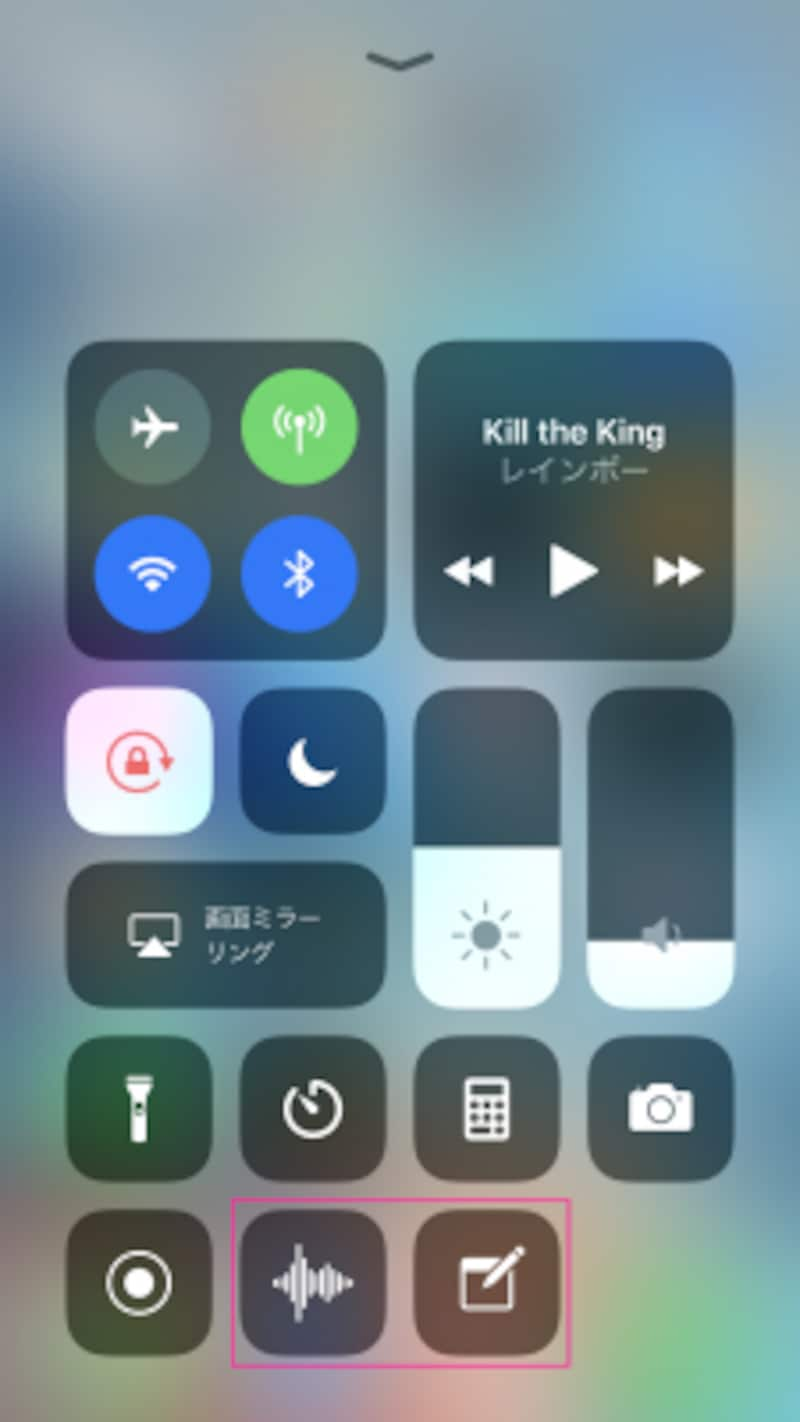
コントロールパネルのカスタマイズが可能になった
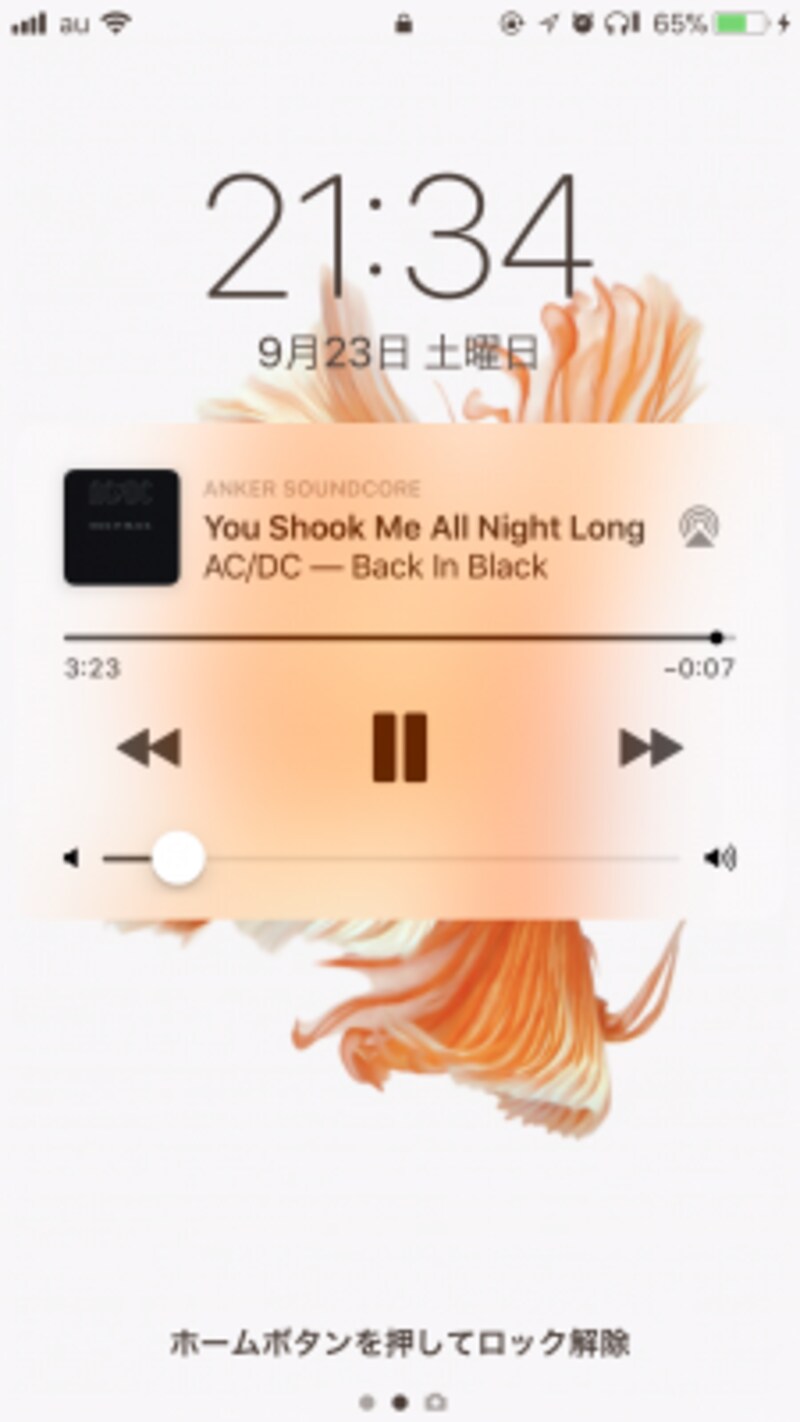
ミュージックの操作がコントロールパネルとロック画面から可能になった
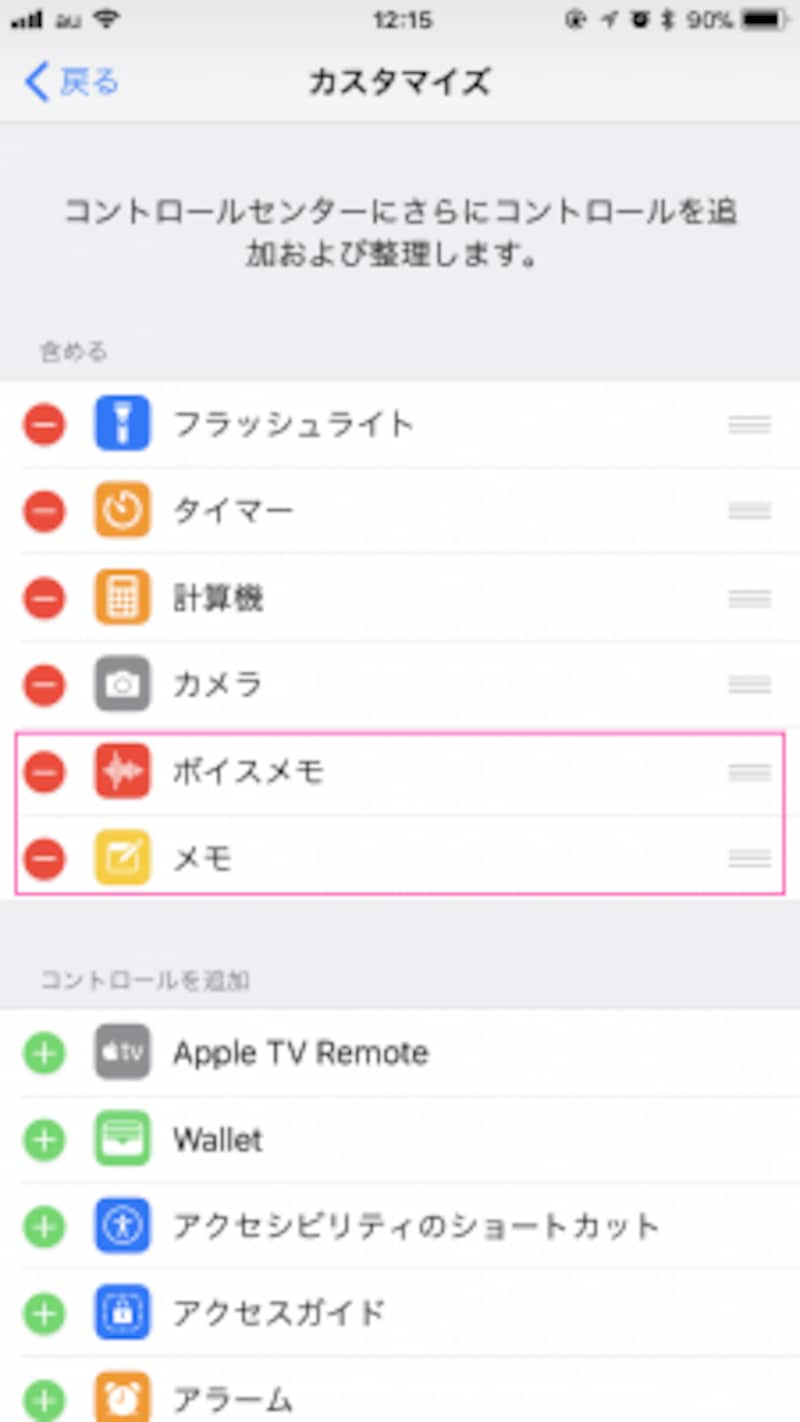
コントロールパネルのカスタマイズは「コントロールをカスタマイズ」で行う
便利な新機能3:スクリーンショットを加工できる
画像を使って「ウェブサイトのここに書いてあるよ」と人に教えたいとき、従来はホームボタンと電源ボタンを長押ししてスクリーンショットを撮り、写真加工アプリを起動して「写真」からスクリーンショットを選び、トリミングや線入れをして……という手順が必要でしたが、今回のアップデートではソレも簡単になりました。iOS 11ではスクリーンショットを撮影すると、画面の左下に小さくスクリーンショットが表示されます。それをタップすると、編集画面になります。
画像をトリミングして見せたくない箇所をカットしたり、強調したい箇所を色ペンで記したりすることができます。加工した画像は「共有」ボタンでメールやSNSに送信。操作の手順がぐっと少なくなりました。
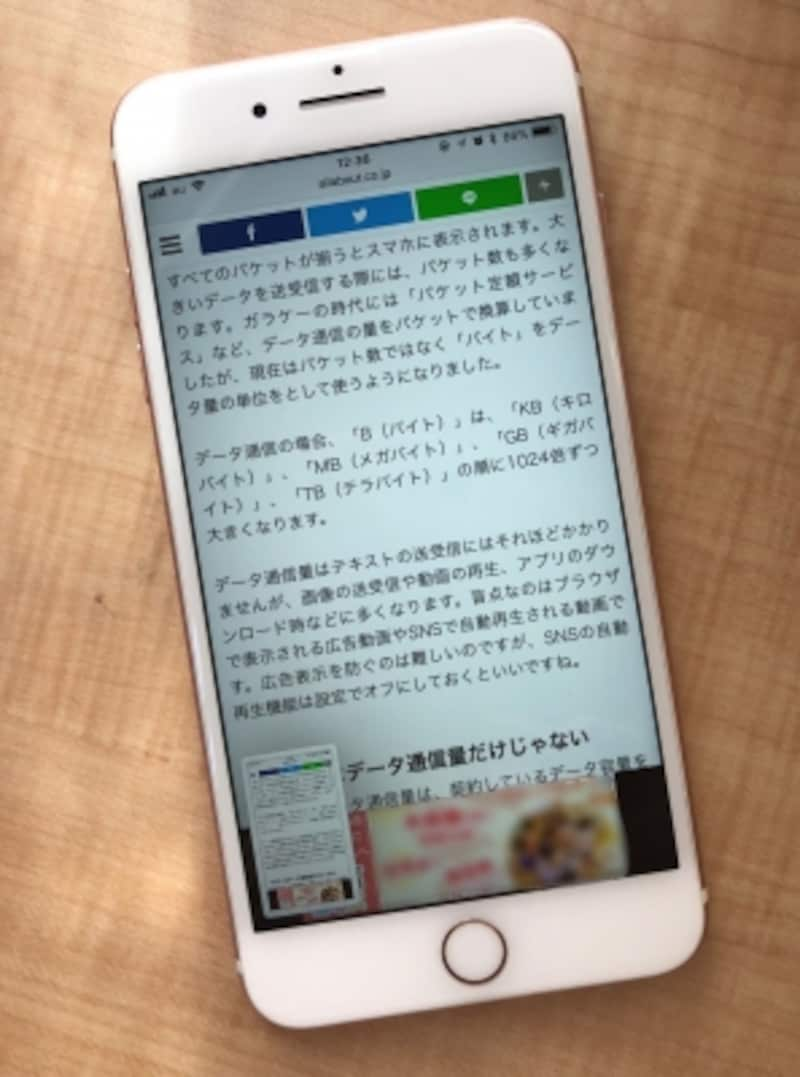
スクリーンショットを撮影したら左下のサムネイルをタップ
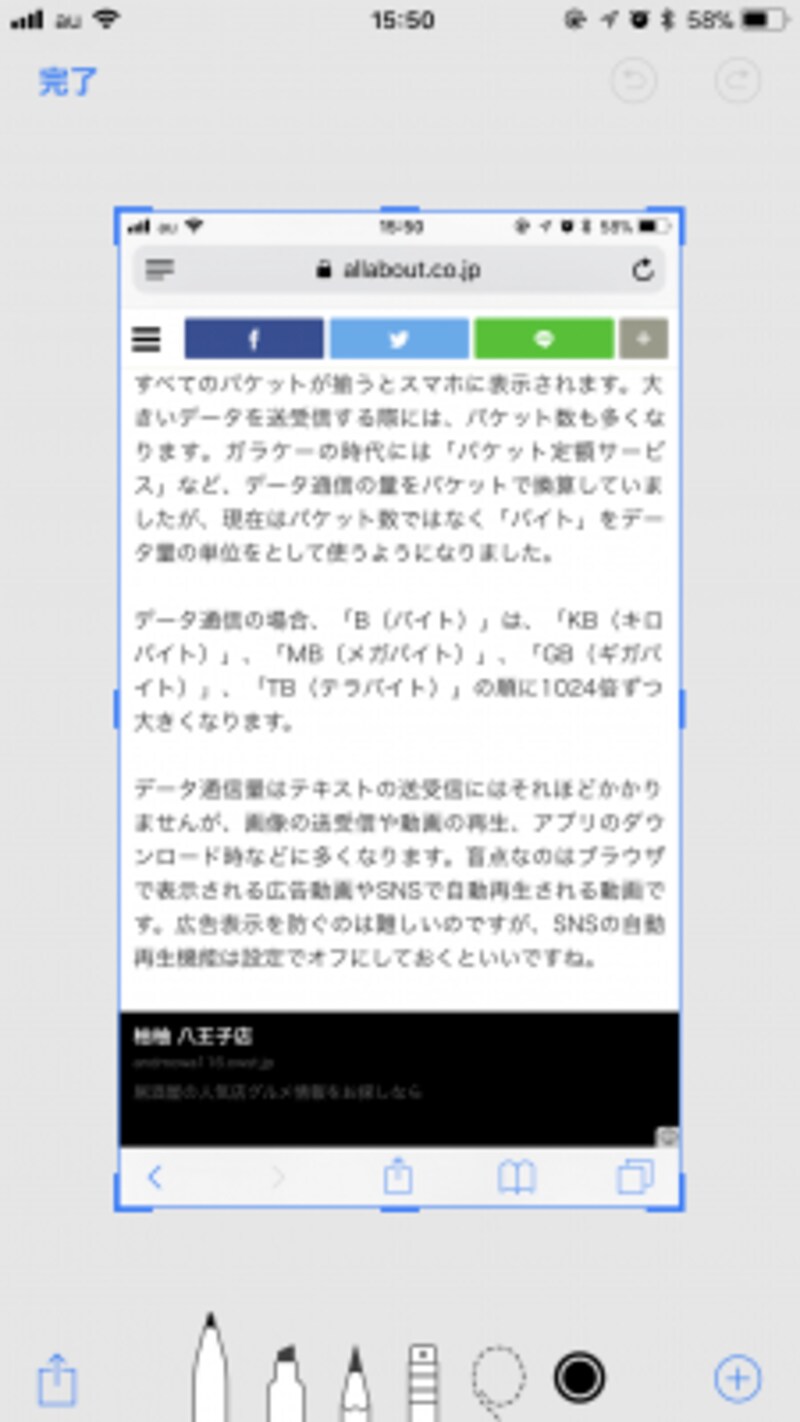
編集画面が表示される。トリミングやペンで加工できる
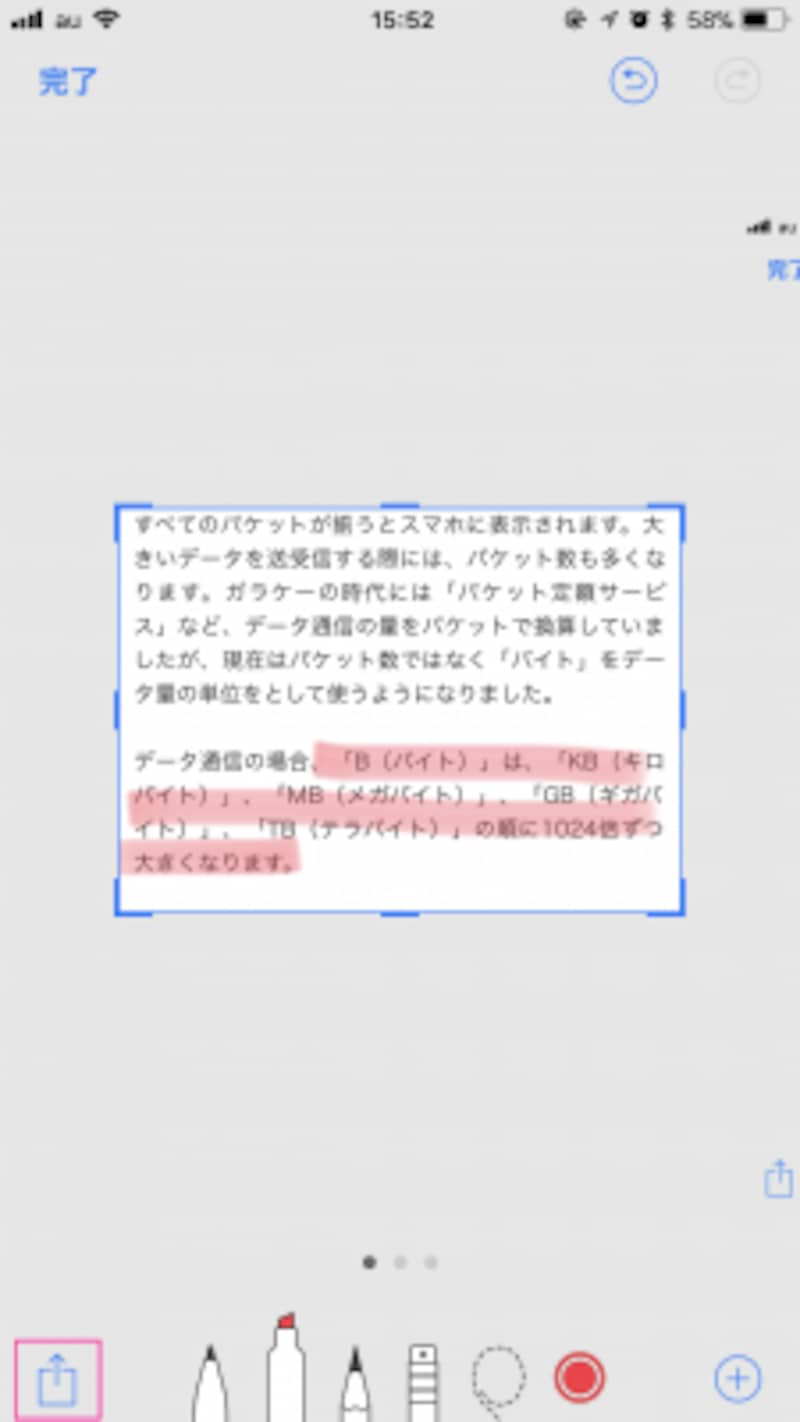
完了したら左隅の共有ボタンで送る
便利な新機能4:画面の操作を“動画で”収録できる
iOS 11では、画面を操作する手順を録画できるようになりました。アプリの使い方を人に教えたいとき、手順をひとつずつ伝えるよりもわかりやすいですね。自分のゲームプレイをSNSに投稿したい人にも嬉しい機能です。音声を入れたいときは、画面収録ボタンを長押しして「マイクオーディオ」をオンにすると、iPhoneのマイクで録音できます。撮影した動画は、「写真」に動画として保存されます。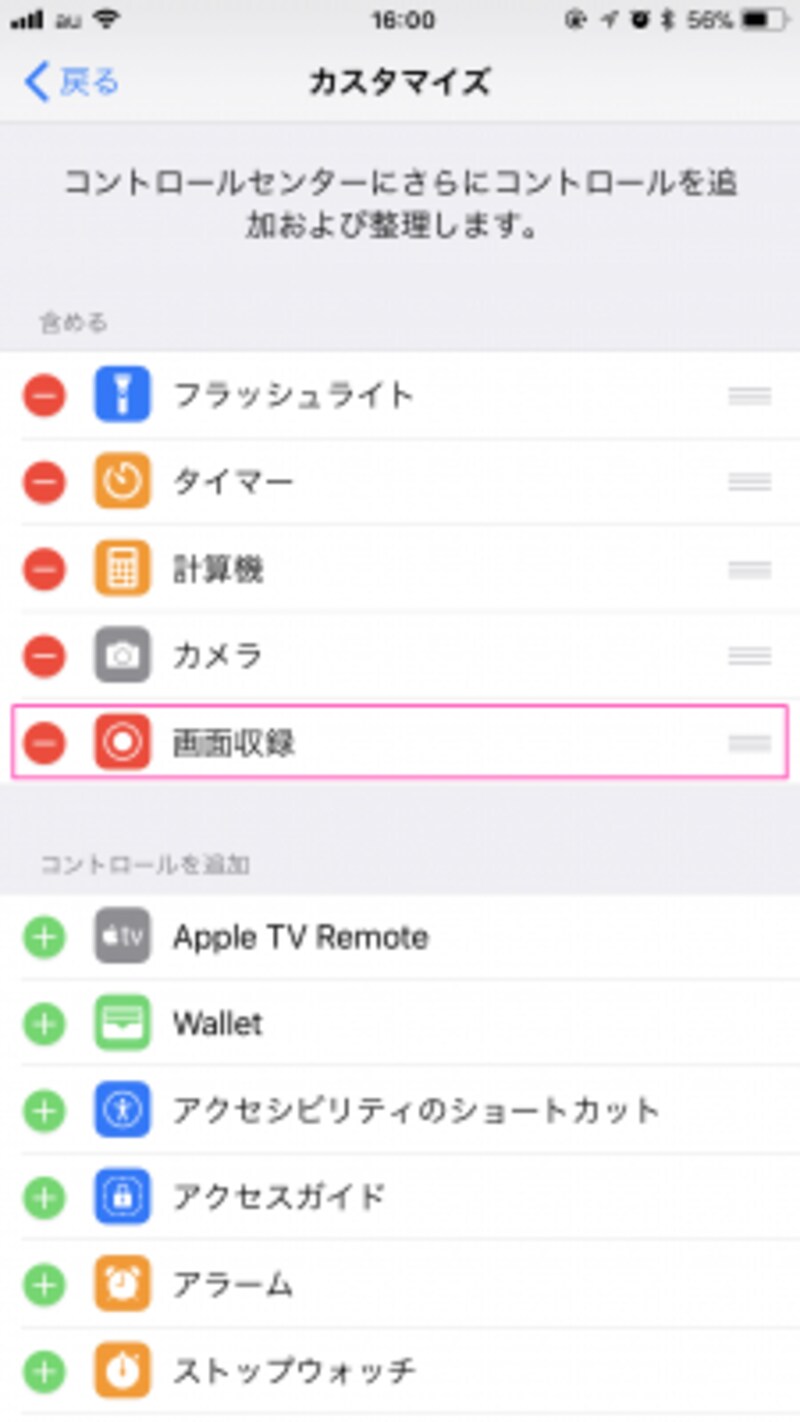
「設定」の「コントロールセンター」にある「コントロールをカスタマイズ」で「画面収録」を追加する
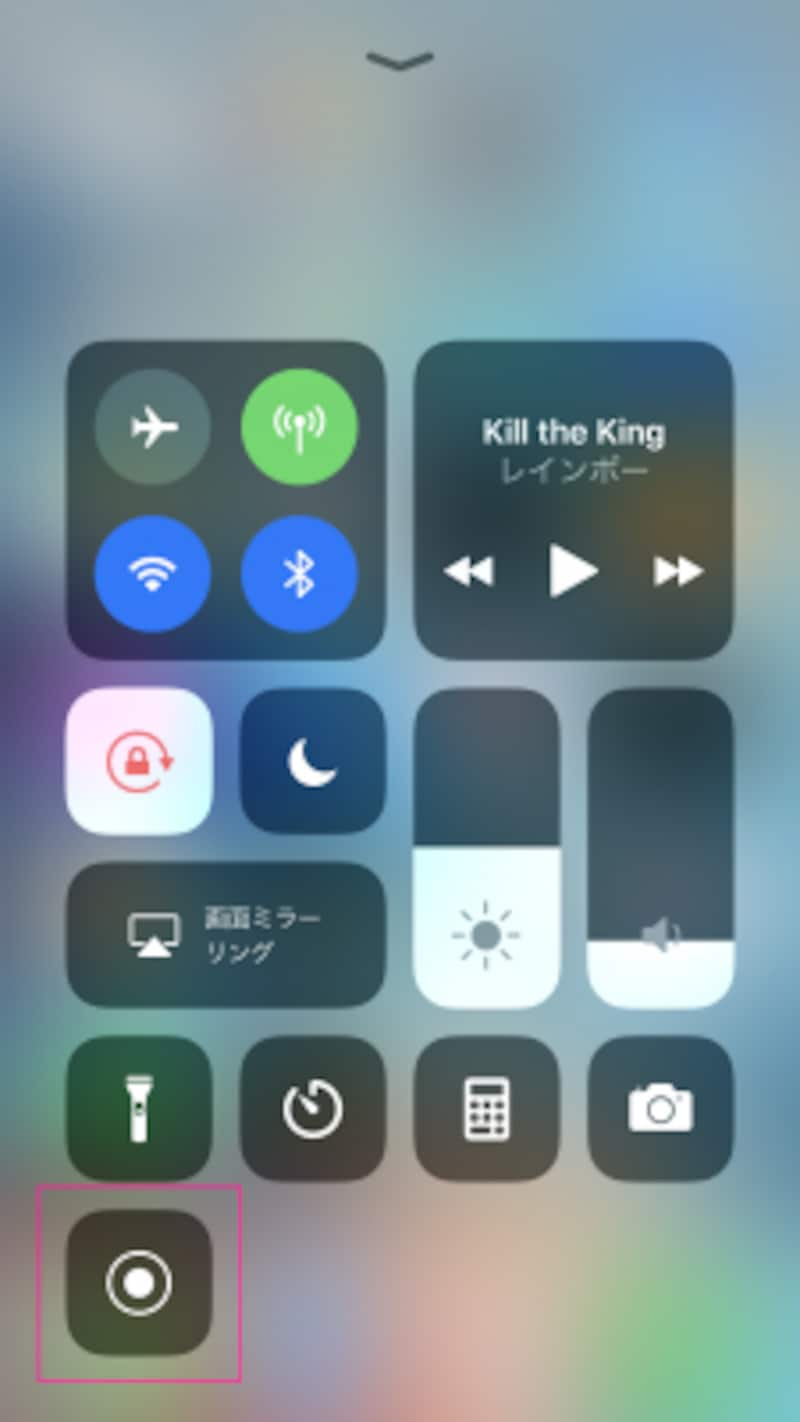
画面収録ボタンをタップすると、カウントダウンの後に録画が開始される
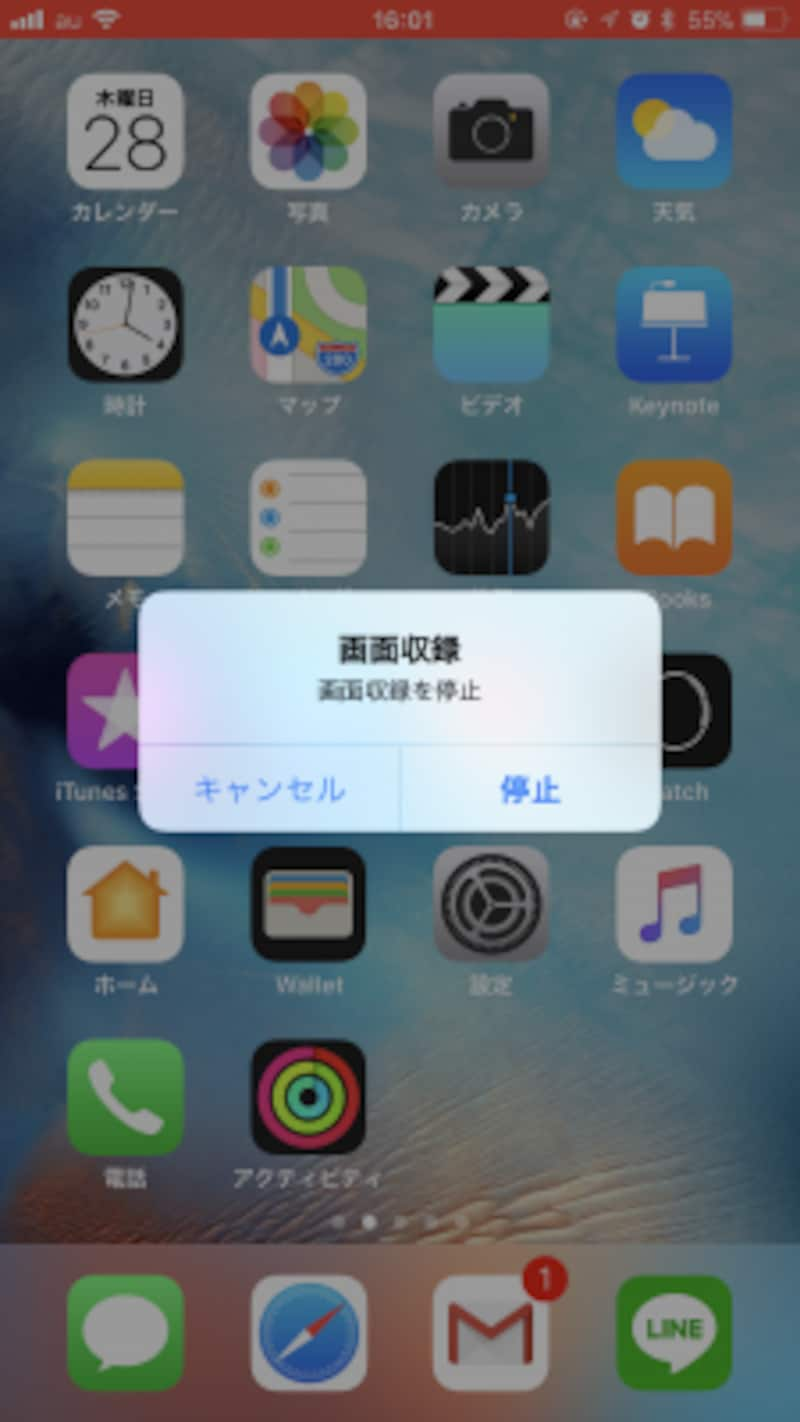
収録中は画面上部に赤い帯が表示される。停止するときは帯をタップし、「停止」をタップする
便利な新機能5:キーボードを左右に寄せられる
Plusシリーズを使っている人や手が小さい人にはうれしいのが、キーボードを左右のどちらかに寄せて表示できる機能です。キーボードの地球マークを長押しし、メニューから表示方法を選びます。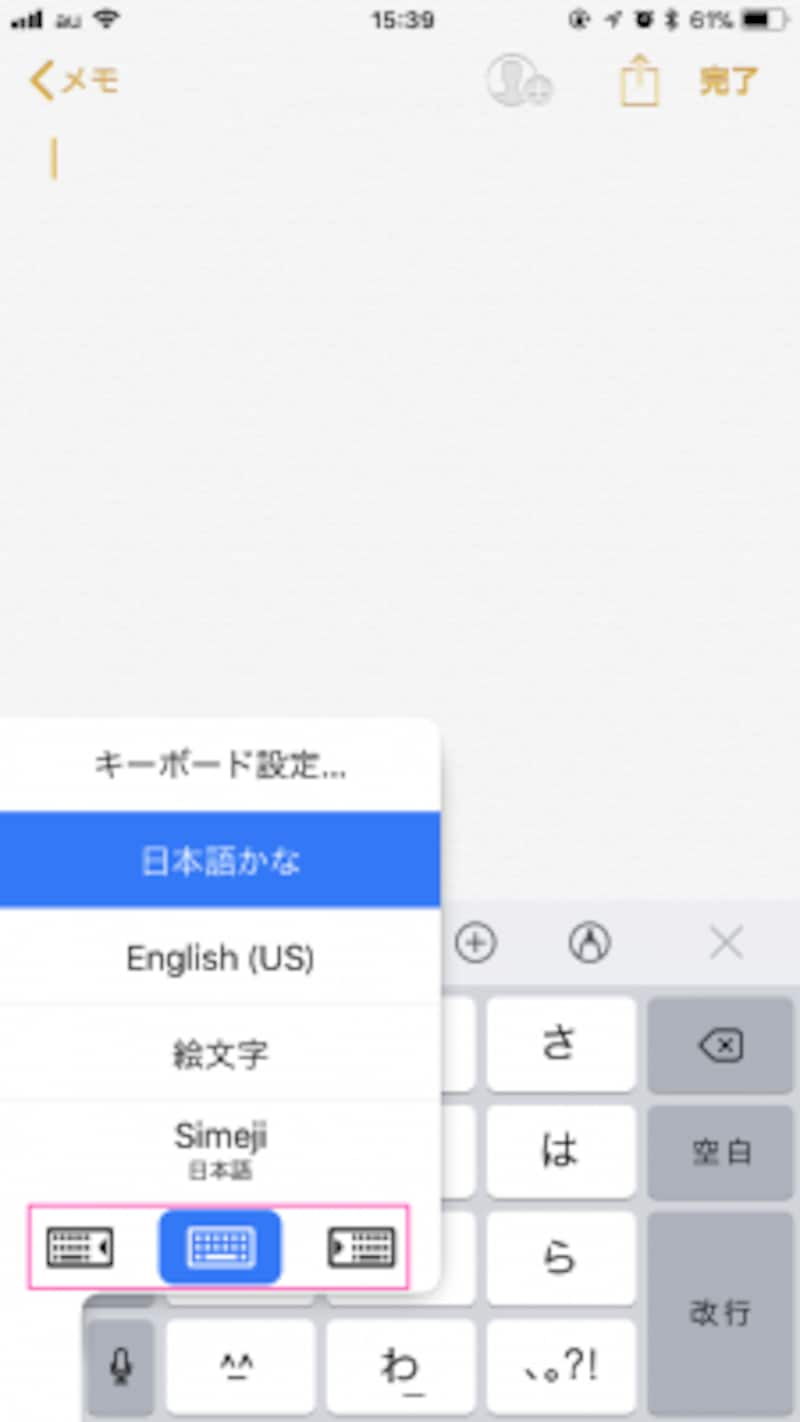
キーボードの地球マークを長押しする
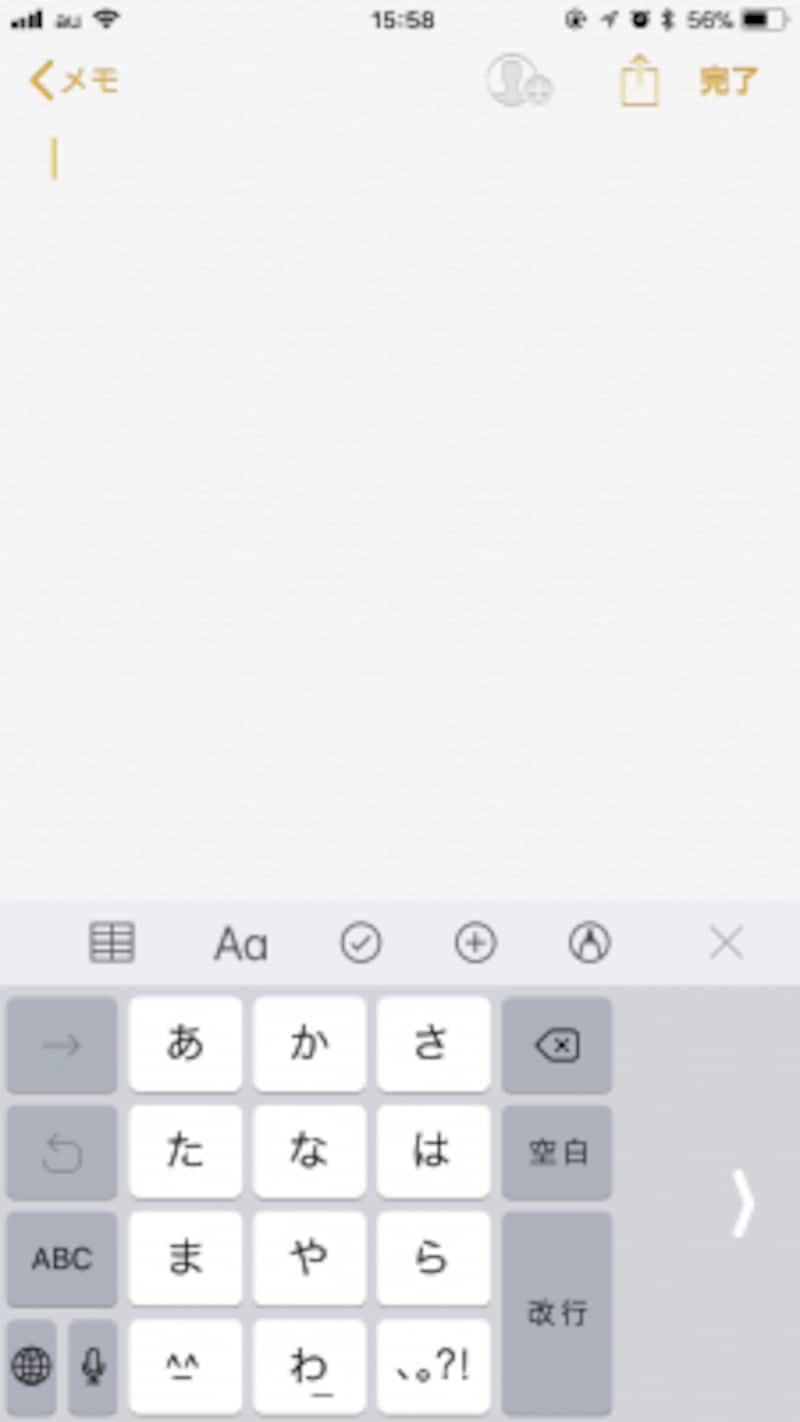
キーボードを左に寄せたところ
便利な新機能6:「ファイル」アプリの登場
今は複数のクラウドサービスを使っている人も珍しくありません。新しく登場した「ファイル」は、様々なクラウドサービスを見やすくしたアプリです。残念ながら縦断したファイル検索には対応していないようですが、それぞれのアプリを開かずとも目的のファイルを探すことができます。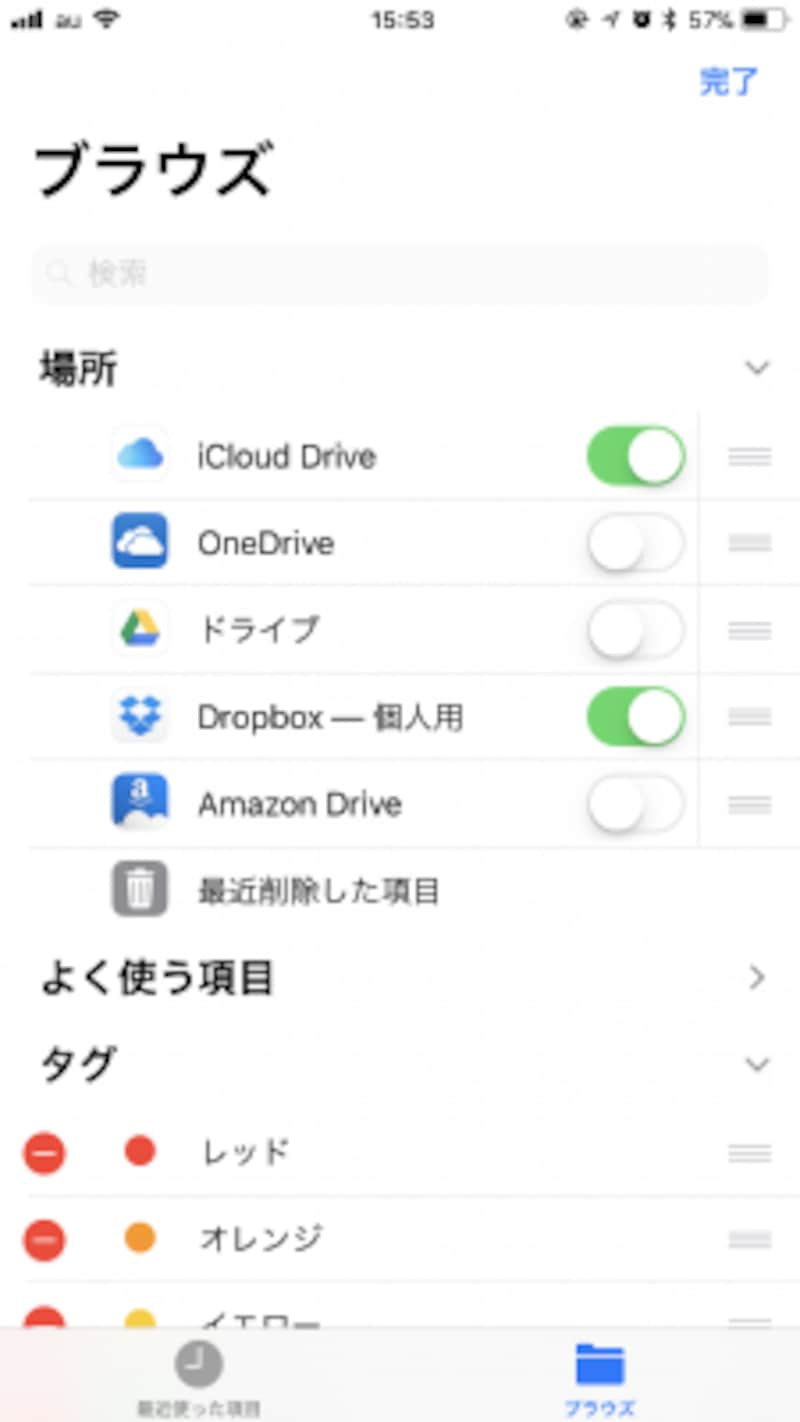
「ファイル」アプリはオンにしたクラウドサービスを閲覧できる
便利な新機能7:写真やビデオのファイルサイズが縮小
写真がいっぱいでiPhoneの容量が足りないという人は多いですよね。iPhone 7以降のiOS 11では、「HEIF」と「HEVC」という新たなファイル形式がサポートされ、ファイルサイズが約半分で保存できるようになりました。今まで撮影した「JPEG」画像と「H.264」動画のファイルはそのままのサイズですが、iOS 11に更新してから撮影したファイルはサイズが小さくなります。パソコンに保存したり、SNSに投稿したりするときはJPEGに変換されますが、保存する機器によっては対応していないこともあるため、不安な人は今までの保存形式を選択しておきましょう。
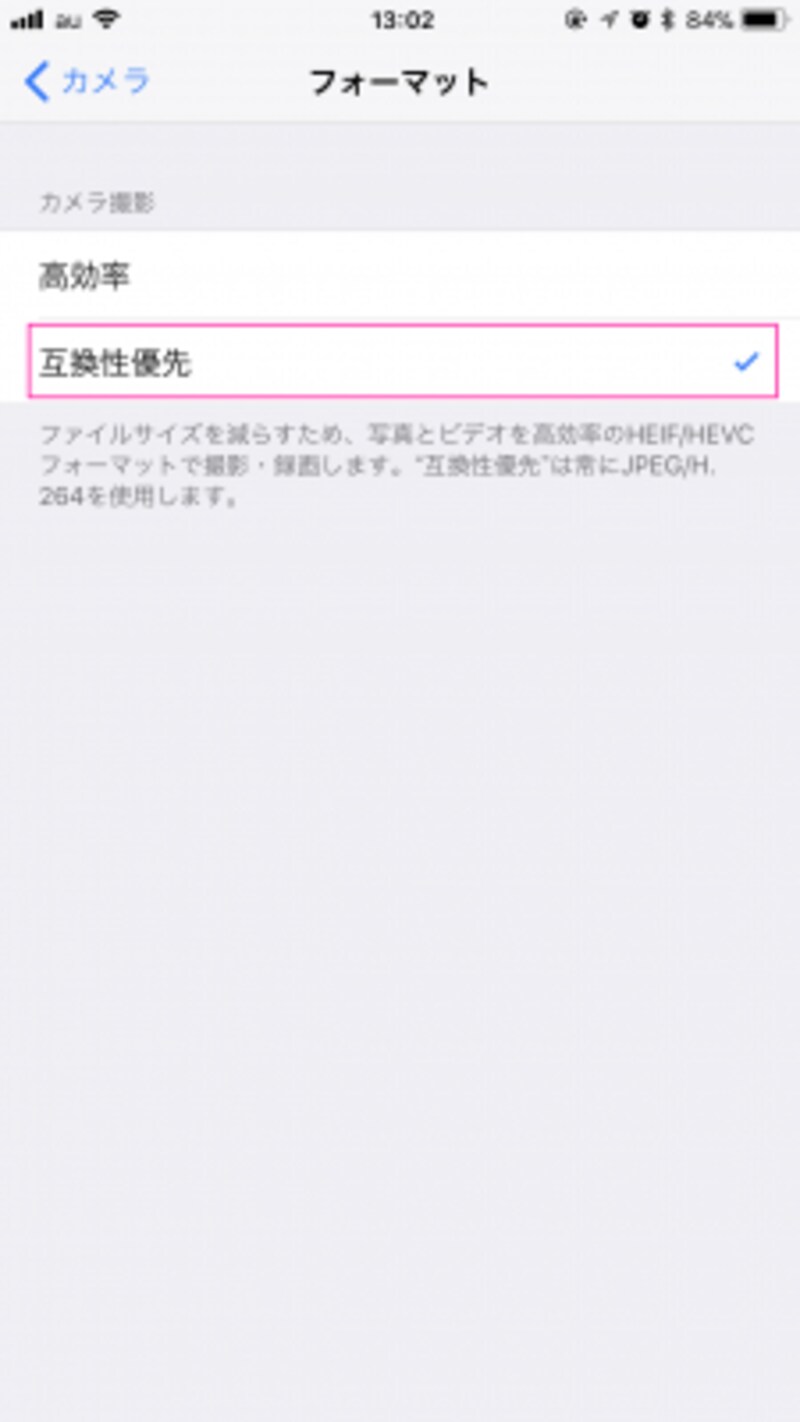
「設定」の「カメラ」から「フォーマット」を選び、「互換性優先」にチェックを付けると、今までのファイル形式で保存できる







