iPhoneで音声を録音できる録音アプリ「ボイスメモ」
会議の議事録を残したいときや、セミナーの内容を聞き漏らしたくないとき、音声を録音して残しておくと便利です。音声の録音は「ICレコーダー」や「ボイスレコーダー」と呼ばれる録音機器を使って行われますが、実はiPhoneに入っている「ボイスメモ」アプリでも録音することができるのです。ボイスメモを利用するために、必要な機器はありません。iPhoneに備わっているマイク機能を使って録音します。録音したデータは、iPhoneで再生したり、PCやクラウドサービスに転送したりすることができます。
<目次>
ボイスメモで録音・保存する
ボイスメモは「便利ツール」フォルダにあるボイスメモから起動します(利用者の設定によって、場所が異なることもあります)。録音するには、赤い録音ボタンをタップするだけです。音量に合わせて波形が表示されれば、録音されているということです。録音を一時停止したいときは、もう一度録音ボタンをタップすると止まります。再度ボタンをタップすれば、続きから録音が始まります。録音中でもiPhoneを操作することができます。ホームボタンを押すと、画面上部に赤い表示が出て、バックグラウンドで録音されていることがわかります。また、録音中にロック画面になっても、録音は続きます。通知が来ても、録音が途絶えることはありません。
ただし、録音中に通話が着信すると、録音は一時停止状態になります。録音が止まってしまうと困るときは、iPhoneを「機内モード」にすると着信を防げます。「機内モード」にするには、iPhoneの画面下から上に向かってフリックし、機内モードボタンをタップします。
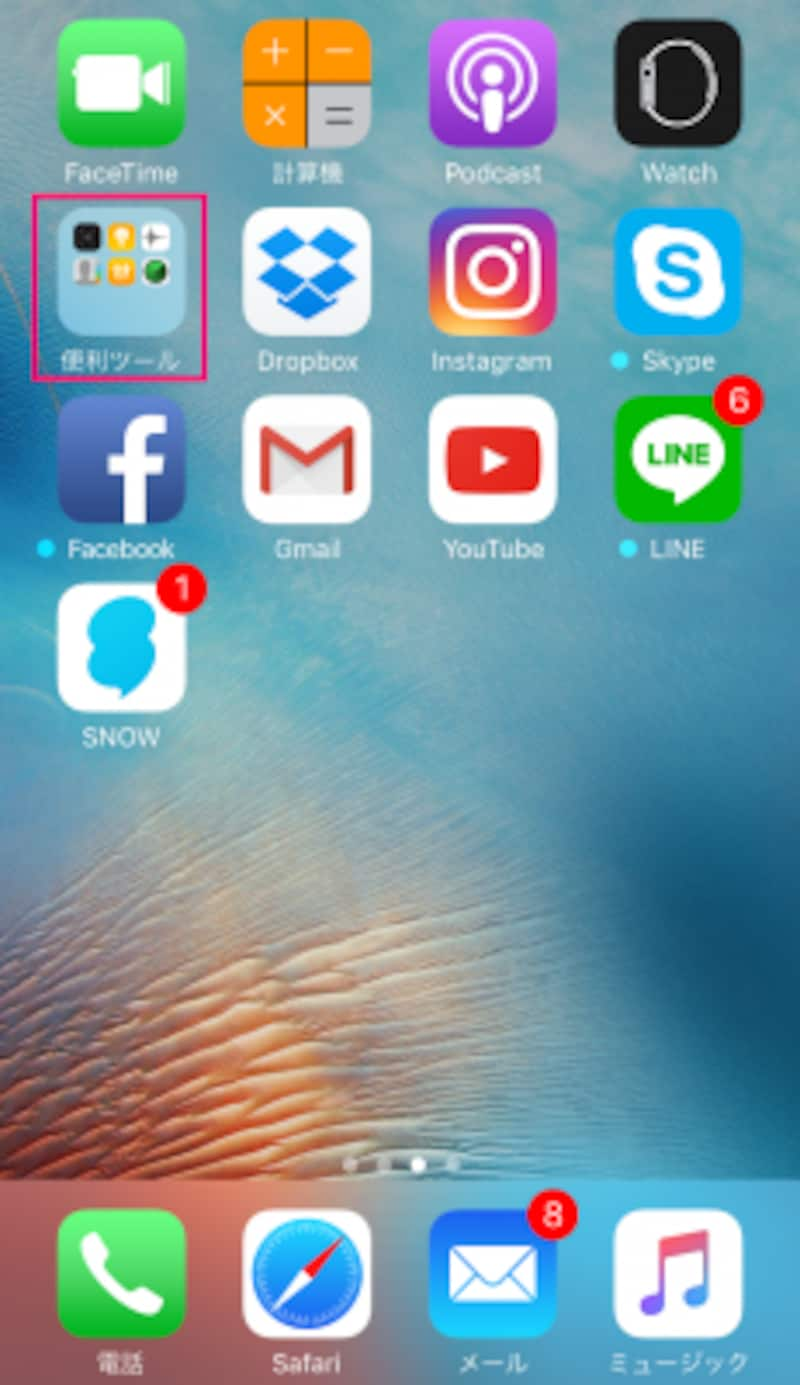
「便利ツール」フォルダをタップする
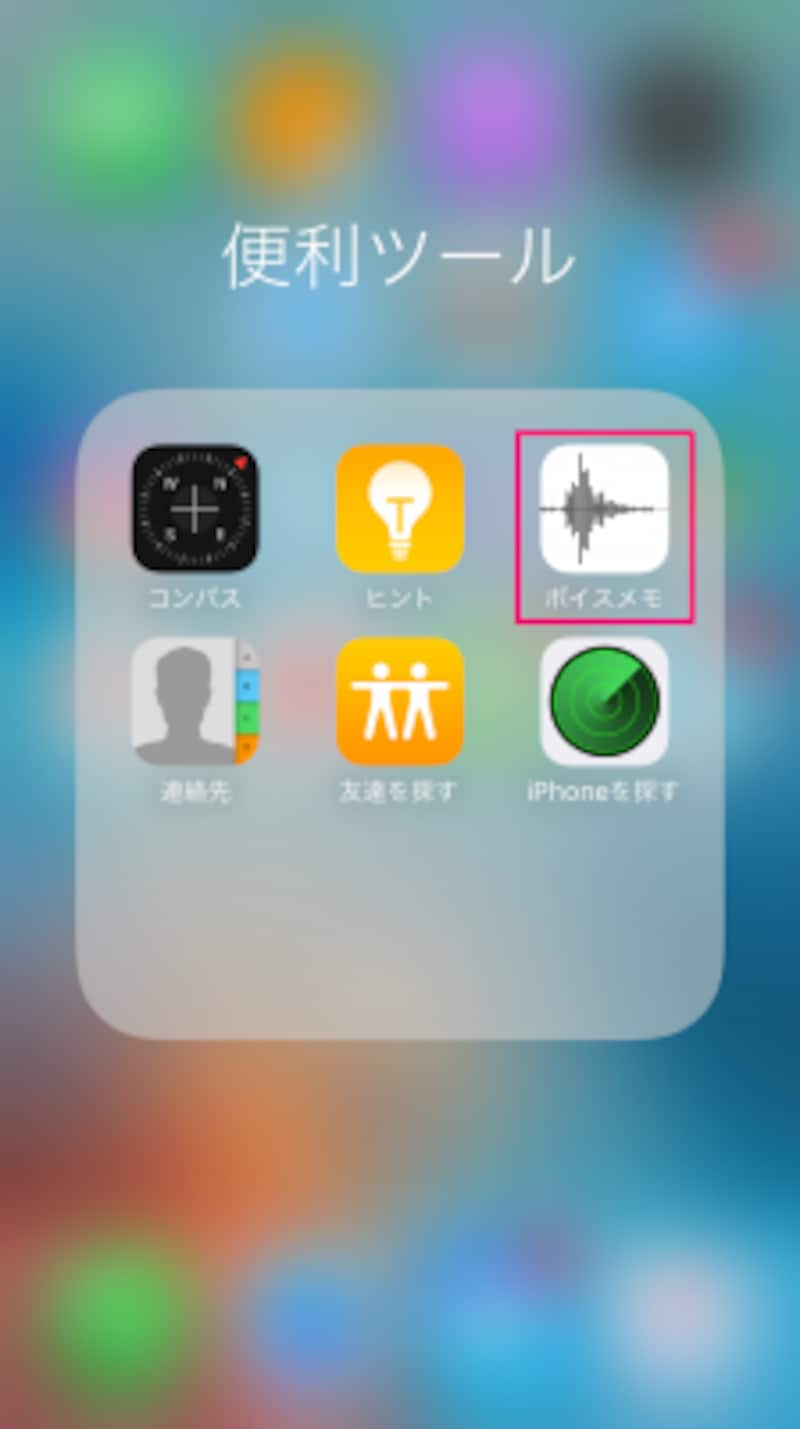
「ボイスメモ」をタップして起動する
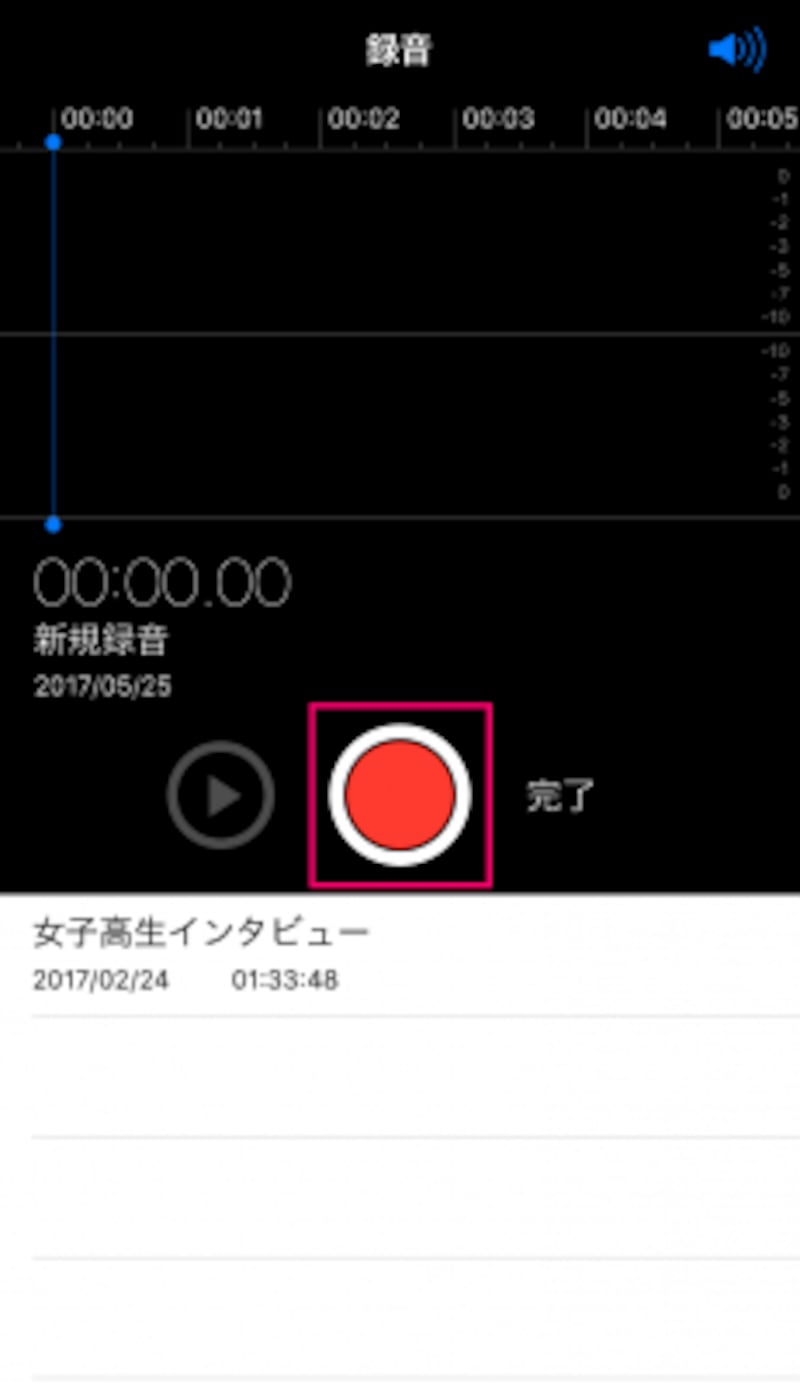
録音を開始するには録音ボタンをタップする
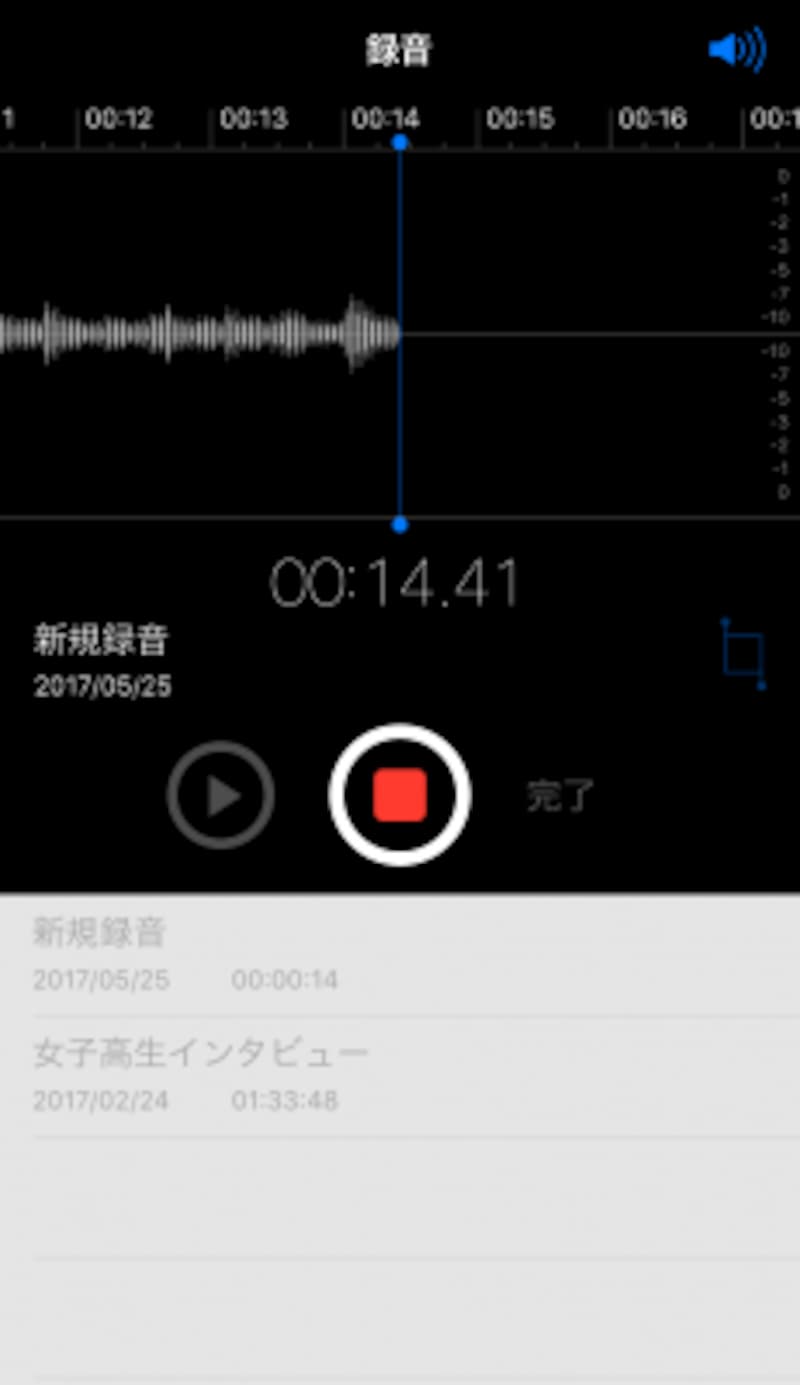
再度録音ボタンをタップすると、一時停止になる
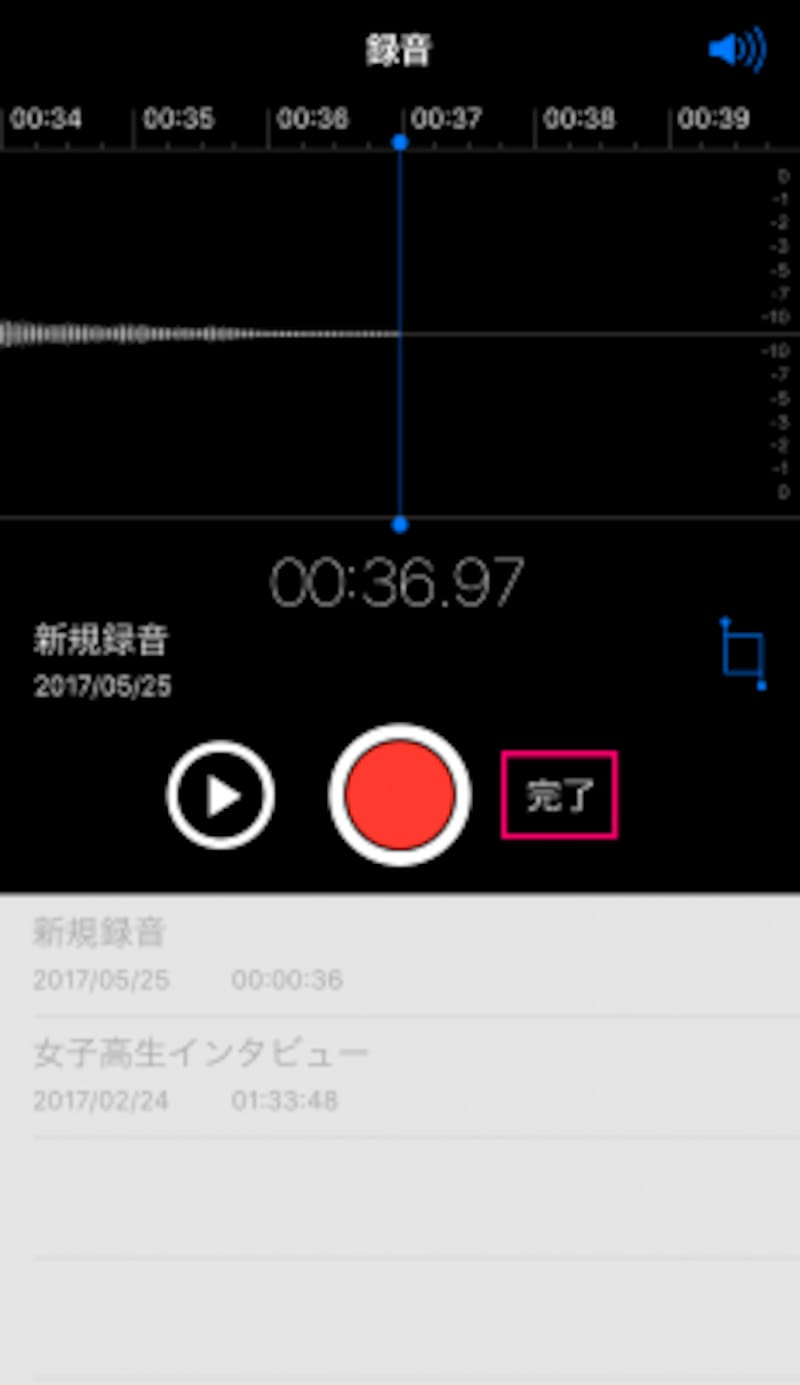
録音をやめたいときは「完了」をタップする
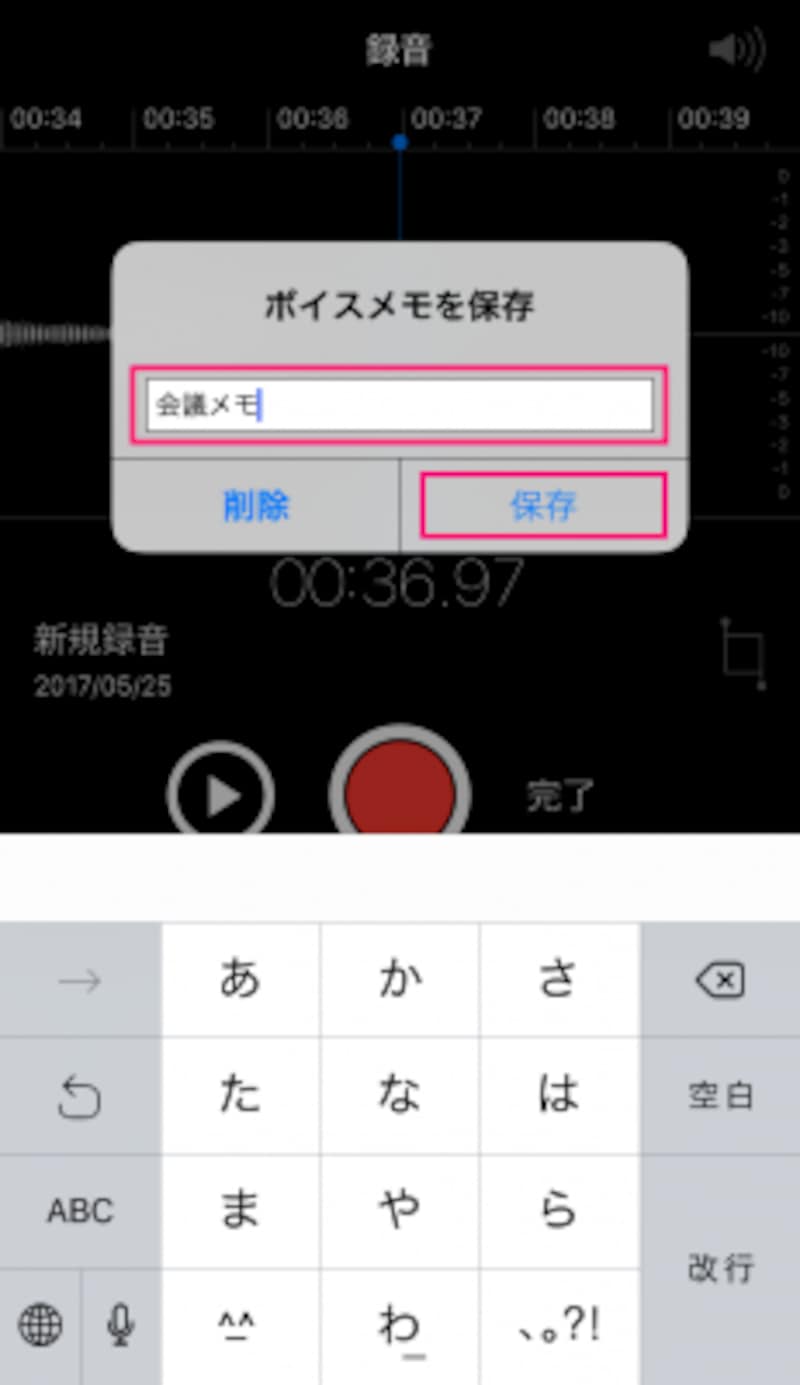
メモに名前を付け、「保存」をタップする
ボイスメモをiPhoneで再生する
保存した音声は、ボイスメモアプリから再生できます。アプリを起動すると、録音データが一覧表示されるので、再生したい録音データをタップします。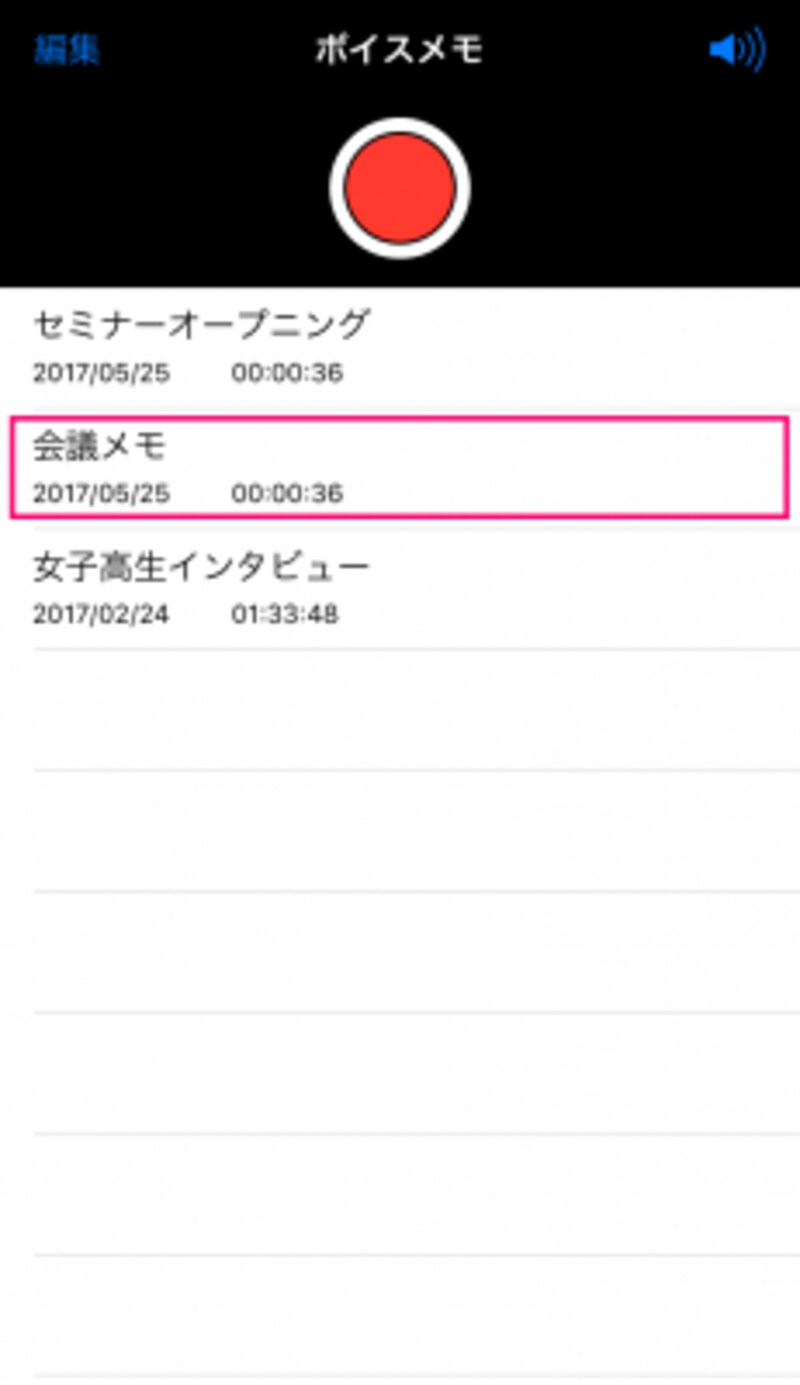
録音したボイスメモが一覧表示されるので、再生したいデータをタップする
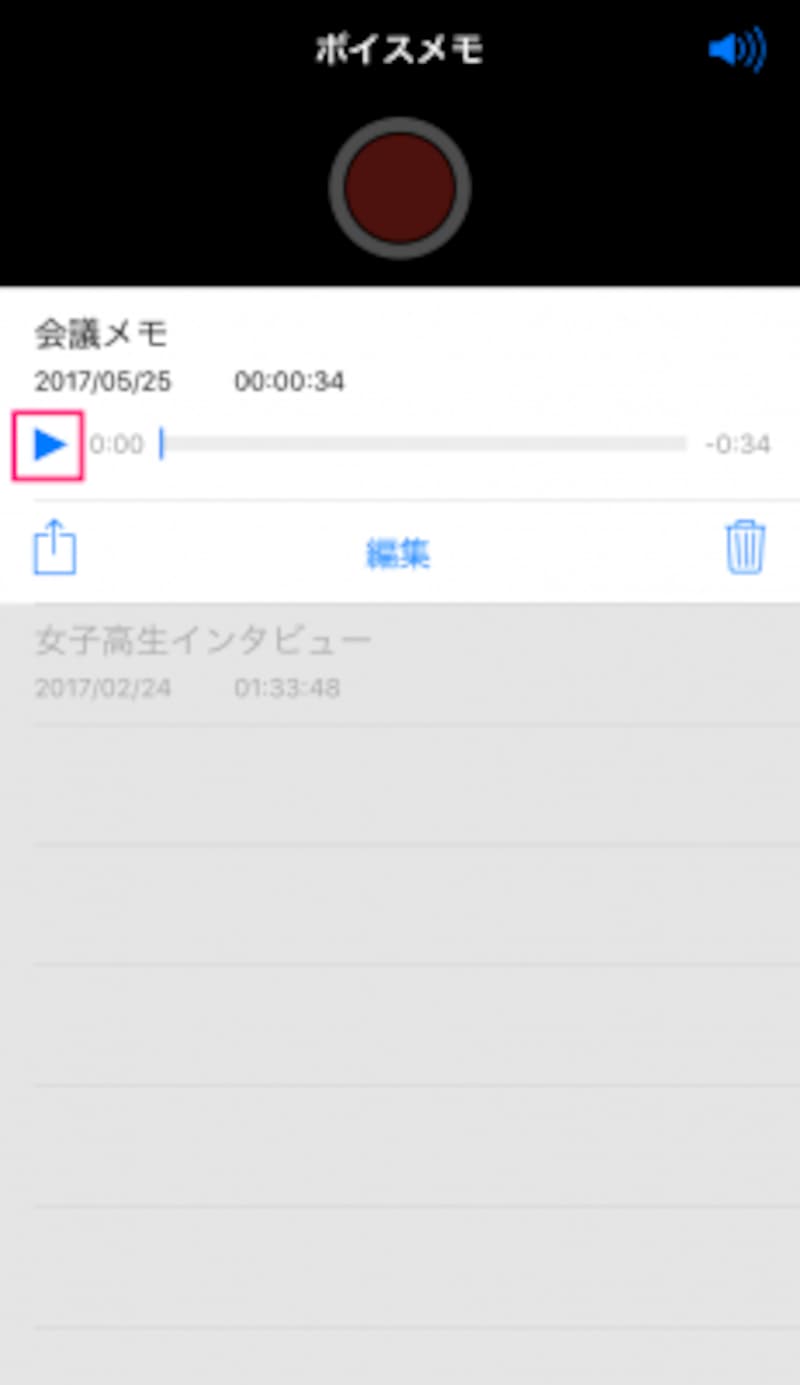
再生ボタンをタップする
ボイスメモをiPhone以外で再生する
録音したボイスメモのデータをPCや他の機器で再生したい場合は、メールに添付して送る、Dropboxなどのクラウドサービスで共有する、iPhoneをPCにつなぎiTunesで同期する、という3つの方法があります。MacやiPad、別のiPhoneに転送したい場合は、AirDropも利用できます。簡単なのは、メールに添付する方法でしょう。録音データにある共有ボタンをタップし、表示されたメニューから「メールで送信」を選びます。すると、「メール」アプリが立ち上がり、m4a形式の音声ファイルが添付された新規メールが作成されます。
ただし、録音データが長い場合はファイルサイズが大きくなり、送信できない可能性があります。その場合は、クラウドサービスなどを利用します。同様に共有メニューから、アップロードしたいクラウドサービスを選びましょう。もし、メニューにサービスが表示されていない場合は、「その他」をタップするとサービスを追加することができます。
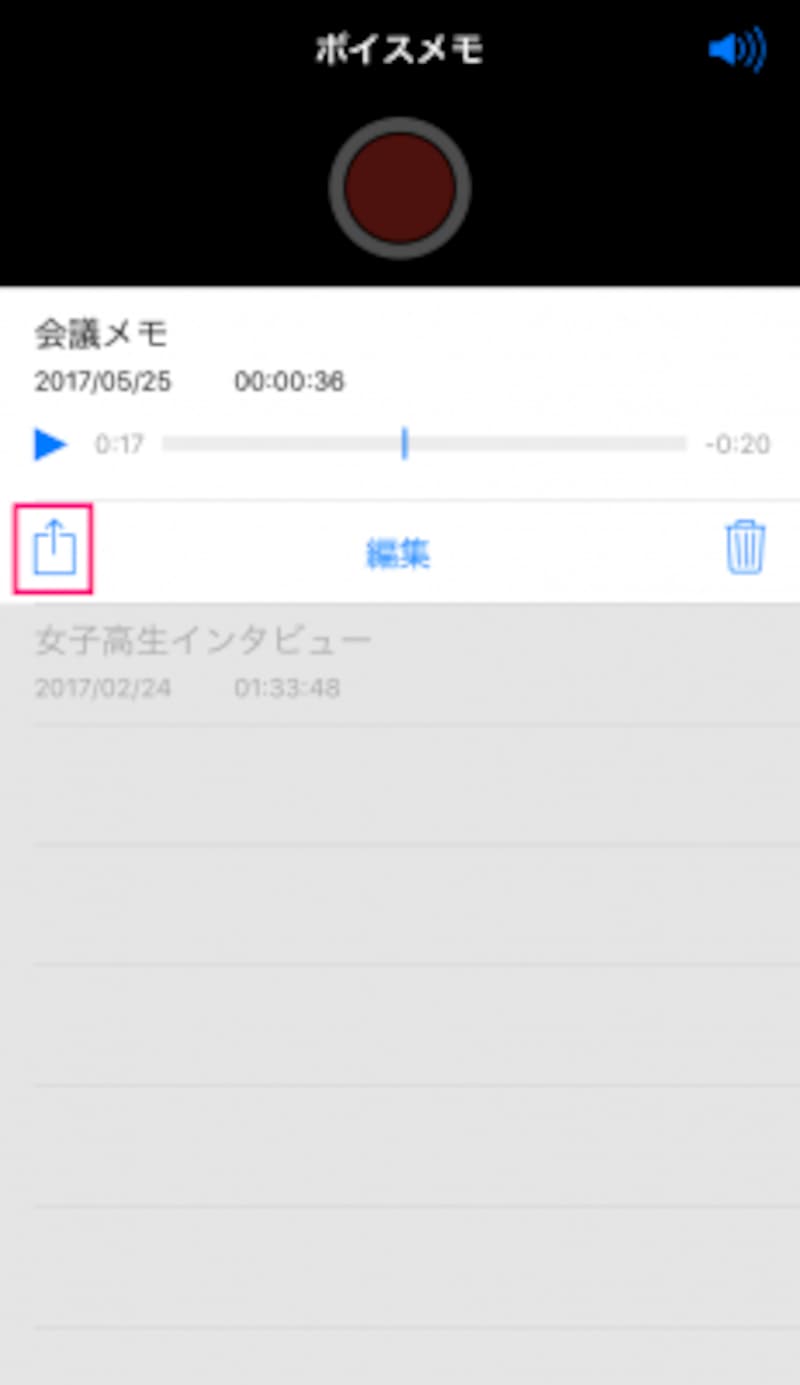
転送したい録音データの共有ボタンをタップする
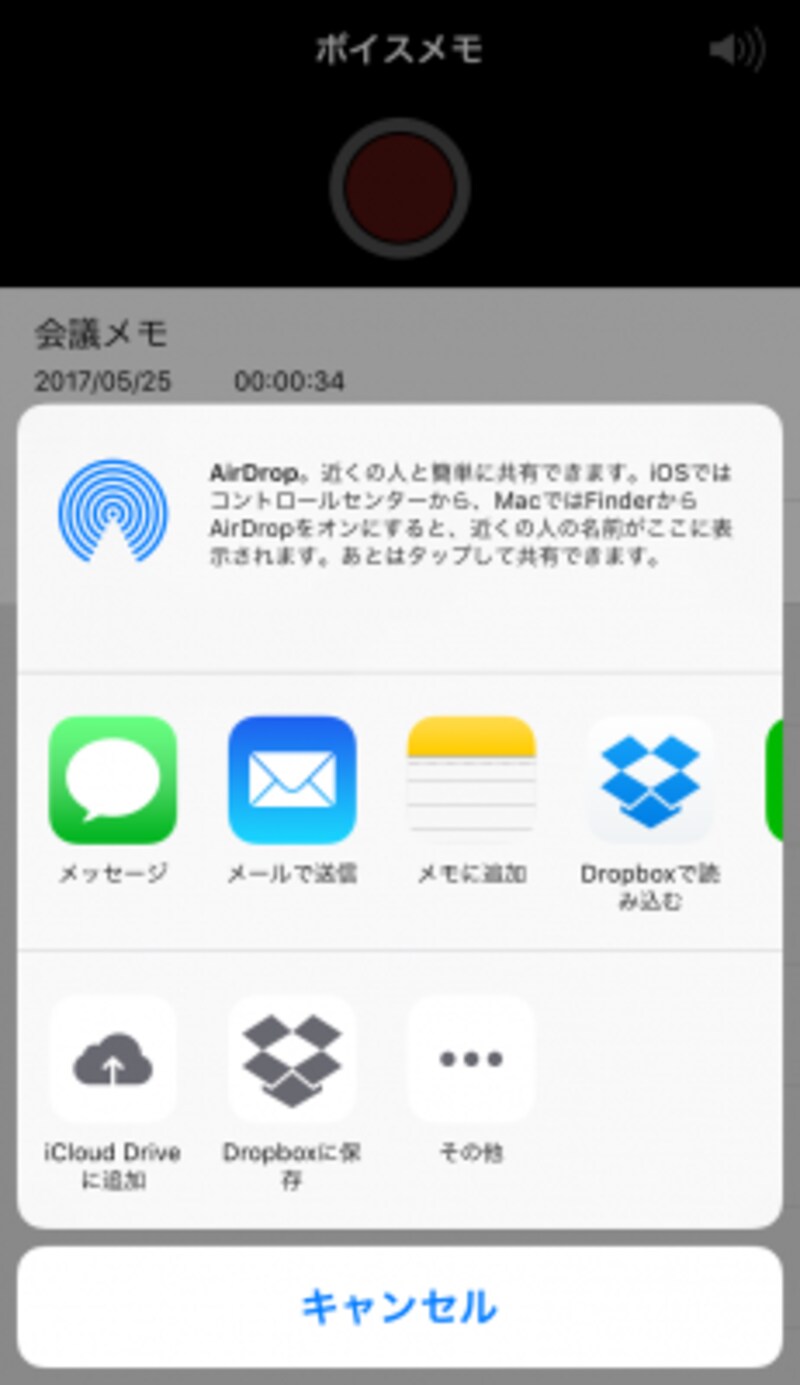
「メール」やクラウドサービスなど、共有先をタップする
ボイスメモの録音音声を編集・削除する
録音データの最初と最後に無駄な時間がある場合など、ボイスメモ上で編集することができます。編集したい録音データの「編集」をタップし、残したい部分か削除したい箇所を選んで切り取ります。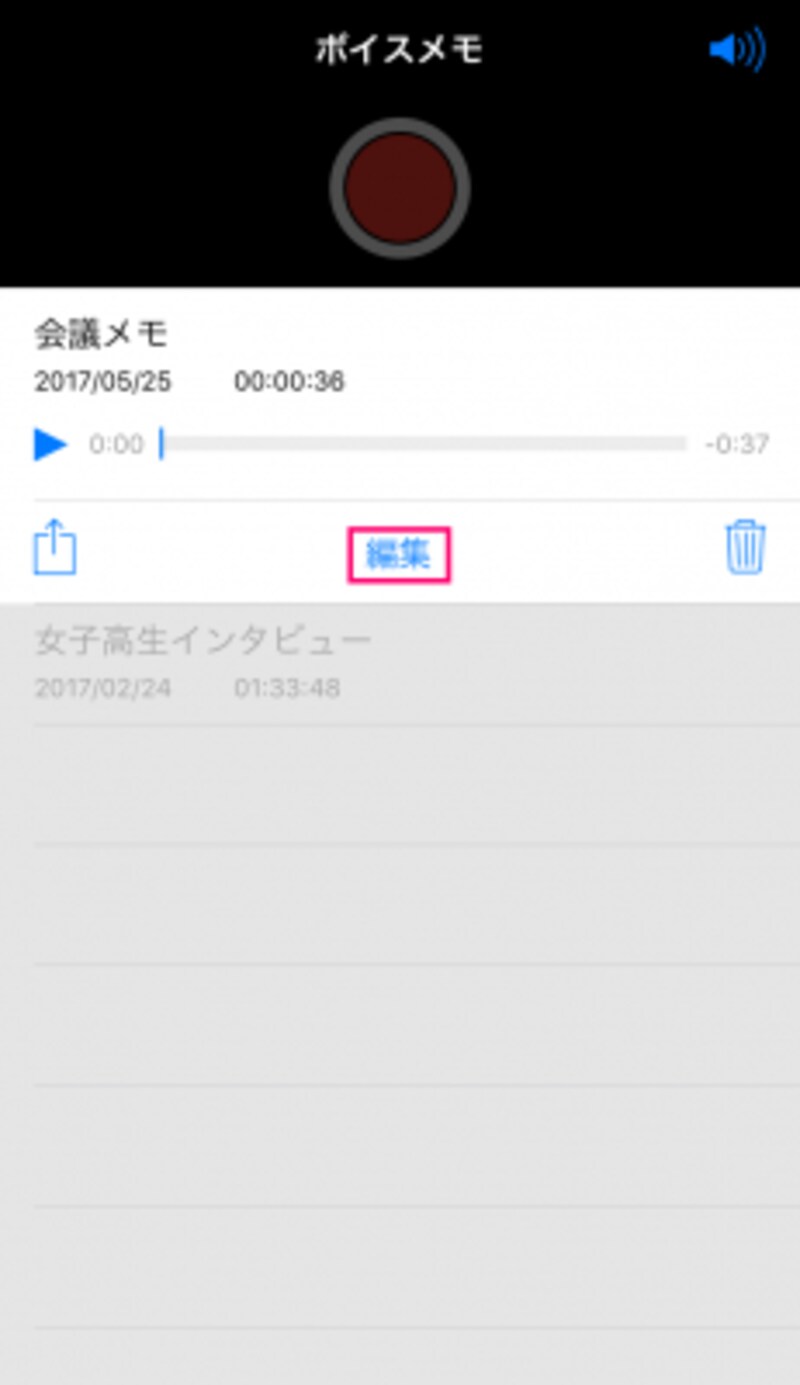
録音データの「編集」をタップし、ボタンをタップする
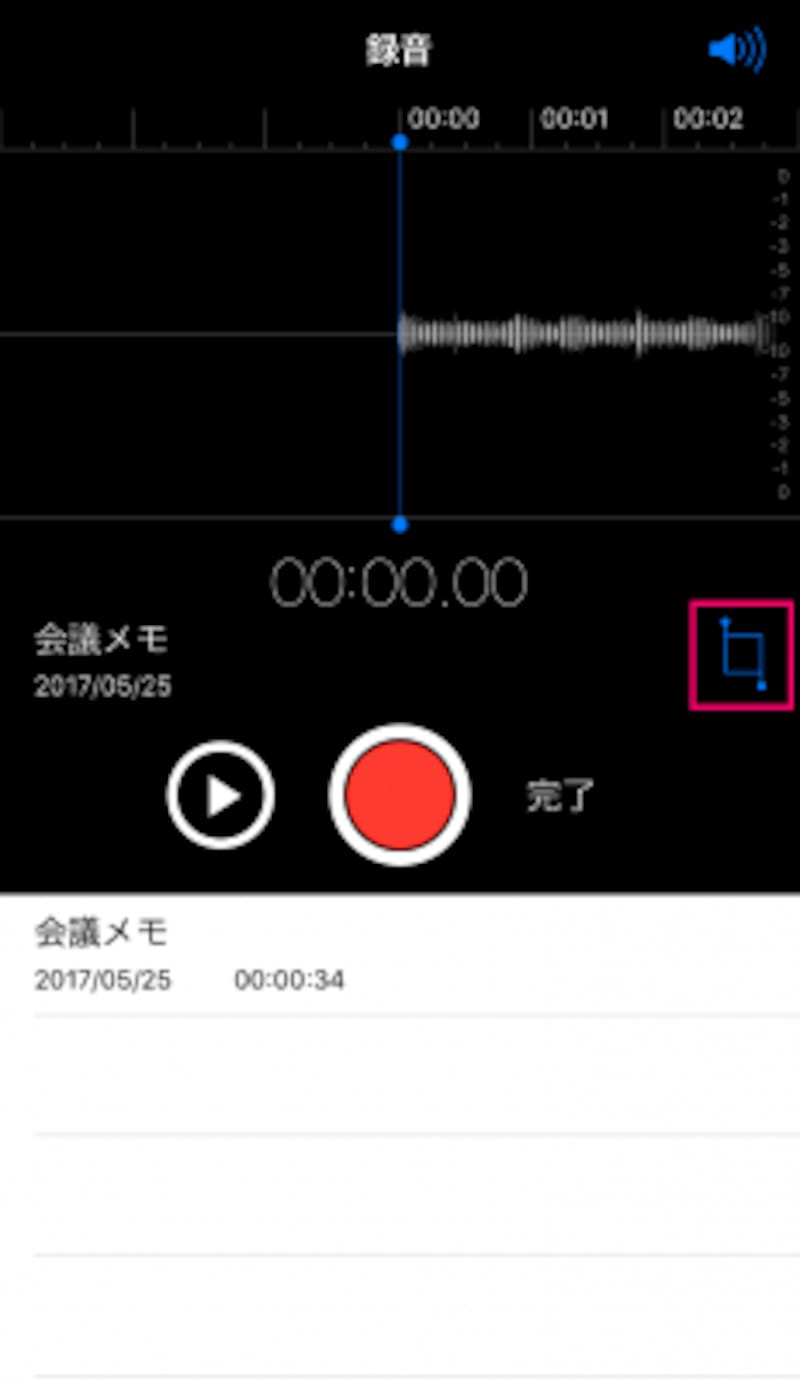
赤いバーを移動して残したい箇所のみ選択するか、削除したい箇所のみを選択する

選択箇所を残す場合は「トリミング」をタップ、選択箇所を削除したい場合は「削除」をタップする
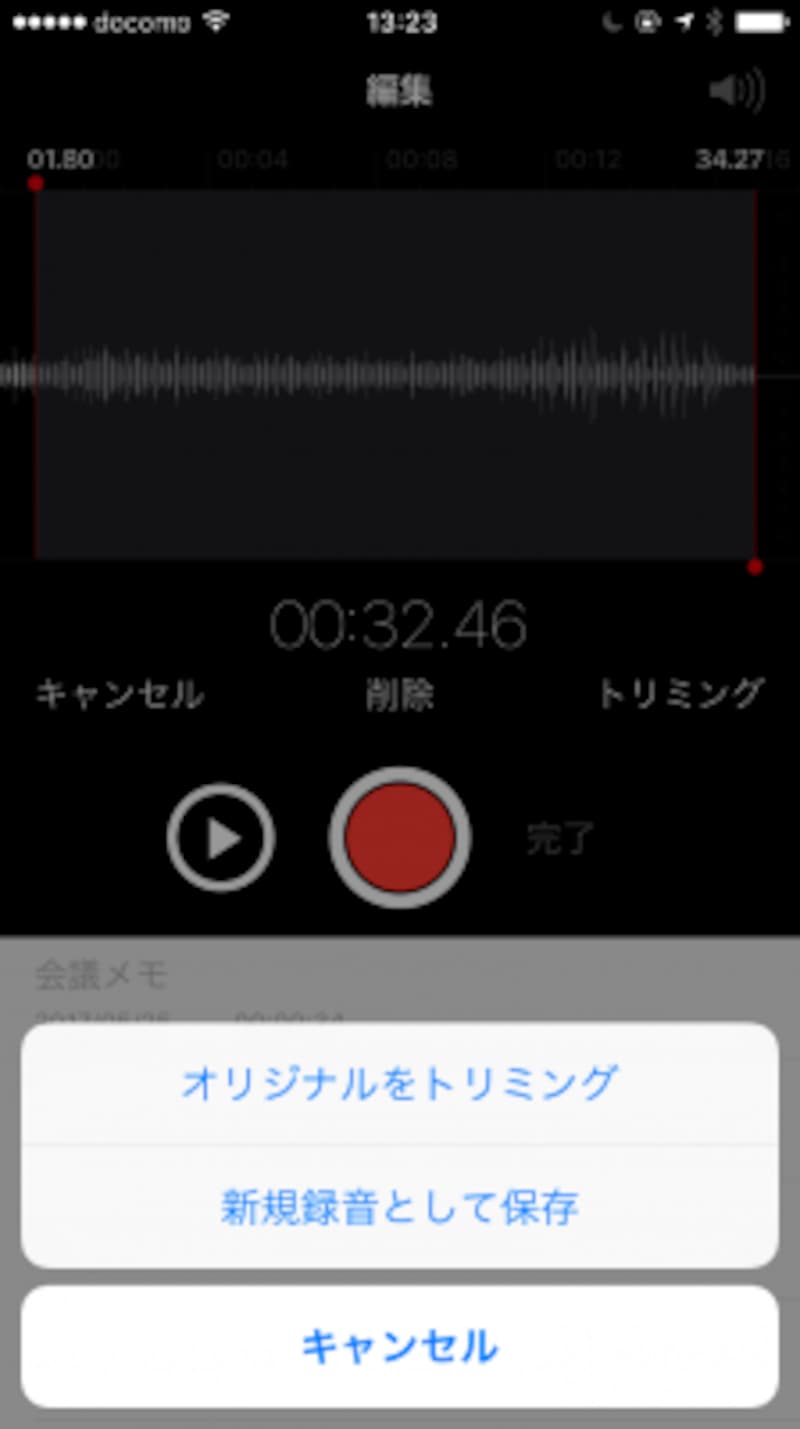
「トリミング」または「削除」をタップし、元のファイルをカットする「オリジナルをトリミング(削除)」、または新しいデータを作成する「新規録音として保存」のどちらかを選んで保存する
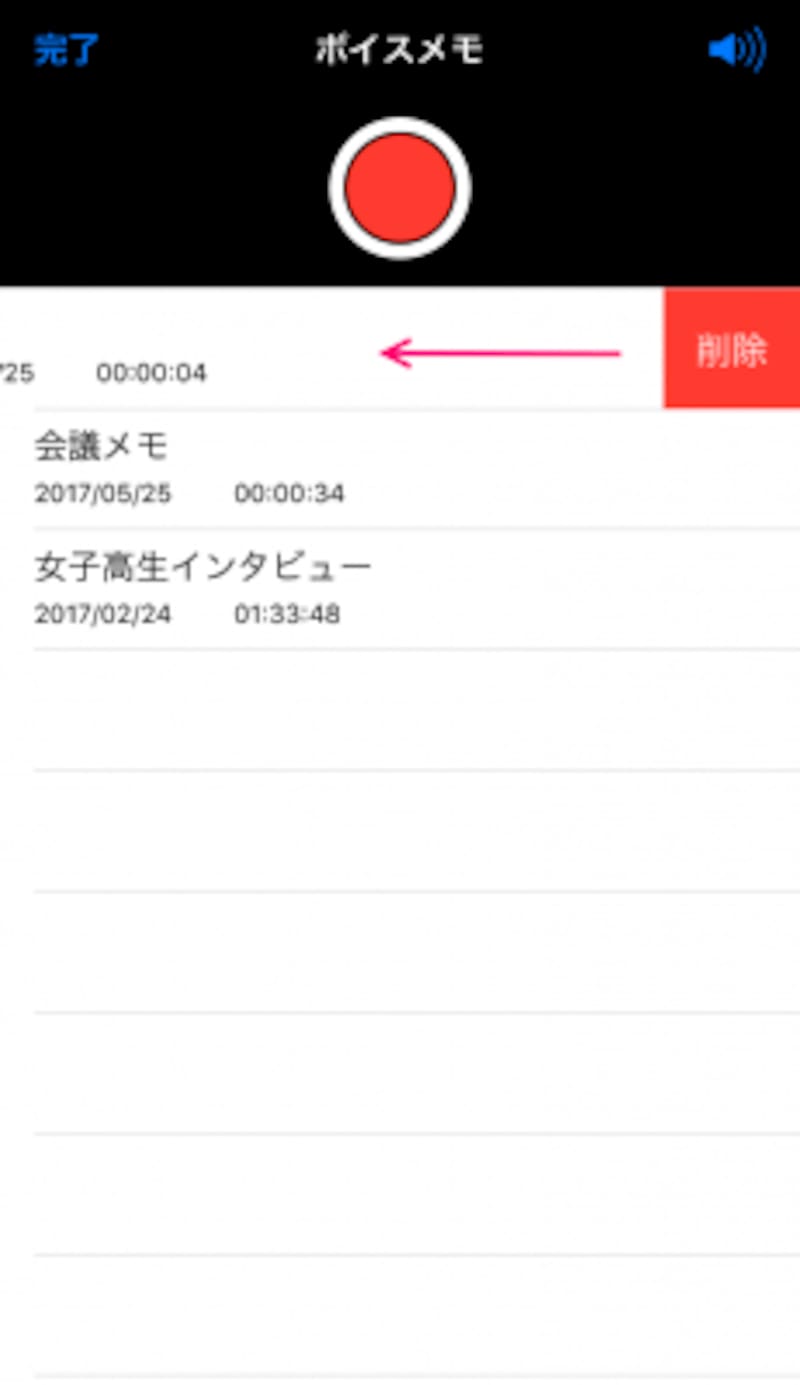
録音データを削除するときは、左にフリックする
【関連記事】







