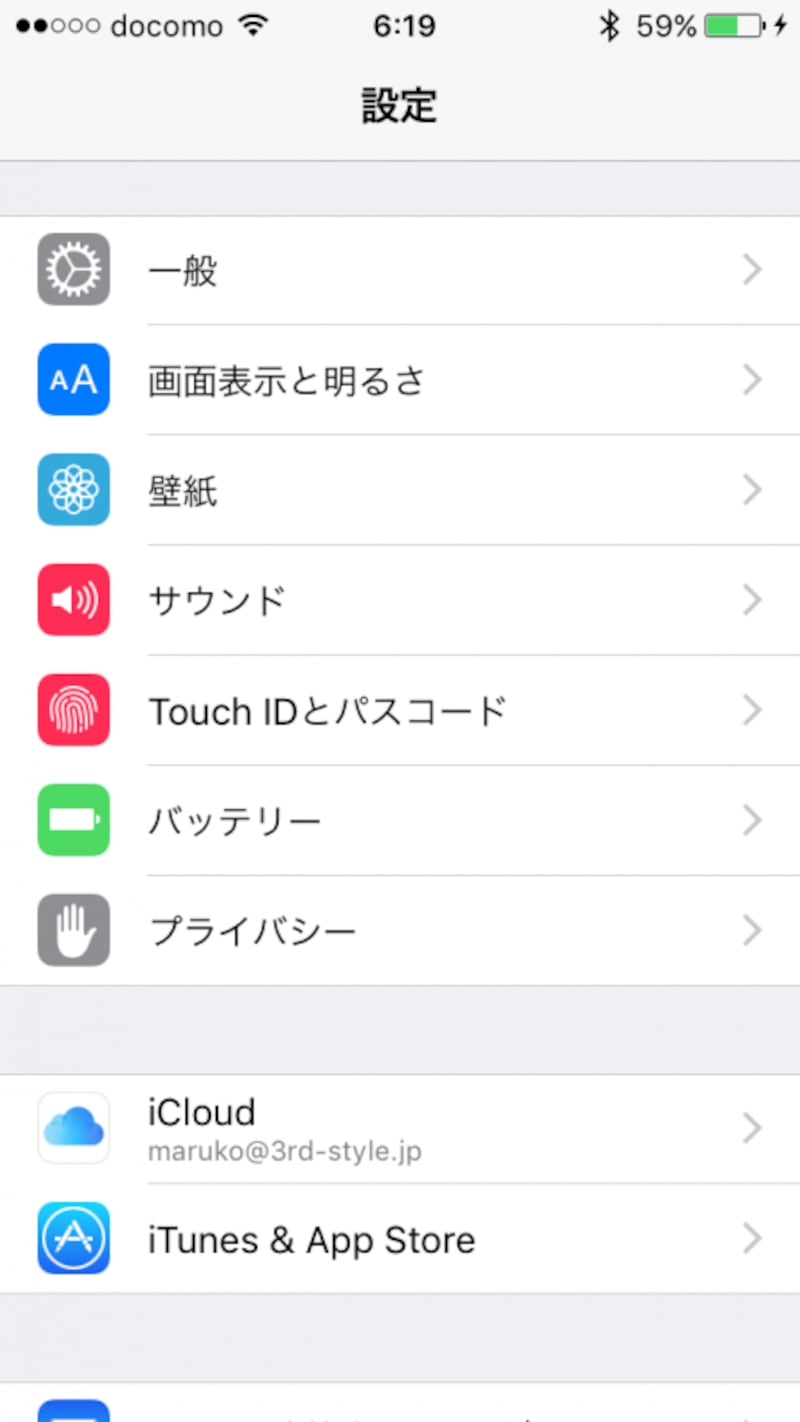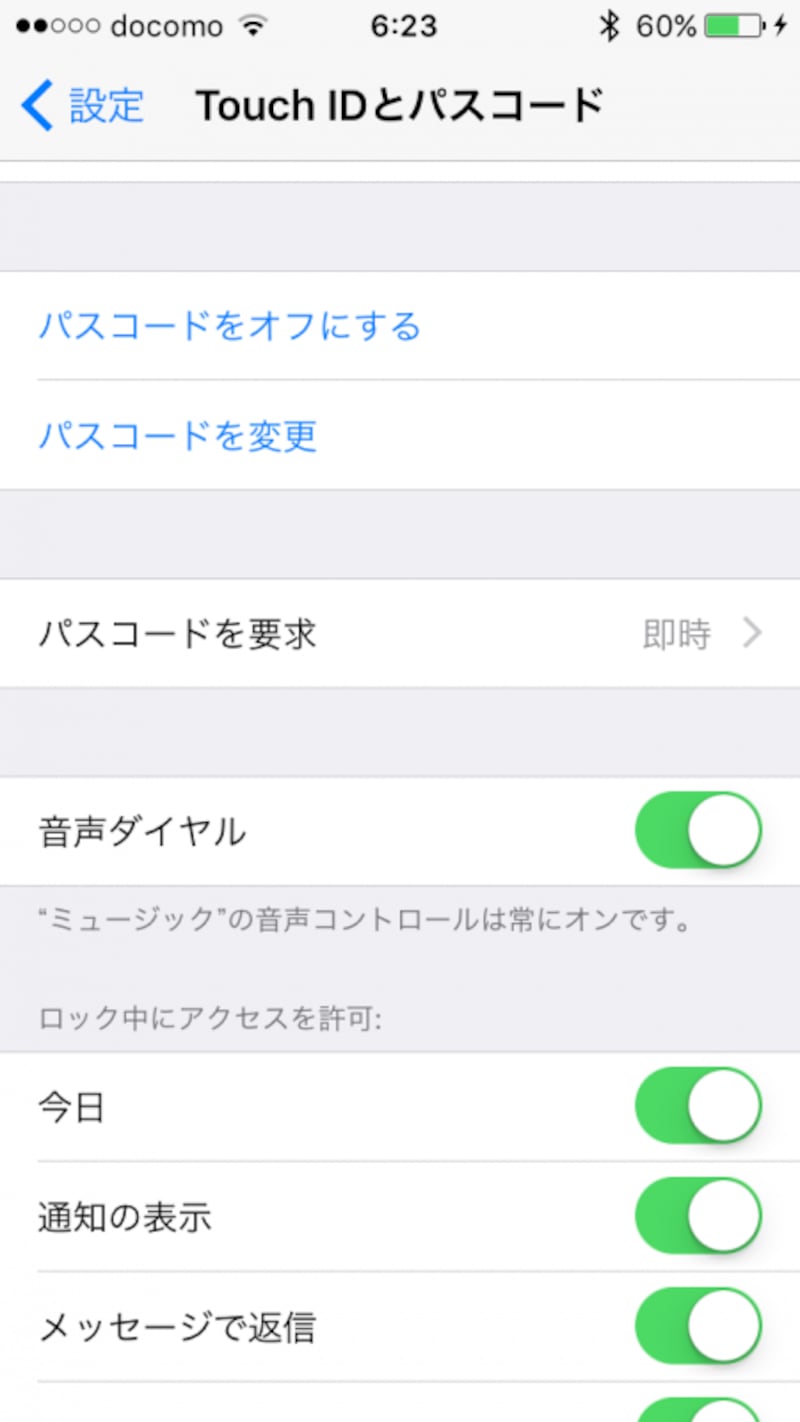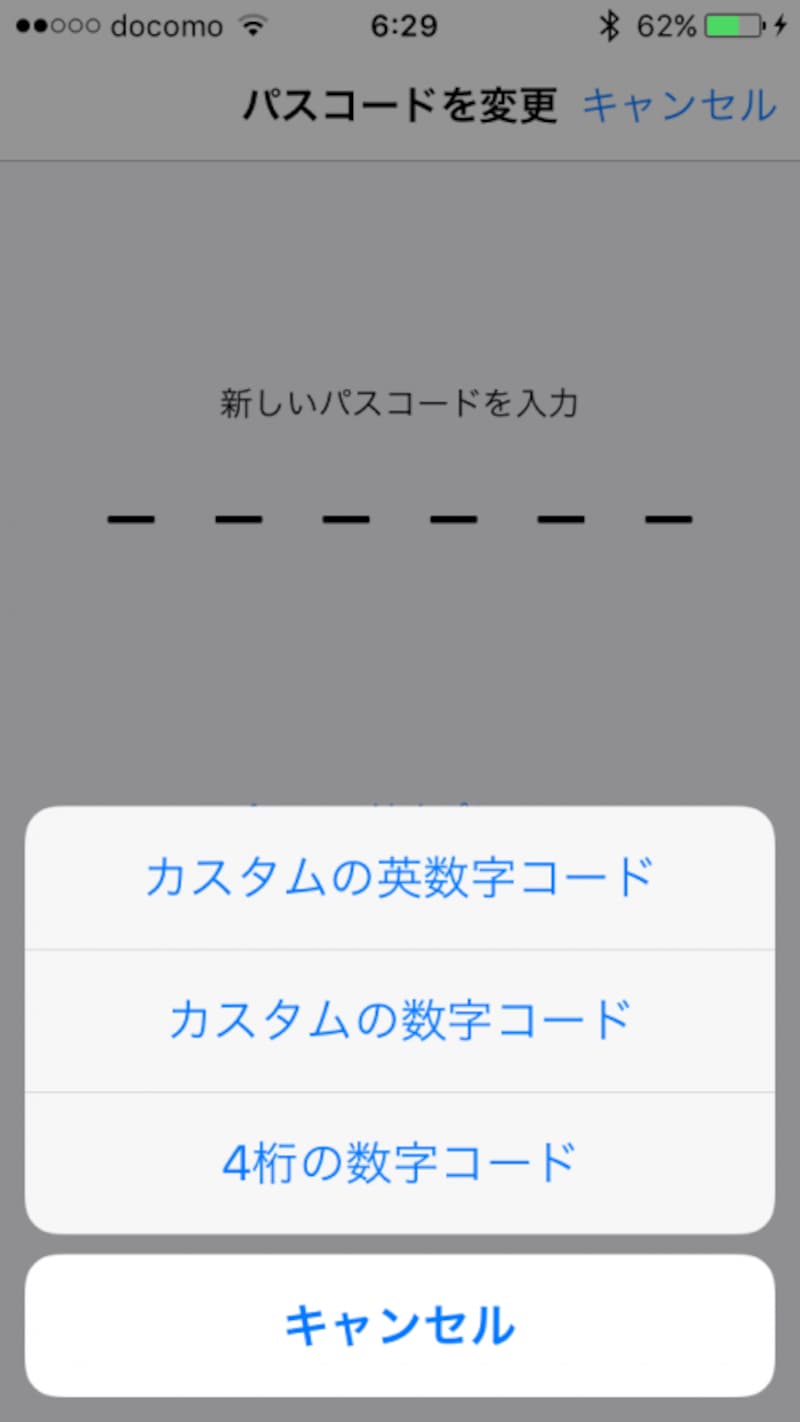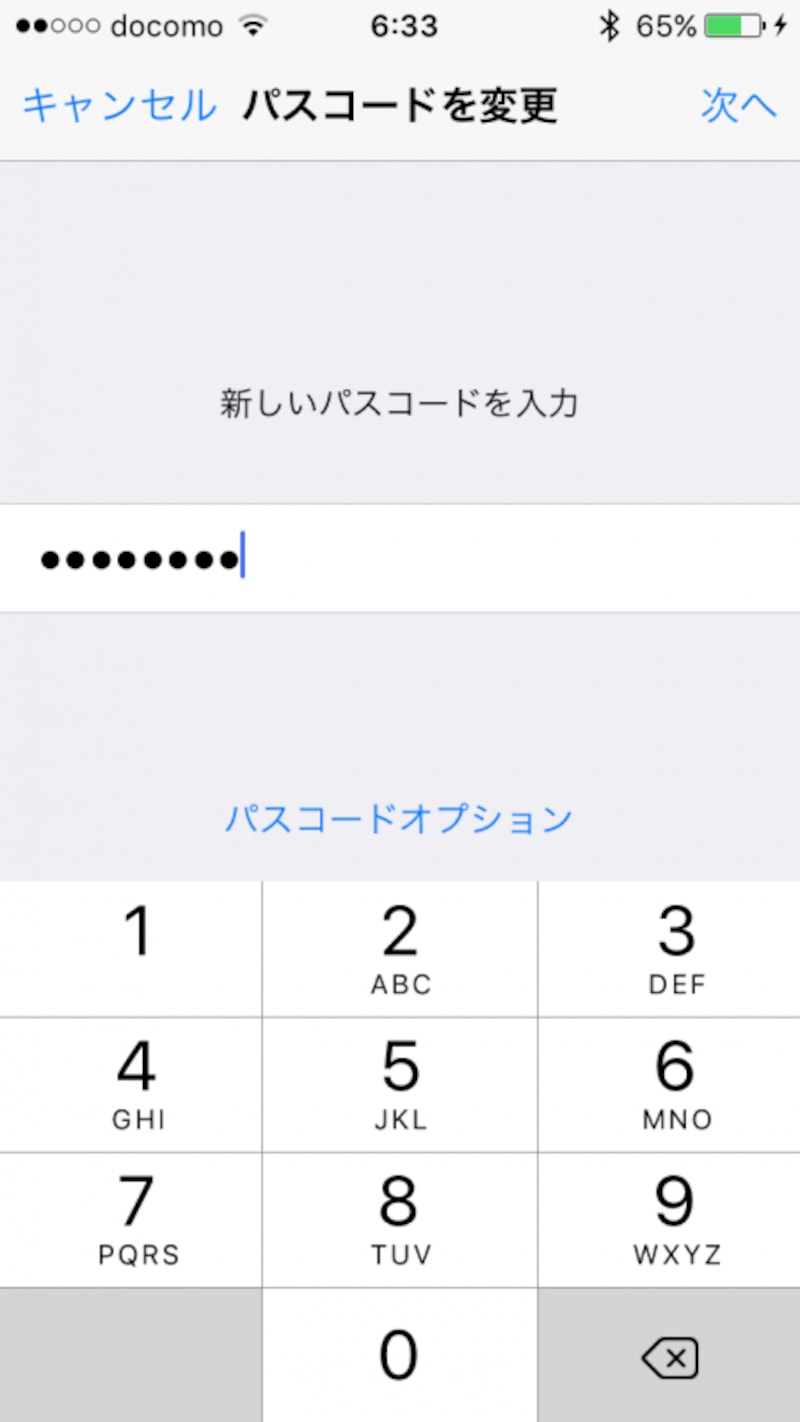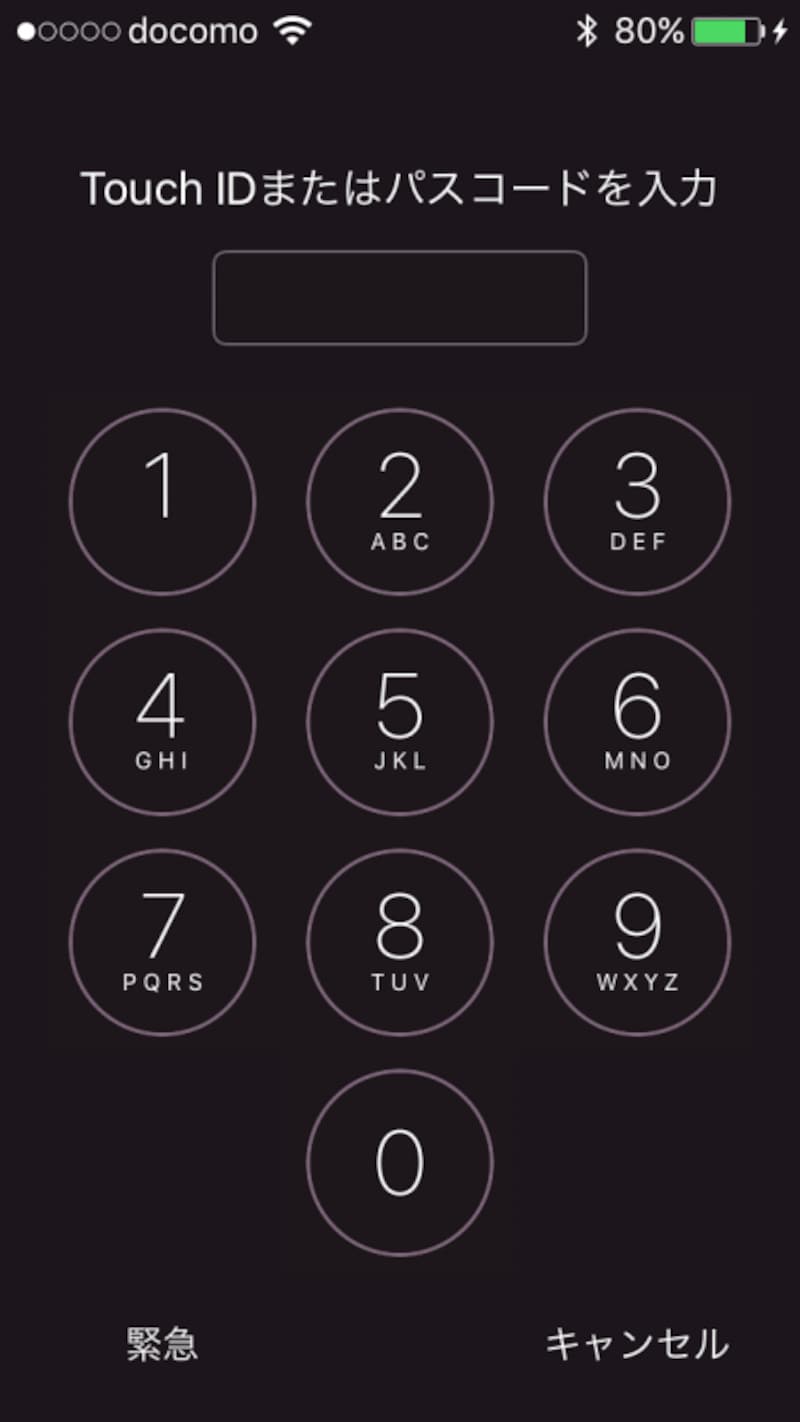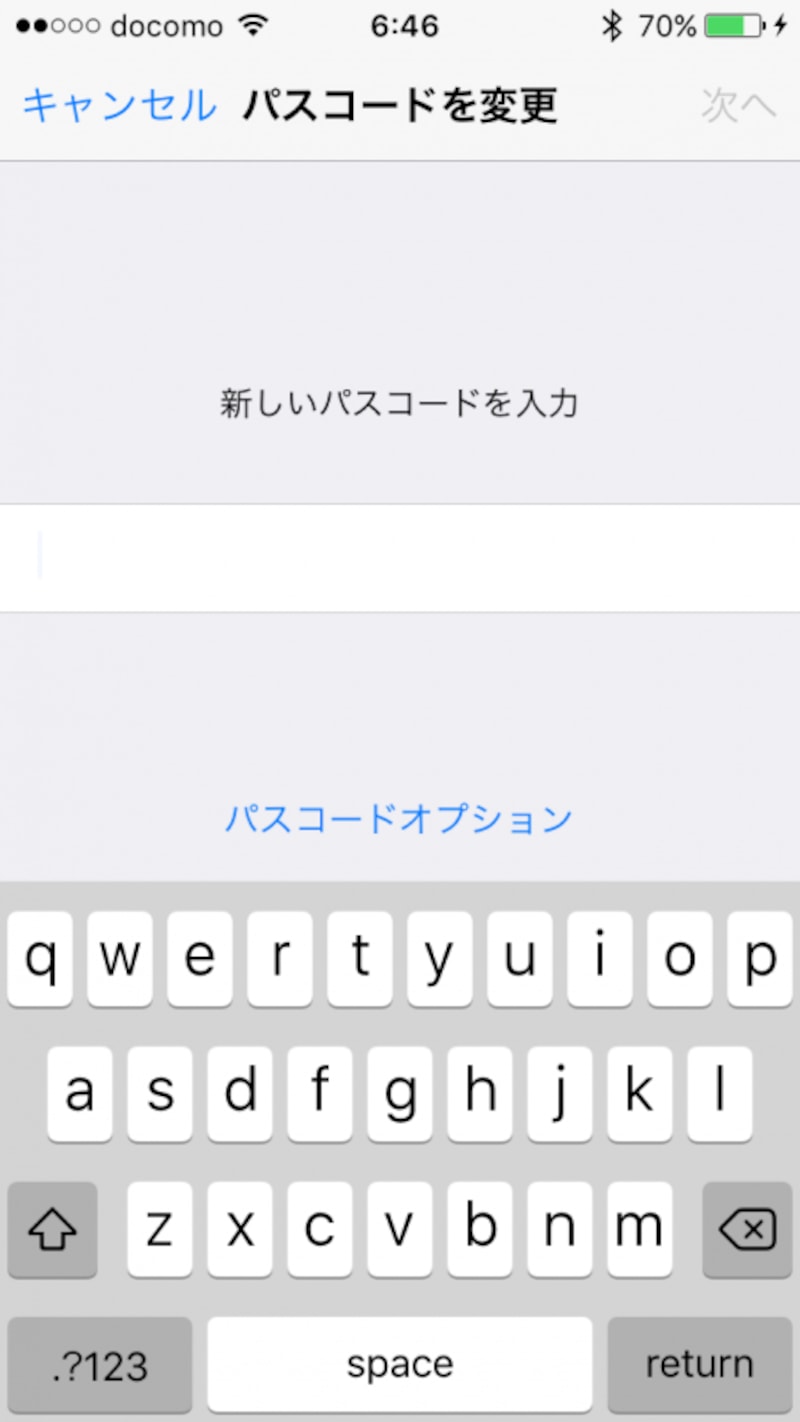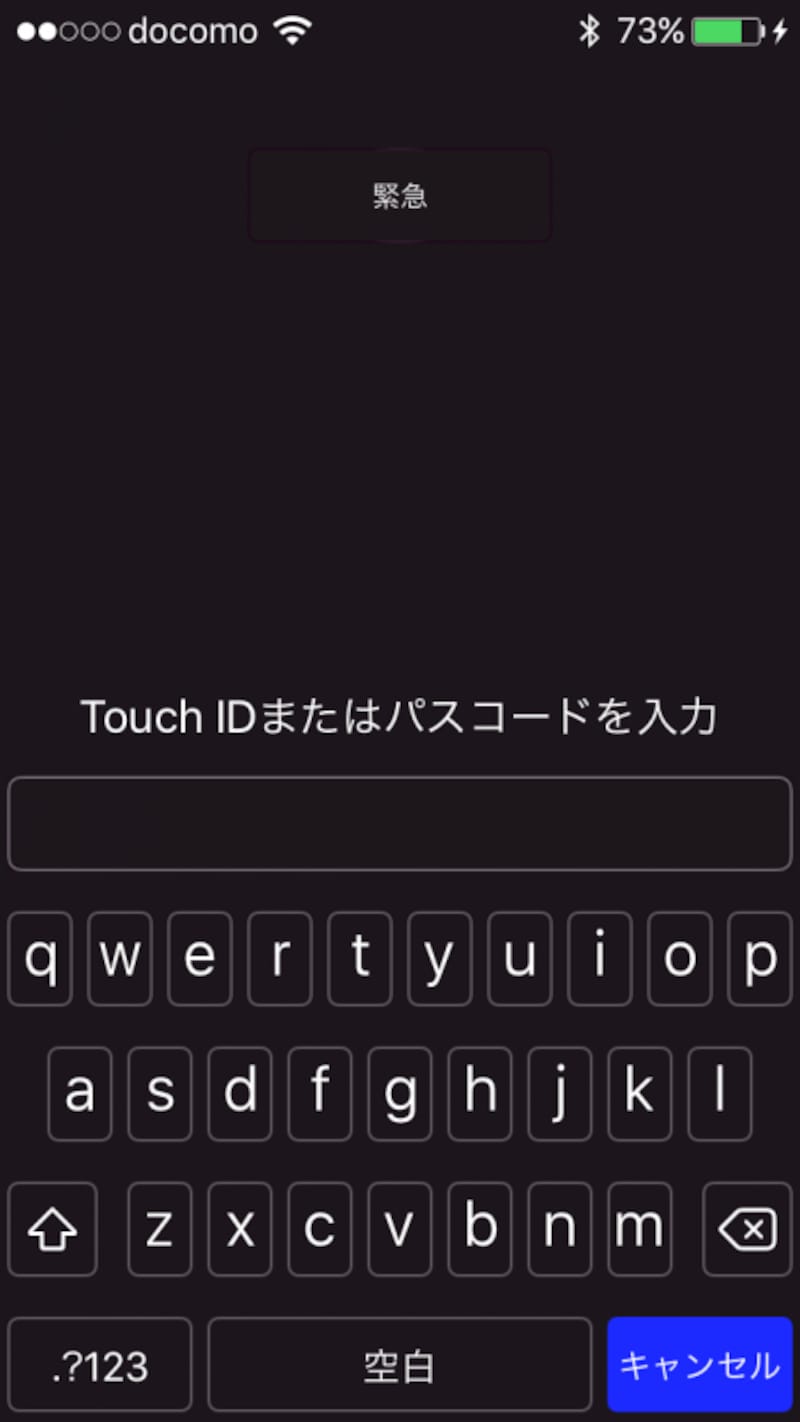実は好きな桁数が設定可能、さらにアルファベットを使うことも
iPhoneを使っていて怖いのは、端末をのぞき見されることですね。iPhoneには個人情報が詰まっているだけに、人には見られたくないもの。そのための一番の対策がパスコードロックです。iOS9では6桁まで設定できるようになりましたが、実は好きな桁数が設定可能なのはご存知でしょうか。また数字だけでなくアルファベットなどもパスコードに取り込むことができます。それでは設定方法を紹介していきましょう。
「設定」アプリで「Touch IDとパスコード」を選択
パスコードの桁数を変更するにはまずホーム画面から「設定」をタップします。すると中に「Touch IDとパスコード」が出てくるのでこれを選択。現在、パスコードを設定している場合はパスコードが要求されますので入力しましょう。「Touch IDとパスコード」画面の下の方を見ていくと、「パスコードを変更」という項目があるので、これをタップ。再びパスコードが要求されるので入力します。すると「新しいパスコードを入力」という画面が出てくるはず。
「パスコードオプション」でパスコードの桁数を変更
パスコードの桁数の変更やパスワードに英数字を入れたい場合、まず「新しいパスコードを入力」画面の中にある「パスコードオプション」をタップしましょう。「カスタムの英数字コード」「カスタムの数字コード」「4桁の数字コード」といった項目のメニューが出てくるかと思います。パスコードを4桁に戻したい場合は「4桁の数字コード」をタップ。また、桁数を変更したい場合、「カスタムの数字コード」をタップします。そしたら新しいパスコード入力画面が出てくるので、設定したいパスコードを入力して「次へ」をタップ。再度入力が求められますので、もう一度入力して「完了」をタップすれば変更は終わりです。
桁数を変更した場合、パスコードロック画面に桁数を示す○マークの代わりにフォームが表示されます。
アルファベットなどをパスコードに加える方法
桁数を増やす以外にもパスコードのセキュリティを高めたいと思う場合は数字以外もパスコードに加えることが可能です。先に紹介した「Touch IDとパスコード」から「パスコードを変更」を選択し、「パスコードオプション」をタップするところまでは先の変更方法と同じです。ただし、出てきたメニューから「カスタムの英数字コード」を選択します。今度は英数字キーボードが出てくるので、任意のパスワードを入力し「次へ」をタップしましょう。ただし、推測されやすい文字列の場合、「このコードを使用してもよろしいですか?」という表示が出てきます。なるべく、自分は覚えやすく相手には推測されにくいパスコードを入力しましょう。そして、先の桁数変更の時と同様に新しいパスコードを再度入力して「完了」をタップしたらパスコードの変更作業は終了です。
パスコードの桁数変更について紹介してきましたが、設定方法自体はさほど難しくありません。桁数を変更してセキュリティを高めたい方はもちろん、今使っているパスコードが他人に推測されやすいのでは? と心配に思った方も、「Touch IDとパスコード」の「パスコードを変更」を使ってパスコードの見直しを行なってみていかがでしょうか。