Windowsのスクリーンショットは便利な機能
パソコンに表示されている画面をそのまま保存できるのが、スクリーンショット(スクショ)という機能です。Windows 7でもこの機能が搭載されています。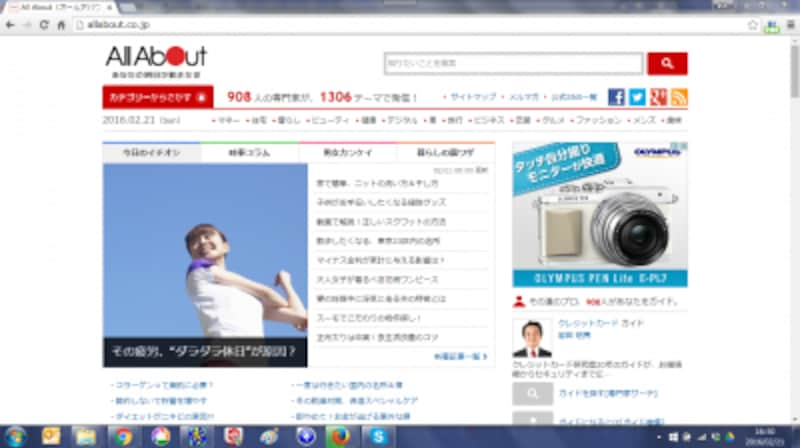
スクリーンショットを撮ればパソコンの画面を画像で保存できます
そこで今回は良くあるつまづきの理由を紹介しながら、Windows 7でのスクリーンショットの撮り方について紹介します。
基本は「PrintScreen」
Windows 7でスクリーンショットを撮るには、以下の2つの操作をします。・「PrintScreen(プリントスクリーン)」キーで画面表示内容を取得
・「ペイント」などを立ち上げ、取得結果を貼り付ける
ただし小さなキーボードのパソコン、特にノートパソコンでは「PrintScreen」キーが見つけられない場合があるのです。
まず、「PrintScreen」キーは省略された形で記述されているものがほとんどです。私のパソコンでも「PrtSc」と省略されています。
PrintScreen(プリントスクリーン)キー
キーが少ないキーボードではfnキーと組み合わせて有効になるキーがある
このキーボードの場合、InsertキーにPrintScreenキーが共有されている
画面表示内容を取得した後、ペイントなどの画像編集ソフトを開いて「貼り付け」を選び、そのまま保存します。こちらの方法については先に紹介した「Windowsのスクリーンショットの撮り方」にある、「アクティブ ウィンドウのスクリーンショットを撮る」を参考にしてください。
画面をトリミングしてスクリーンショットを撮る方法
表示されている画面の中で、一部だけ保存したい場合もあるでしょう。画像として保存した後にトリミングする方法もありますが、ここではWindows 7で一部分のみスクリーンショットを撮る方法を説明します。Windows 7では「PrintScreen」キーと「Alt」キーを同時に押すことで、今表示しているウィンドウのみをスクリーンショットで撮ることができます。先ほどと同様に、「fn」キー同時押しで「PrintScreen」キーになるパソコンの場合、「PrintScreen」キーと「fn」キー、「Alt」キーの3つを同時に押します。
Altキーと同時押しでウィンドウ単位でスクショが撮れる
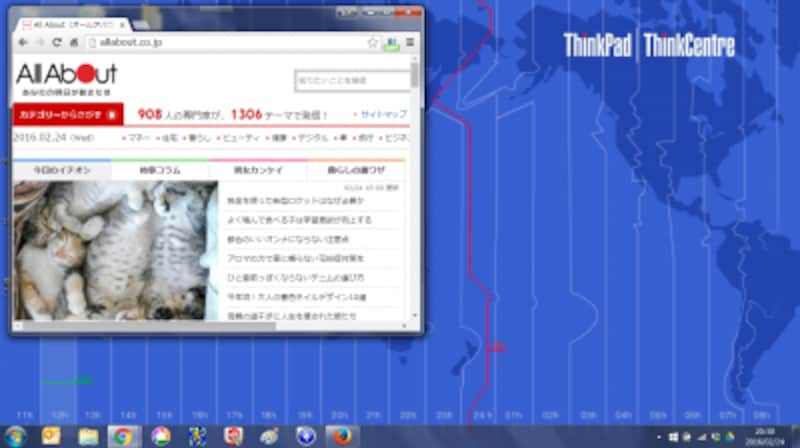
一部をスクリーンショットしたい画面はウィンドウだけ取ることができる
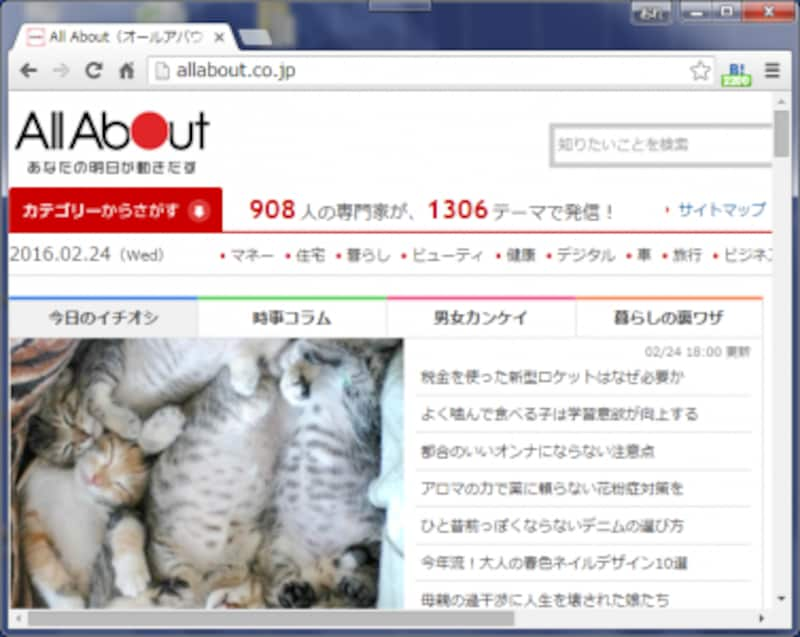
ウィンドウのみのスクリーンショット結果。綺麗に切り取れている。
便利なスクリーンショットの撮り方
全ての画面やウィンドウ単位でなく、もっと自由な範囲や形でスクリーンショットを撮ることもできます。「Snipping Tool(スニッピングツール)」という機能を使うと、フリーハンドや四角形での範囲の指定、ウィンドウや画面全体などさまざまな形式でパソコン上の画面を範囲選択して保存ができます。
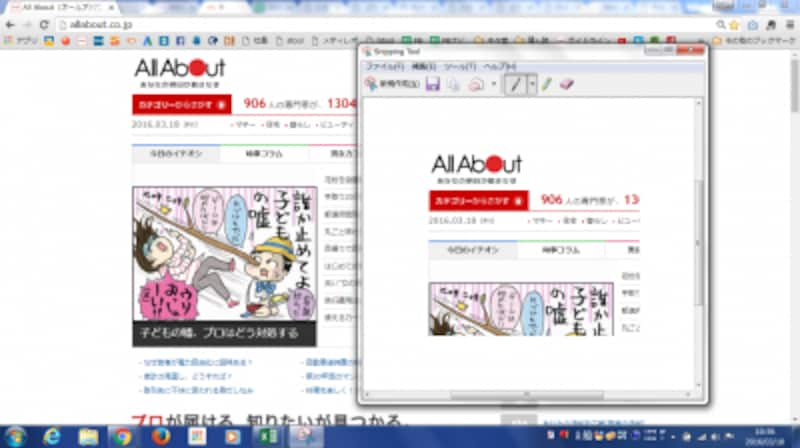
Snipping toolではこのように画面の一部だけを切り取ることができる
<関連記事>







