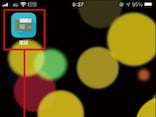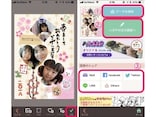iPhoneの進化とともにカメラアプリも進化している
iPhoneはモデルチェンジのたびにカメラも高性能化しています。そのため、最新のiPhone 6s、6s Plusとそれ以外の機種では利用できる機能に差があるんです。今回はiPhone 6sを利用してカメラアプリの使い方を解説するので、旧モデルでは利用できない機能があることをあらかじめご了承ください。
iPhone 6sでカメラアプリを起動したところ。画面上部中央にLIVEボタンが表示されています。これは6s、6s Plusだけの機能です。
カメラアプリの画面構成を確認しよう

カメラアプリのメイン画面
最初にカメラアプリの基本的な使い方を確認しておきましょう。アプリ上部にはカメラの撮影設定ボタンが並んでいます。左から順に「フラッシュ」「HDR」「LIVE(6s、6s Plusのみ)」「タイマー」「カメラの切り替え」ボタンです。
HDRというのはあまり聞き慣れない言葉かもしれませんが、「ハイダイナミックレンジ」の略です。これは簡単に言うと、明るめの写真、通常の写真、暗めの写真の3枚を合成し、色を美しく表現する機能です。下の写真で見比べてみると、その効果がよく分かります。

HDR無効。ござの色が白く飛んでしまっています

HDR有効。ござの色が綺麗に表現されています
続いて、画面下部のボタンを確認します。左から順に「プレビュー」「撮影」「エフェクト」ボタンです。このうち重要なのは撮影ボタンです。じつは撮影ボタンは長押しすることで連写ができます。動きの速いものを撮影する場合は連写し、あとからよく撮れたものだけを残すのがオススメです。ちなみに撮影前にピントを合わせたいものをタップすると、その部分にピントが合います。このとき太陽マークが表示されるのですが、ここで画面を上下にスワイプすると露出(明るさ)を調整できます。さらに画面を長押しするとフォーカスと露出を固定することができます。撮影に役立つテクニックなので覚えておきましょう。

太陽マーク表示中に画面を上下にスワイプすると露出を調整できます
豊富な撮影モードを使いこなそう
カメラアプリを左右にスワイプすると撮影モードを切り替えられます。撮影モードは「タイムラプス」「スロー」「ビデオ」「写真」「スクエア」「パノラマ」の6種類があり、「タイムラプス」「スロー」「ビデオ」は動画を撮影するためのモードです。このうち、「スロー」「ビデオ」は撮影画質を設定できるのですが、カメラアプリ内には設定項目がありません。設定は「設定」アプリの「写真とカメラ」からできるので確認しておきましょう。ちなみに6s、6s Plusなら4K画質での撮影も設定できますよ。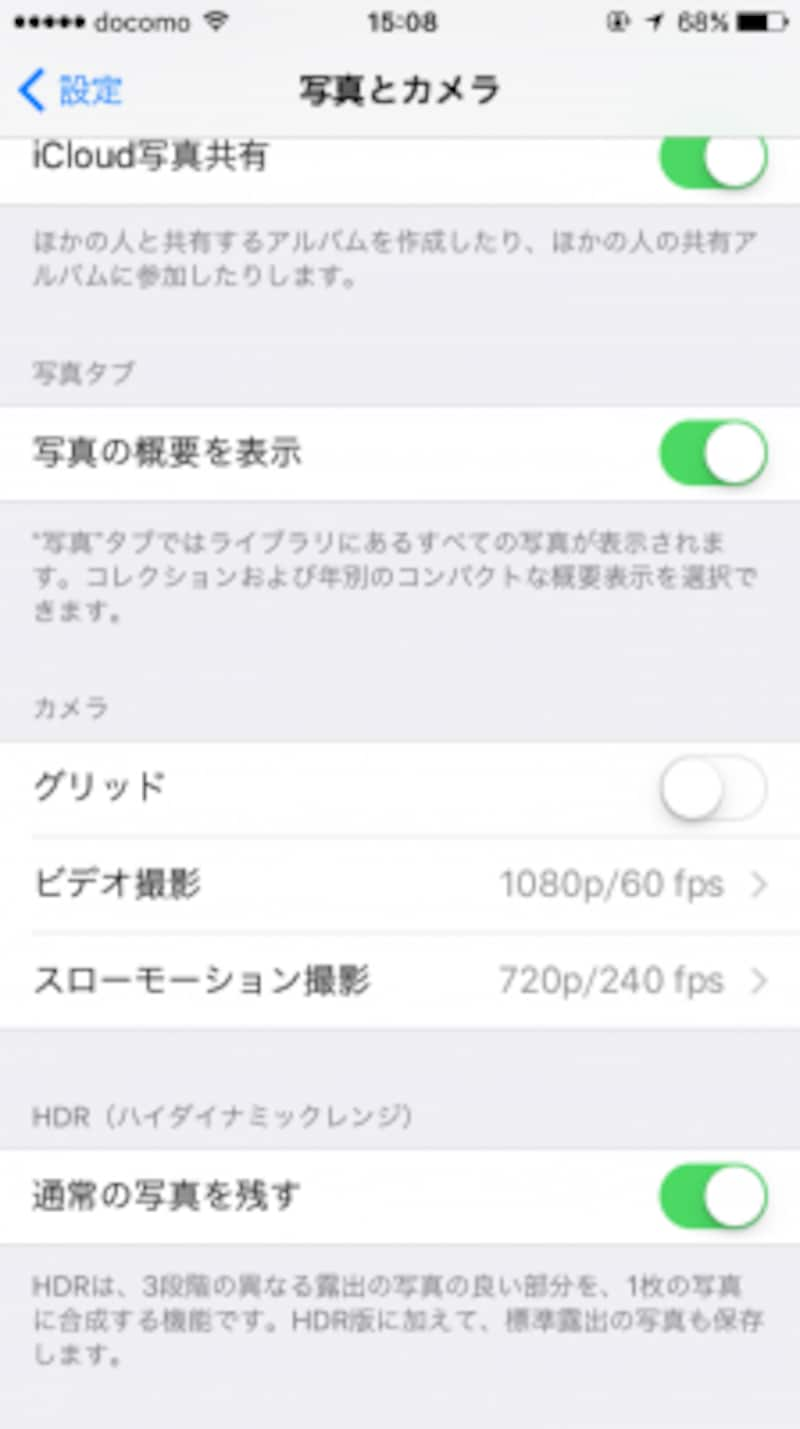
「設定」アプリの「写真とカメラ」からビデオ撮影・スローモーション撮影の画質を設定できます
6s、6s PlusならLive Photosを撮影しよう
Live Photosとはシャッターを押す前後1.5秒(計3秒)の映像・音声を記録した写真のことで、6sと6s Plusのみ対応しています。Live Photosを撮影するにはアプリ上部のLIVEボタンをタップして機能を有効にしておけばOKです。撮影できたら写真アプリでLive Photosをプレス(強く押す)してみましょう。写真が動き出すはずです。ちなみにLive Photosは壁紙としても設定できます。
Live Photosは通常の写真と同じように壁紙として設定できます
シャッターチャンスを逃さないカメラの高速起動法
カメラの起動にもたついているとせっかくのシャッターチャンスを逃してしまいかねません。そこで、カメラをすばやく起動できる方法を覚えておきましょう。カメラはカメラアイコンをタップして起動する以外にも3つの起動方法があります。1つめはロック画面右下にあるカメラアイコンを上にスライドする方法です。ロックを解除しなくてもカメラを起動できるためもっともすばやくカメラを起動できます。
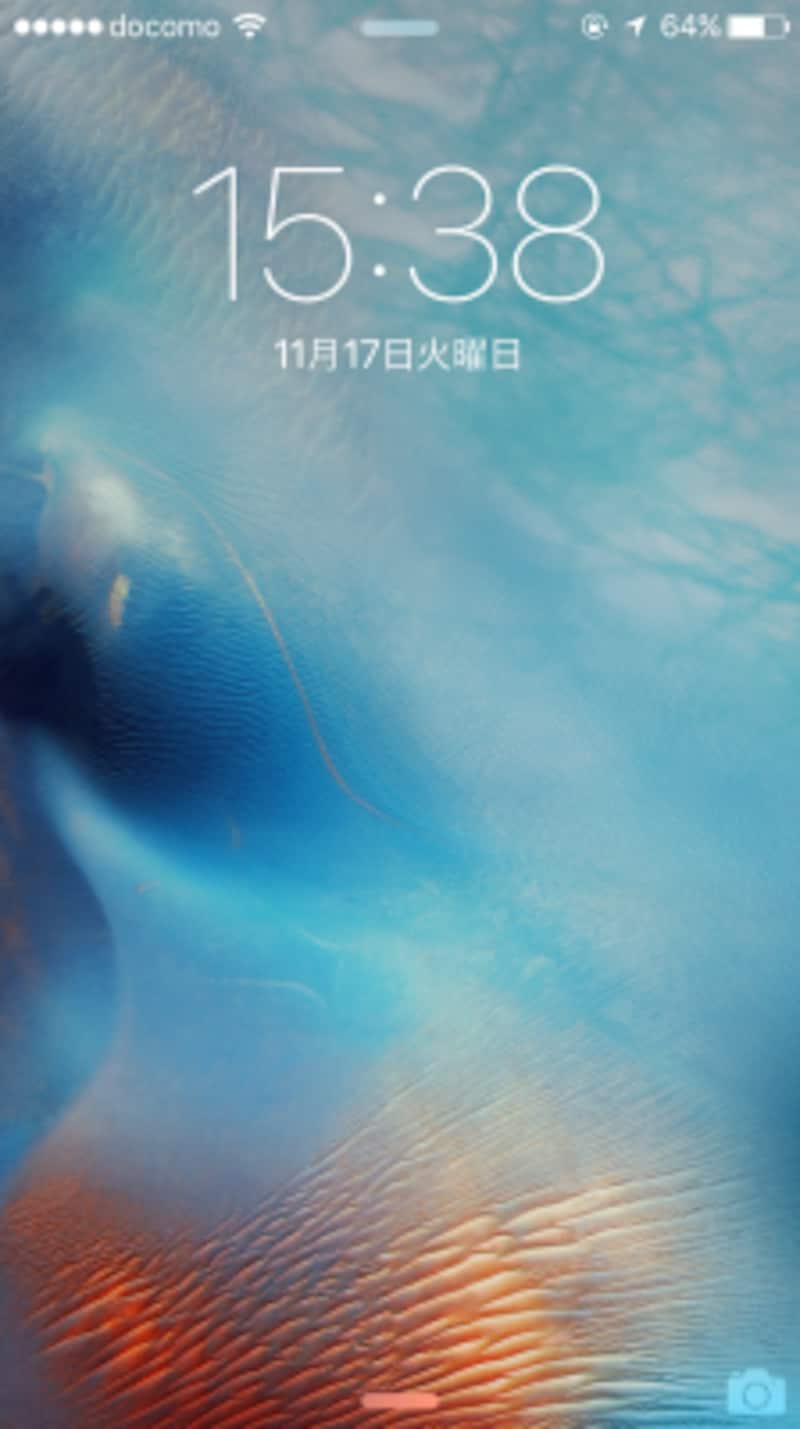
ロック画面右下のカメラアイコンを上にスライドしてカメラを起動できます
2つめはコントロールセンター右下のカメラアイコンから起動する方法です。iPhoneの利用中にすばやくカメラを起動したくなった場合はこの方法が手っ取り早いです。
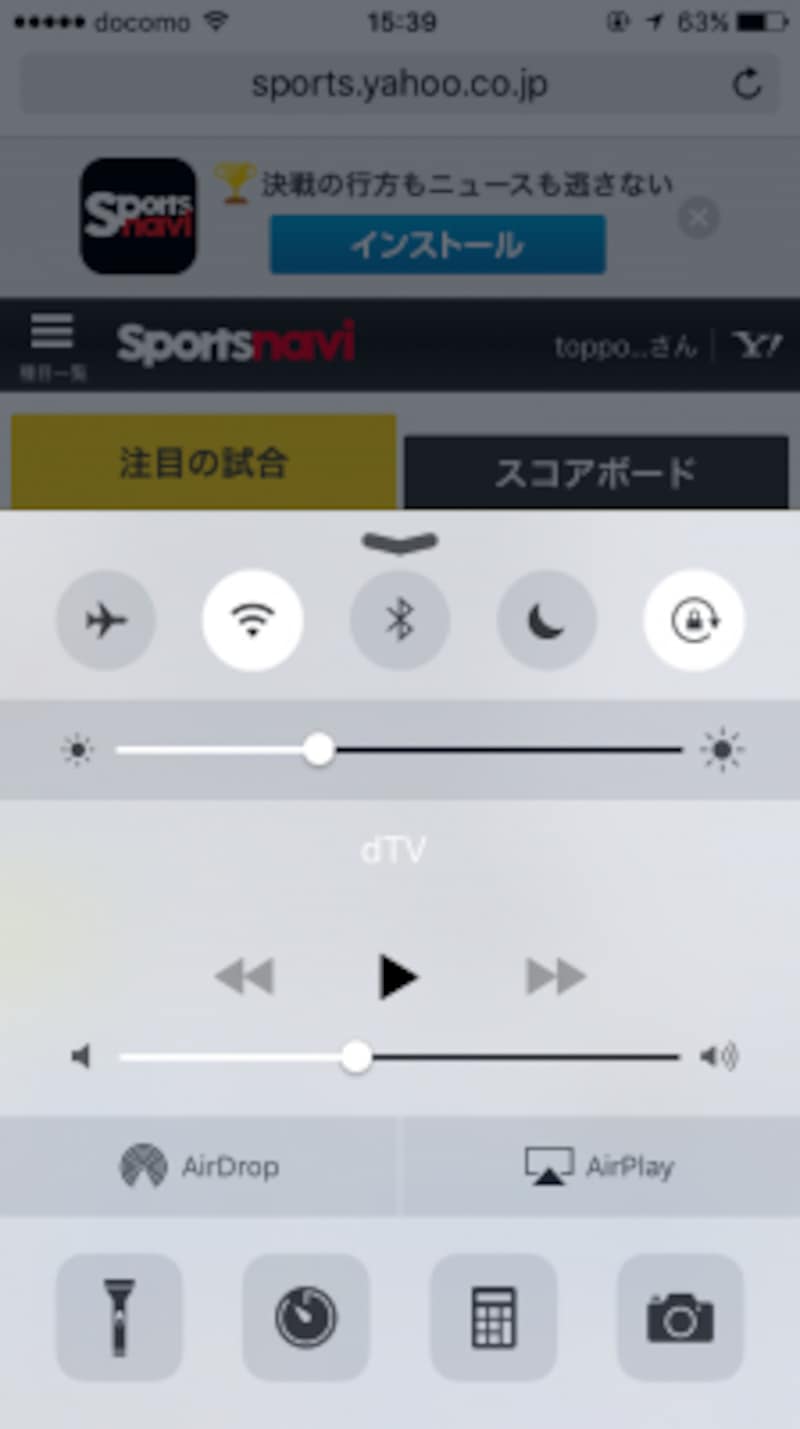
コントロールセンター右下にあるカメラアイコンからもカメラを起動できます
3つめはホーム画面のカメラアイコンをプレスし、撮影モードを選択して起動する方法です。撮影モードの切り替えが不要になるので、カメラの起動後すぐに撮影できます。ただし、この起動法は6sと6s Plusしか対応していません。
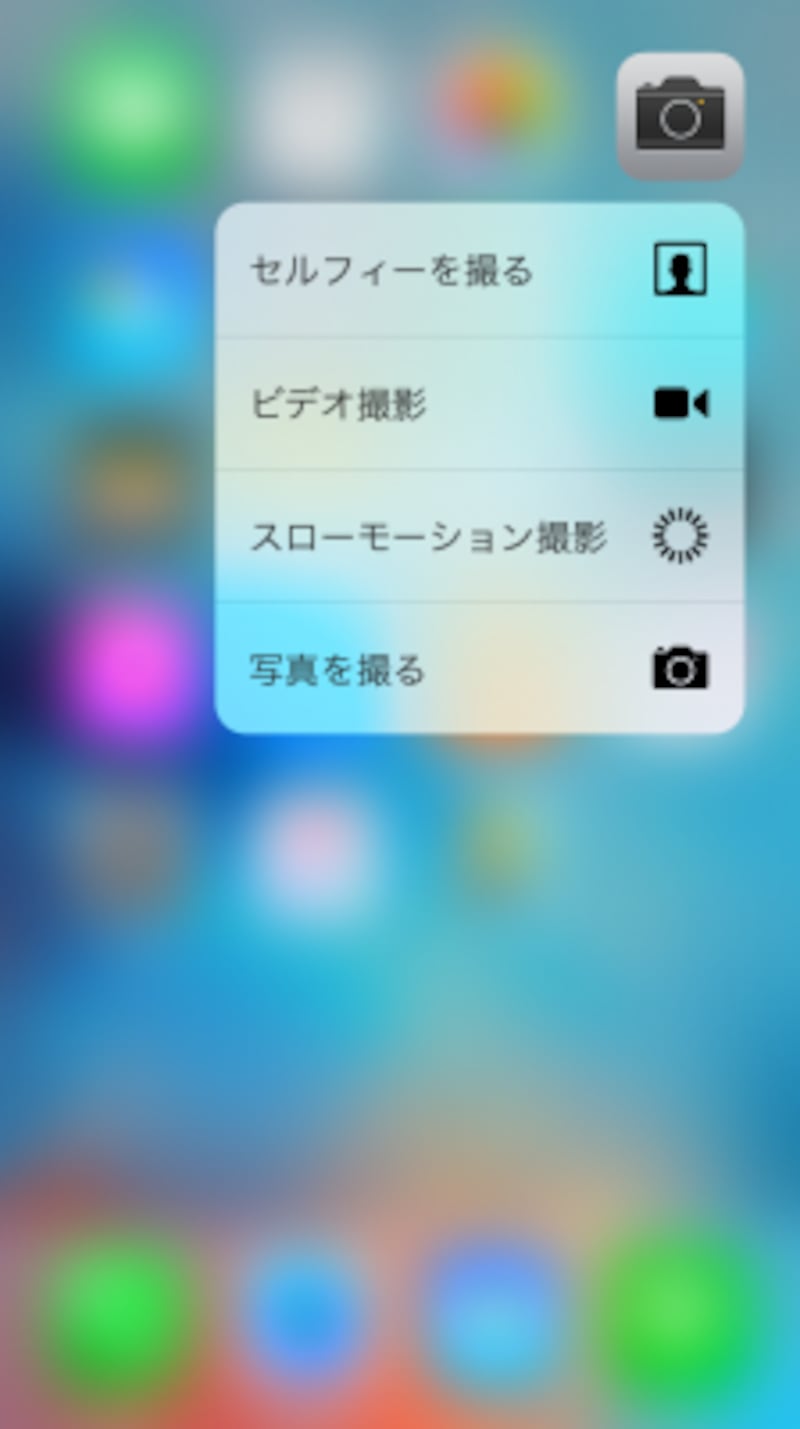
カメラアイコンをプレスすると、撮影モードを選んでカメラを起動できます
以上、iPhone標準カメラアプリの利用法でした。
標準アプリとはいえ、撮影設定やモードが豊富でなかなか優秀ですね。また、iOS内に組み込まれているので、すばやく起動できるのも魅力です。普段は別のカメラアプリを利用しているという人もたまには標準カメラアプリを使ってみてはいかがでしょうか。思わぬ発見があるかもしれませんよ。