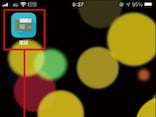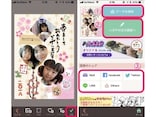便利機能1:サイト内検索
サイト内の情報が多いと、目的の情報がどこにあるのか見つけるのが大変ですよね。そんなときに役立つのがサイト内検索機能です。URLバーに検索ワードを入力し、「このページ」を選択してみましょう。検索ワードの場所まで即座に移動できます。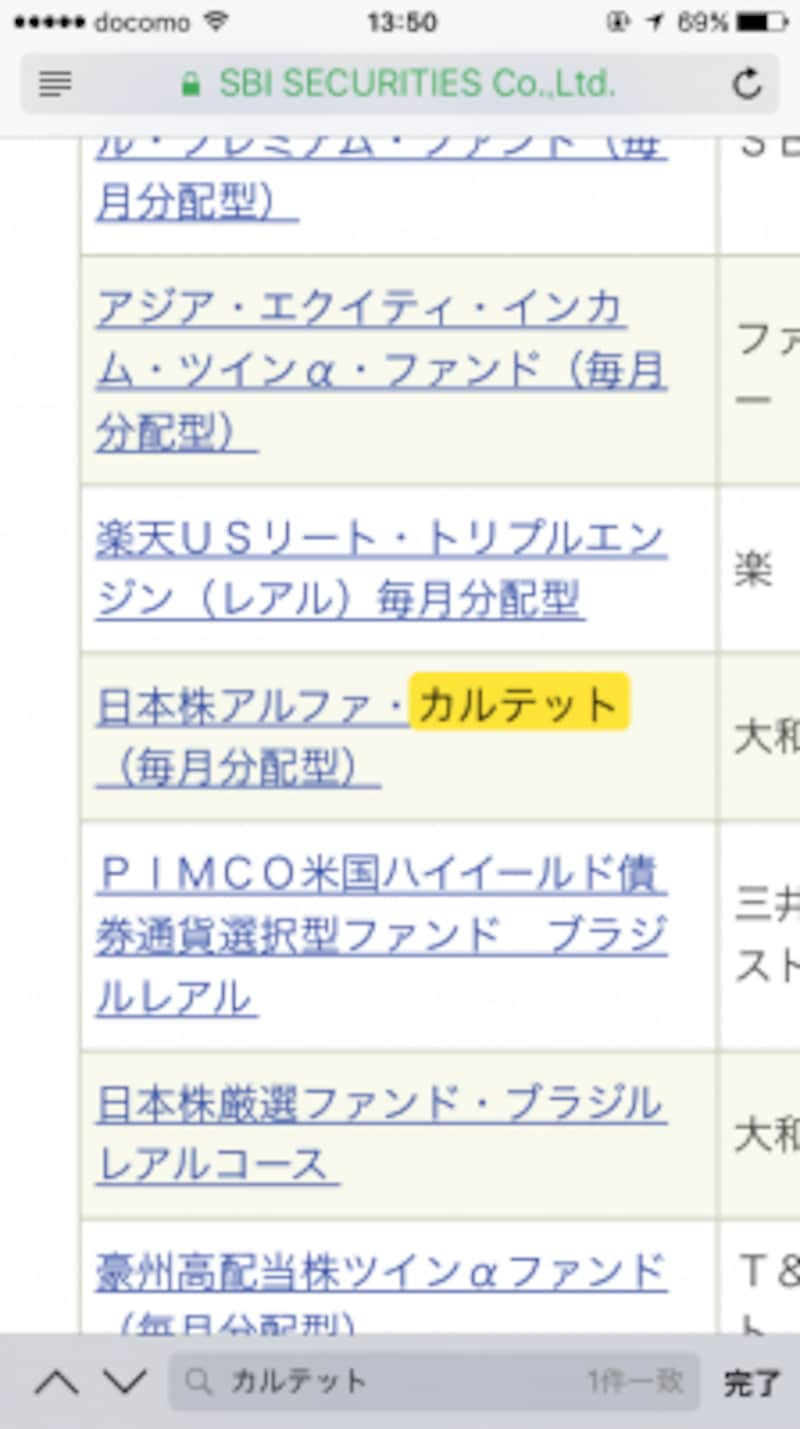
検索ワードは黄色くハイライト表示されるので、とても探しやすいです
便利機能2:移動ジェスチャー
Safariの画面下部にはページの「戻る」「進む」ボタンがありますが、これをタップするのは意外と面倒ですよね。そこで覚えておきたいのがページを移動するジェスチャーです。画面の左端から右側に向かって指をなぞって移動させる(スワイプ)と1つ前のページに戻れます。逆に画面の右端から左側に向かってスワイプするとページを進められます。
画面端からスワイプすることでページを戻ったり進めたりできます
便利機能3:リーダー
リーダーはサイトから余計な写真やリンクをカットし、記事を読みやすくする機能です。ニュースやブログなどの記事を読む際にとても役立ちます。ただし、本機能はすべてのサイトで利用できるわけではありません。利用できるサイトの場合はURLバーの左端にボタンが表示されるので、これをタップして機能を有効にしましょう。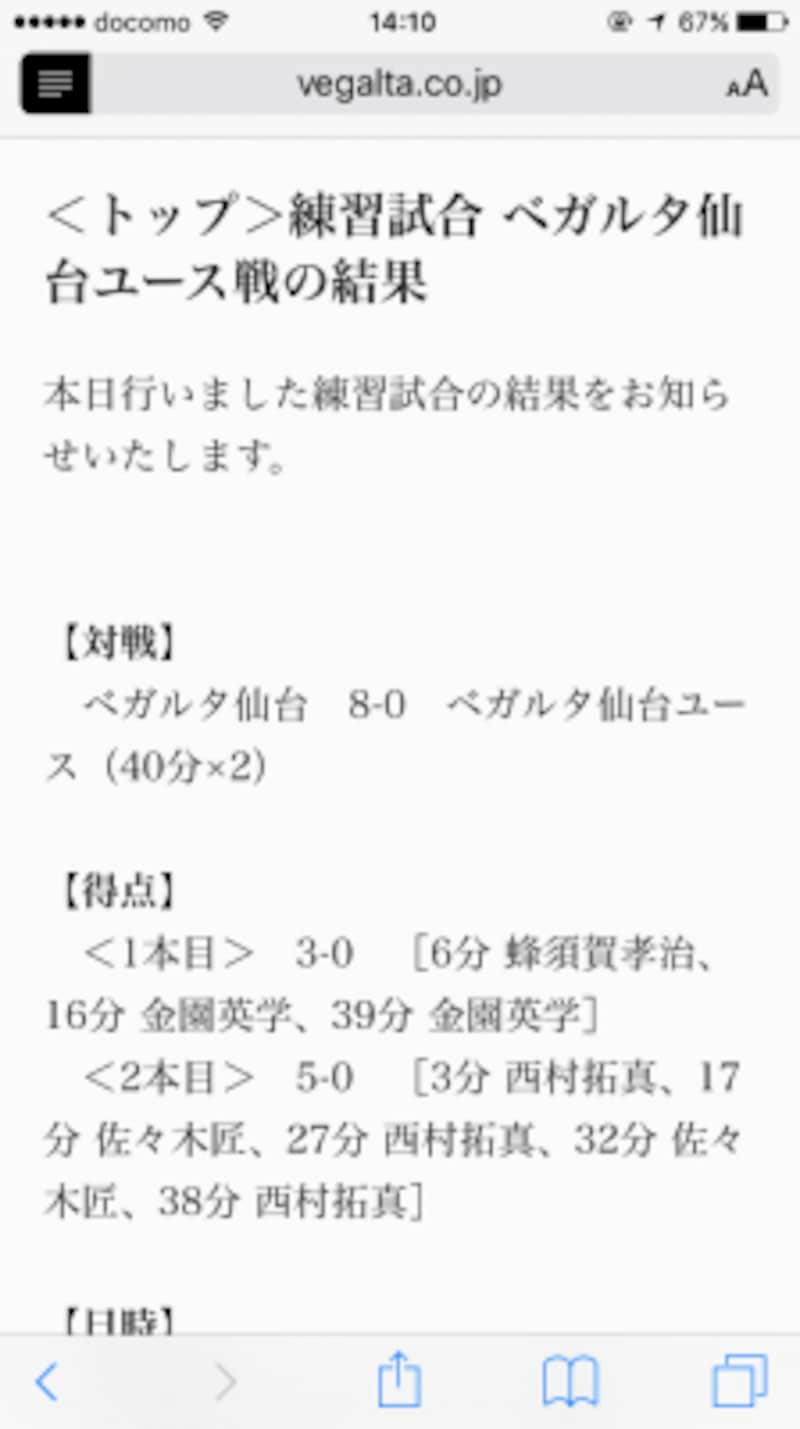
リーダーを有効にすると、サイト内の飾り要素がすべてそぎ落とされるので記事が読みやすい
便利機能4:リーディングリスト
リーディングリストはあとでゆっくり読み返したいページを記録しておく機能です。サイト巡回中に気になるページを見つけたら登録しておきましょう。リーディングリストへの登録はSafari下部中央にある共有ボタンからメニューを開き、「リーディングリストに追加」を選択するとできます。ただし、本機能はページ内の情報を端末に取り込むわけではないため、Webページが削除されると開けなくなってしまいます。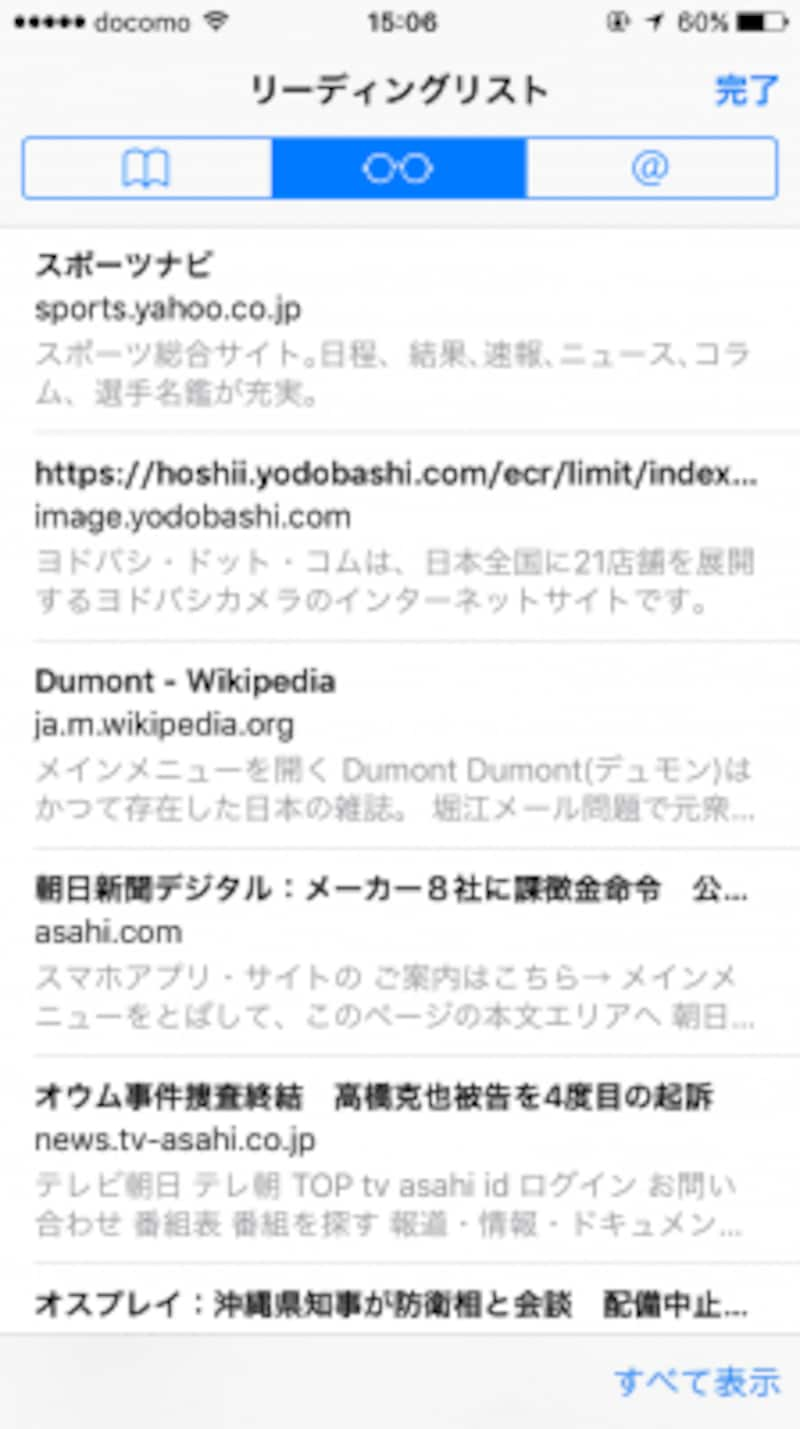
リーディングリストはブックマーク上部の眼鏡ボタンをタップすると開けます
便利機能5:プライベートブラウズモード
Safariで開いたサイトや入力した情報の履歴はすべてiPhoneに記録されます。履歴があるとブラウジング時に何かと役立つのですが、iPhoneを他者に不正操作された場合は、ここから多くの個人情報が漏れてしまう危険があります。そこで用意されたのが、プライベートブラウズモードです。これを有効にしてサイトを開くと、利用履歴が一切残りません。絶対に利用履歴を残したくないサイトを開く場合はこれを有効にしましょう。プライベートブラウズモードSafari右下のボタンをタップしてタブ一覧を開き、「プライベート」を選択すると有効になります。
ちなみにiPhoneに残っているSafariの履歴は「設定」内の「Safari」→「履歴とWebサイトデータを消去」から削除できます。
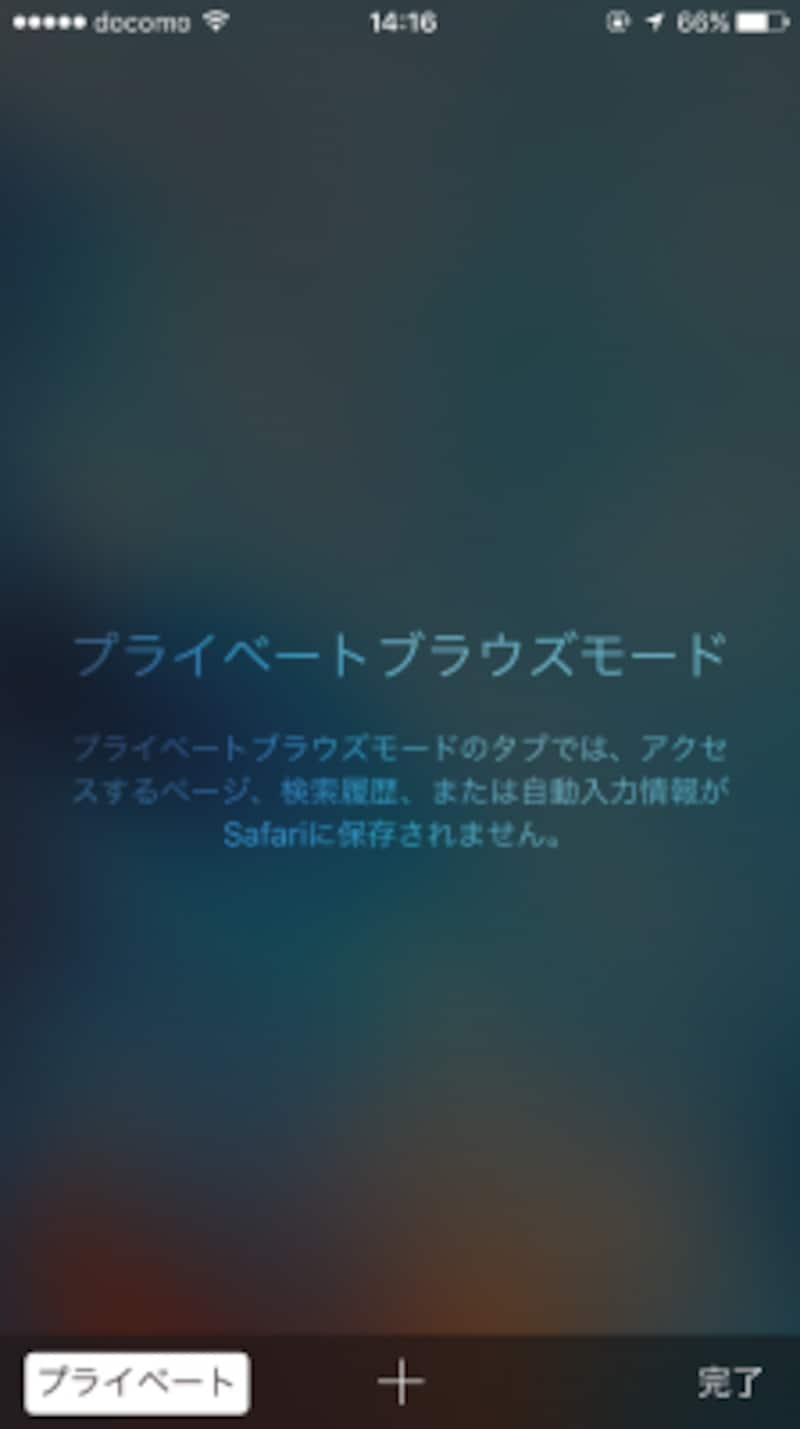
プライベートブラウズモードが有効になっていると、サイトの利用履歴が一切残りません
便利機能6:ブックマークの同期
SafariのブックマークとPCのブックマークはiCloudを利用して同期することができます。ブックマークを同期するには、PCに「Windows用iCloud」をインストールし、ブックマークの同期を有効にする必要があります。また、iPhoneも「設定」内の「iCloud」を開き、「Safari」を有効にしておかなければなりません。なお、ブックマークが同期可能なブラウザはIE、Firefox、Chromeの3種類のみです。ちなみに複数のiOS端末を所有している場合はSafariで開いているタブを同期することも可能です。
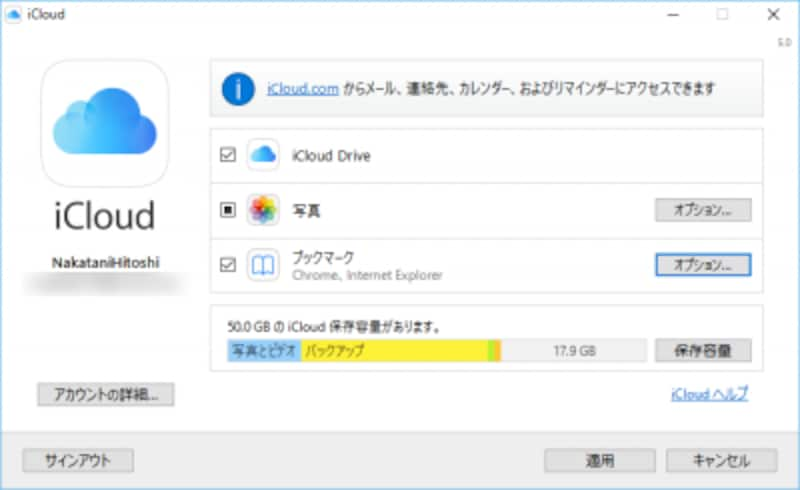
Windows用iCloudの設定画面でブックマークの同期を有効にしておきましょう
便利機能7:検索エンジンの変更
Safari標準の検索エンジンはGoogleですが、Yahoo、Bing、DuckDuckGoのいずれかに変更することが可能です。検索エンジンを変更するには「設定」内の「Safari」を開き、「検索エンジン」から利用したい検索エンジンを指定しましょう。ちなみに、「DuckDuckGo」という検索エンジンは日本ではあまり知名度が高くありませんが、これはユーザーの利用履歴を記録しないプライバシー重視の検索エンジンです。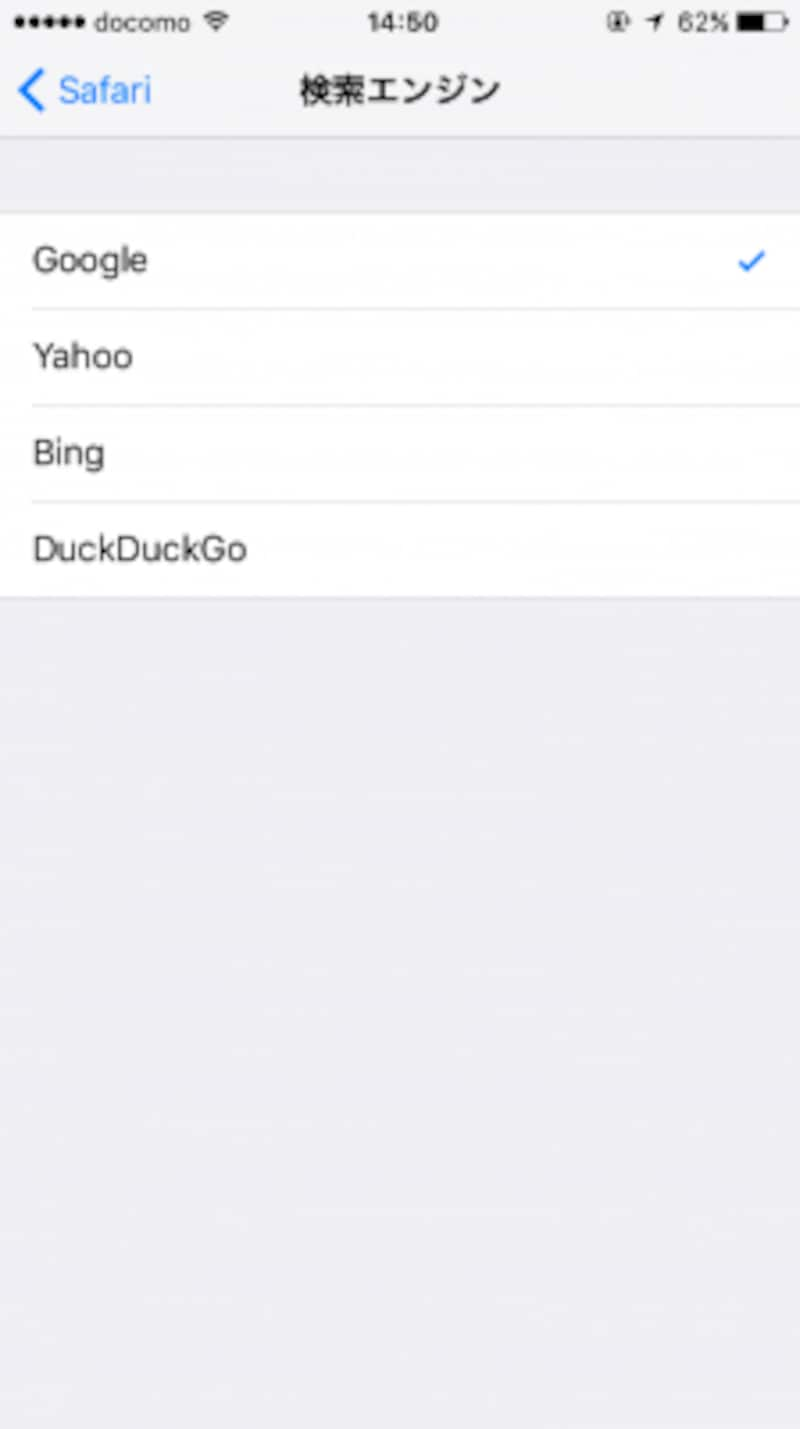
検索エンジンはGoogle、Yahoo、Bing、DuckDuckGoのいずれかを指定できます。好みのエンジンでWeb検索しましょう
便利機能8:パスワードの管理
iOS9のSafariでは記録されているパスワードの管理ができるようになりました。パスワードはなるべく記録しておかない方が安全なので、不要なものは削除しましょう。なお、パスワードの管理は「設定」内の「Safari」→「パスワード」からできます。また、「Safari」→「自動入力」からはクレジットカード情報の管理もできます。こちらもあわせて確認しておくと安心です。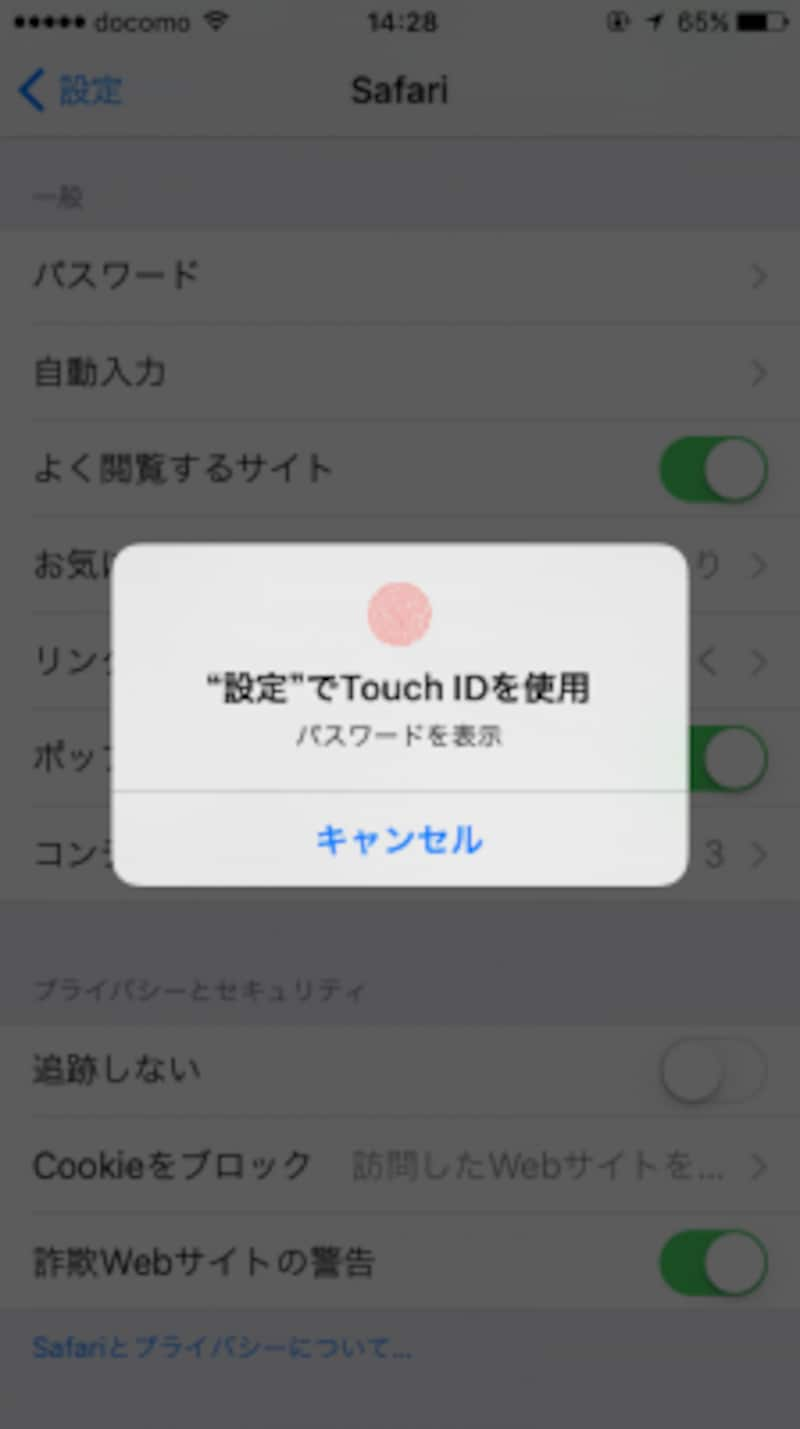
パスワードの管理画面を開くには指紋認証が必要です。指紋でガードされているので、他者にパスワードをのぞかれる心配はありません
便利機能9:お気に入りサイトのホーム画面登録
よく利用するサイトはホーム画面に登録して、ワンタップで開けるようにできます。登録するにはサイトを開いた状態でSafari下部中央にある共有ボタンからメニューを開き、「ホーム画面に追加」を選択しましょう。なお、登録したアイコンは通常のアプリと同じように長押しして「×」ボタンをタップすることで削除できます。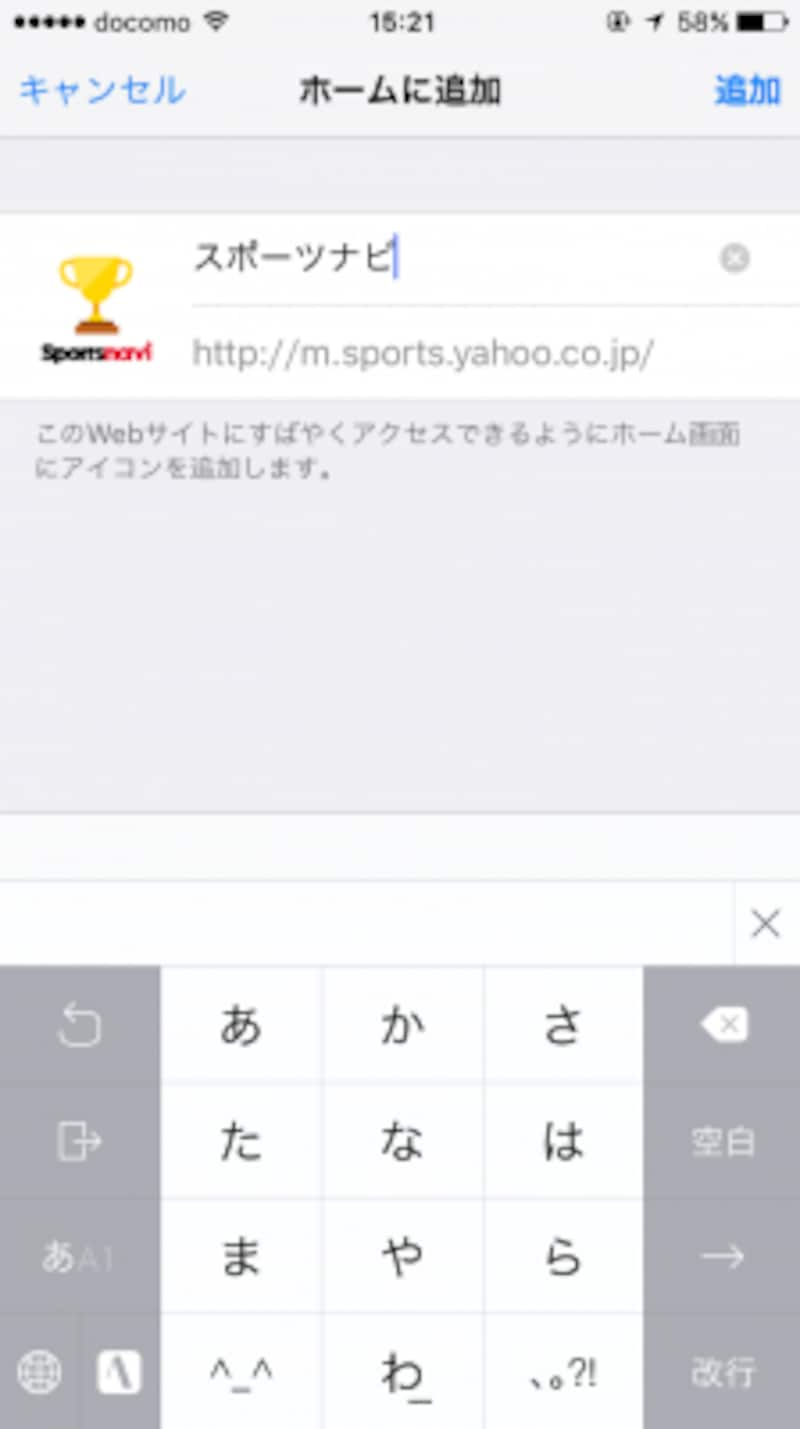
ホーム画面に登録する際にアイコンのタイトルを変更できます
便利機能10:ページの印刷
接続中のネットワークにAirPrint対応プリンタがある場合は、Safariで表示しているページを印刷できます。印刷するにはSafari下部中央にある共有ボタンからメニューを開き、「プリント」を選択します。すると印刷オプションの設定画面が表示されるので、プリンタと部数、印刷範囲を設定して「プリント」をタップしましょう。なお、プリンタによっては両面印刷や白黒印刷の設定も可能です。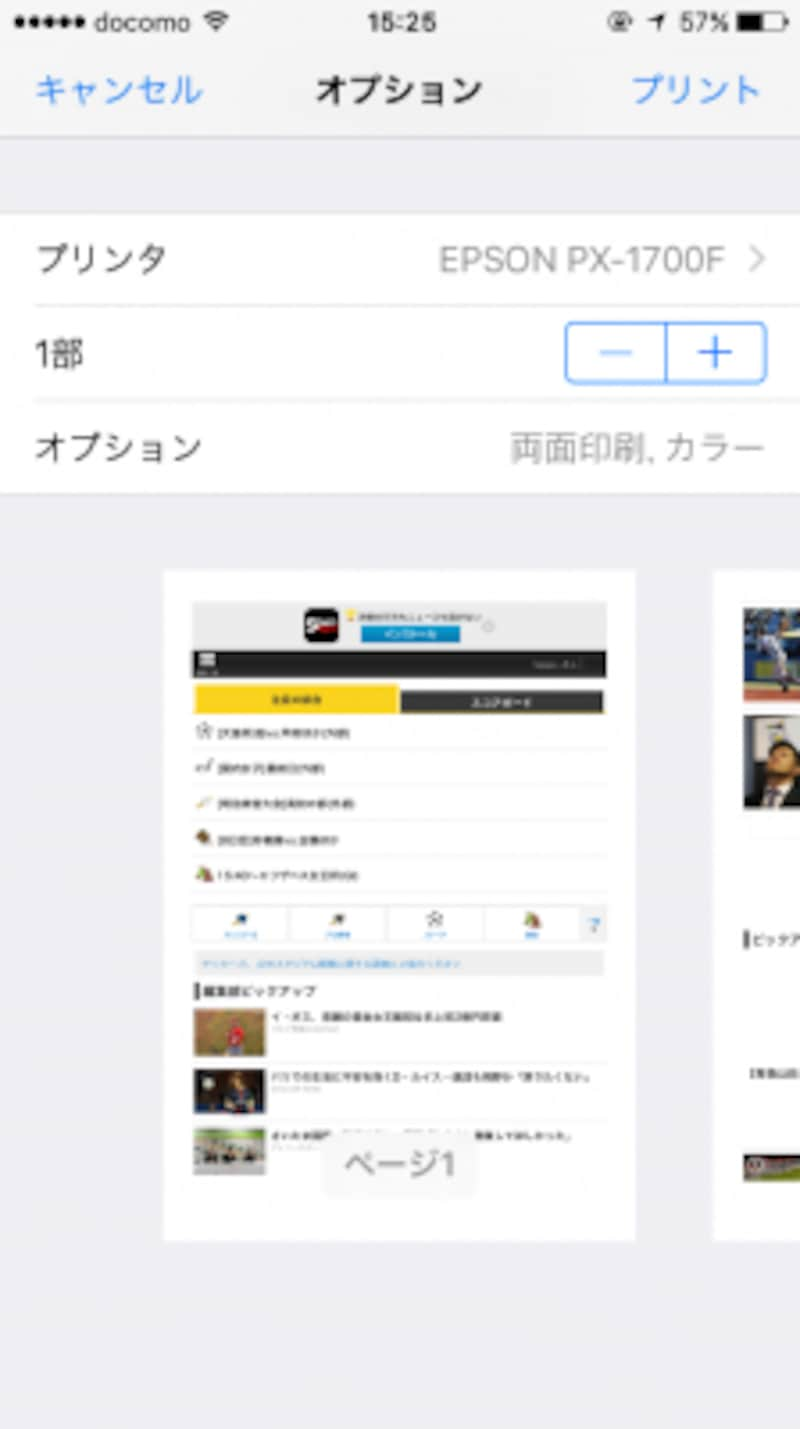
AirPrint対応プリンタが同一ネットワーク内にあればSafariで表示しているページを即印刷できます
以上、Safariの知っておきたい便利ワザでした。
iOS登場から間もない頃のSafariは機能が少なく、使いにくいブラウザでしたが、今ではたくさんの機能が追加されて使いやすさ抜群です。使いこなして快適にブラウジングできるようになりましょう。