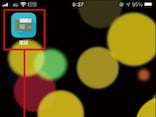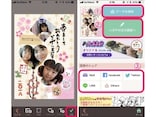iPhone・iPadのバックアップを整理しよう
バックアップを整理するには、バックアップが作成された端末で「ストレージを管理」を開き、その端末のバックアップを選択します。すると、各アプリのバックアップにどれだけの容量が必要になるかが一覧表示されます。この中にバックアップ不要のアプリがあるなら、バックアップを無効にしておきましょう。バックアップを無効にしたアプリは機種変更や初期化後の復元でデータを元に戻せなくなりますが、その分だけバックアップ容量を減らせます。
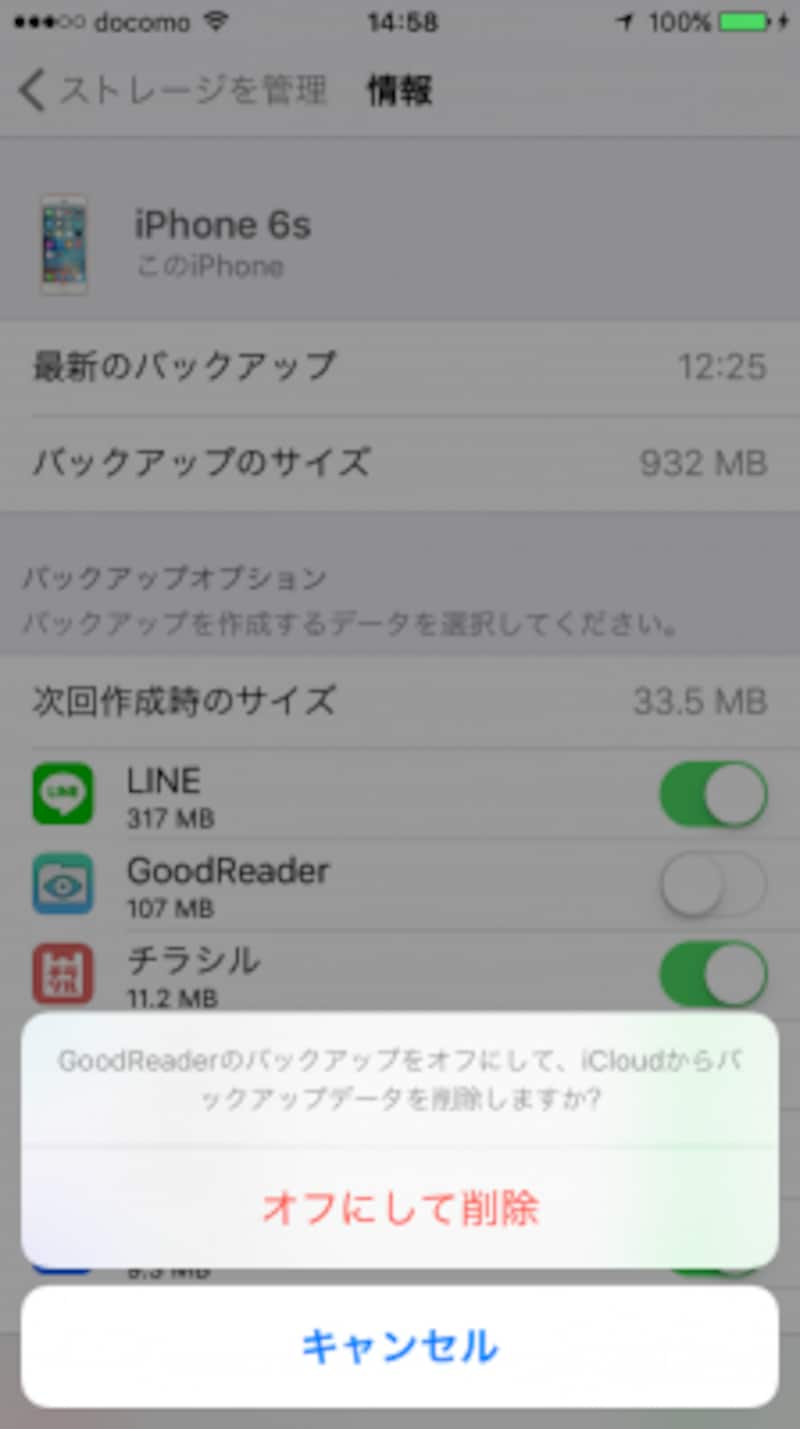
必要のないアプリのバックアップは無効にしておこう
ちなみに、すでに利用していない古い端末のバックアップがiCloud上に保存されている場合も「ストレージを管理」から削除できます。ただし、このようなバックアップは丸ごと削除することしかできません。というのも、アプリごとのバックアップのオン・オフ設定はバックアップを作成した端末からでないとできないからです。
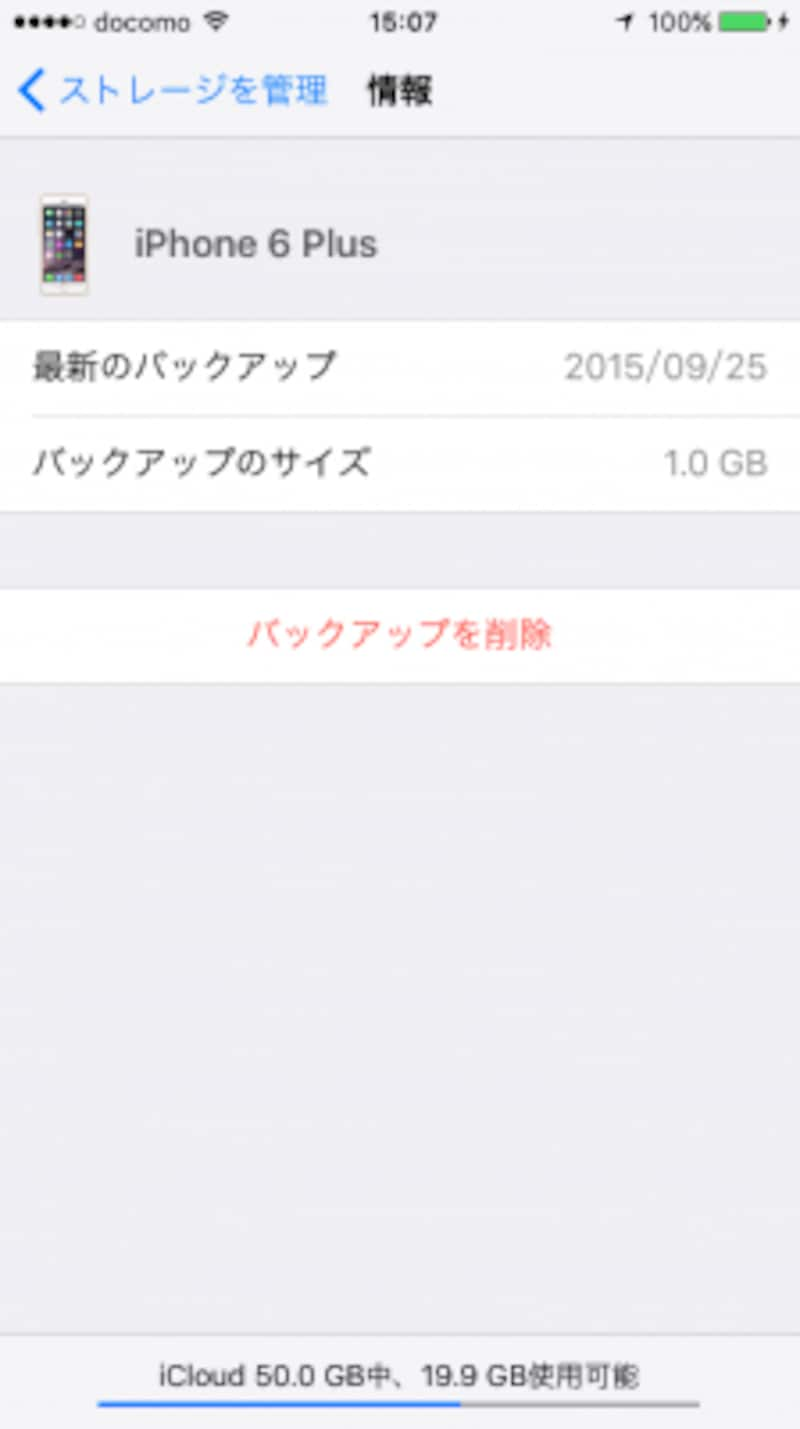
使用していない古い端末のバックアップは削除して空き容量を確保しよう
写真・動画は「Google Drive」に保存しよう
iPhoneを長く利用していると、どうしても削除できない写真・動画が増えてきます。すると、5GBというiCloudの無料プランではどうしても容量が足りなくなってしまうはずです。そこで利用したいのが、Googleが提供するストレージサービス「Google Drive」。Google Driveは無料では15GBしか容量がありませんが、写真・動画に限っては容量無制限で保存することができるのです。無制限に保存できるのは16メガピクセルまでの写真、1080pまでの動画に限られますが、ほとんどのスマホで撮影した写真・動画はこの解像度内に収まります。なお、写真・動画のアップロードにはGoogle Driveの公式アプリを利用します。このアプリには自動バックアップ機能があるので、撮影した写真・動画は自動的にクラウド上に保存されます。Google Driveにバックアップした写真・動画はiCloudに保存しておく必要がありません。写真アプリから削除してしまいましょう。
■「Google Drive」
iPhone版(App Store)

Google Driveアプリの自動バックアップを有効にして「高画質」を選択しておくと容量無制限に写真・動画を保存できます
以上、iCloudの整理術でした。
バックアップを必要最低限にし、写真・動画をGoogle Driveに移すことでほとんどの人がiCloudの容量を5GB未満に抑えることができたのではないでしょうか。iCloudの有料プランは月額130円、年間1560円と良心的な価格ではありますが、iCloudの整理で容量が足りるなら契約する必要はありません。まずはiCloudを整理してみましょう。