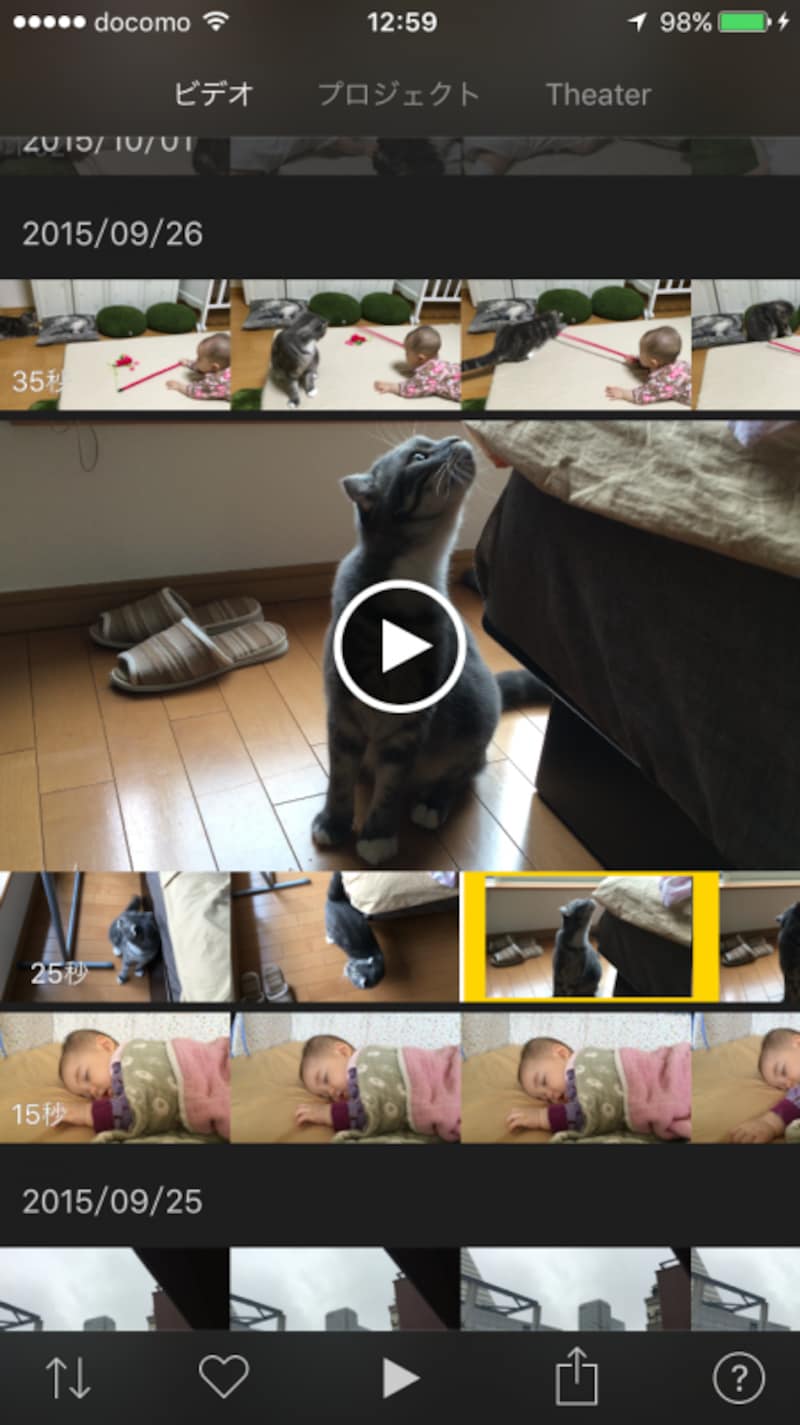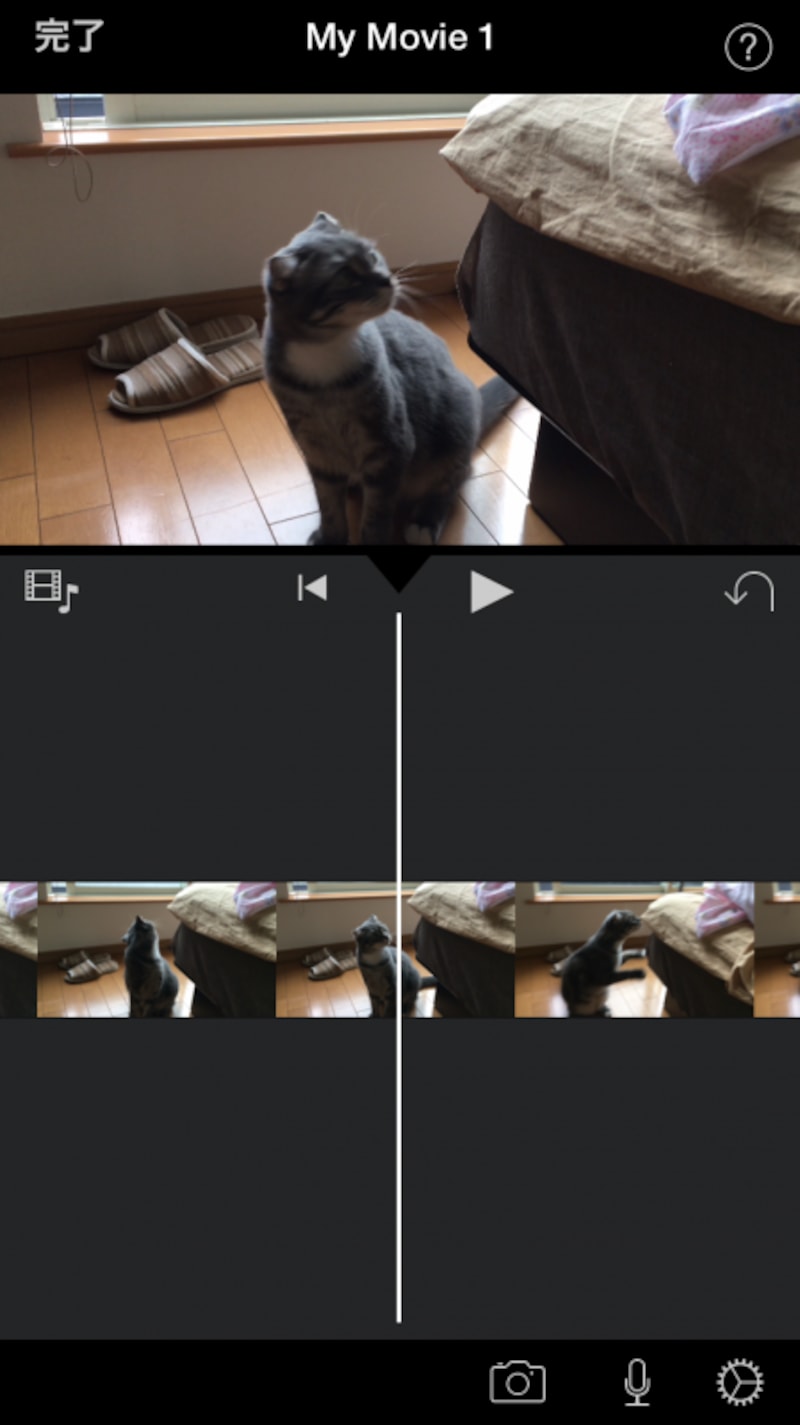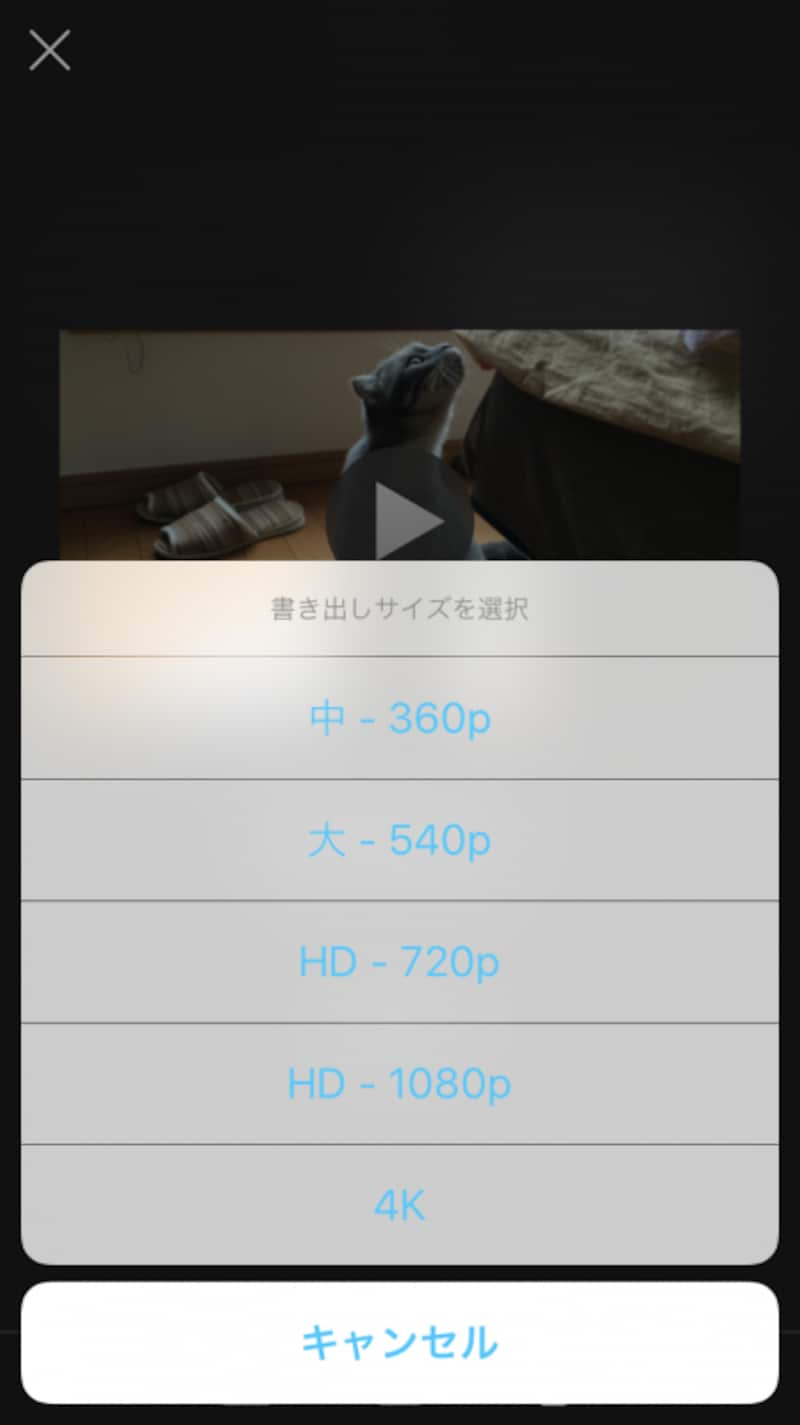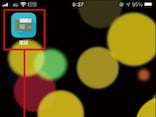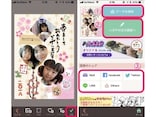4K動画を編集してスリム化
撮影が完了したら、編集してムダなシーンをカットしましょう。カットしなくても視聴できますが、先程も述べたように4K動画はサイズがとても大きいです。不要な部分はカットして動画サイズを小さくしておきましょう。動画の編集には「iMovie」というApple製のアプリを使用します。600円の有料アプリですが、4K動画もサクサク編集できるスグレモノです。
「iMovie」
iPhone版(Apple Store)
1. iMovieを起動すると、撮影したビデオの一覧が表示されます。ここで編集したい動画を選択し、残したい部分だけを選択しましょう。選択できたらメニューを開いて「ムービーを作成」をタップします。
2. 動画の編集画面が開きます。ここで動画にエフェクトをかけたり、BGMを追加することもできますが、今回は動画の不要なシーンをカットするだけなので省略します。そのまま画面左上の「完了」をタップしましょう。
3. 編集が完了したら、動画ファイルとして書き出します。書き出しサイズは360p・540p・720p・1080p・4Kから選択可能です。画質を落としたくない場合は「4K」を選択しましょう。サイズを選択するとフォトライブラリに保存され、写真アプリから再生できるようになります。
YouTubeで動画を公開しよう
iOSにもYouTubeへのアップロード機能がありますが、この機能を使ってアップロードすると720pに画質が落ちてしまいます。4K画質のままYouTubeに動画をアップロードするには、PCに動画ファイルを一度保存してブラウザーからアップロードしましょう。アップロードの手順は簡単です。YouTubeにアクセスすると、右上に「アップロード」というボタンがあるので、これをクリックしてアップロードページを開きます。そして、iPhoneから取り出した4K動画をブラウザーにドラッグ&ドロップすればアップロードが始まります。あとは動画の名前やタグ、公開設定などを変更しましょう。
なお、HD画質の動画はアップロード後、すぐに視聴可能になりますが、4K動画が視聴可能になるまでは少し時間がかかります。4K画質を選べないからと、すぐ削除しないようにしましょう。

アップロードからしばらくすると4K画質が選べるようになる
以上、iPhone 6sでの4K動画撮影から公開までの流れでした。
スマホの小さな画面では4Kの美しさがわかりにくいのは残念ですね。とはいえ、4K対応の大画面ディスプレイに映すとその美しさは際立ちます。今後、数年で4K以上の超高解像度ディスプレイはどんどん普及するはずなので、子供の成長記録など長期間保存しておきたいものは、4Kで撮影しておくと良さそうです。