6. 新ブラウザ「Edge」を使いこなす
Windows 10の標準ブラウザは「Edge」になりました。従来のInternet Explorerもインストールされていますが、サブ扱いです。「Edge」は最新機能に対応しており、性能も上々。ベンチマークのスコアでは、Google Chromeよりも高速でした。これから末永く使えるブラウザーとなるでしょう。新たに、ウェブページにペンで手書きする機能が搭載されています。また、近日登場予定のパーソナルアシスタント機能「コルタナ」とも統合される予定です。とは言え、まだ完成しているわけではないようで、プラグイン機能が利用できません。近い将来、機能を拡張できるプラグインが使えるようになるはずで、待ち遠しいところです。
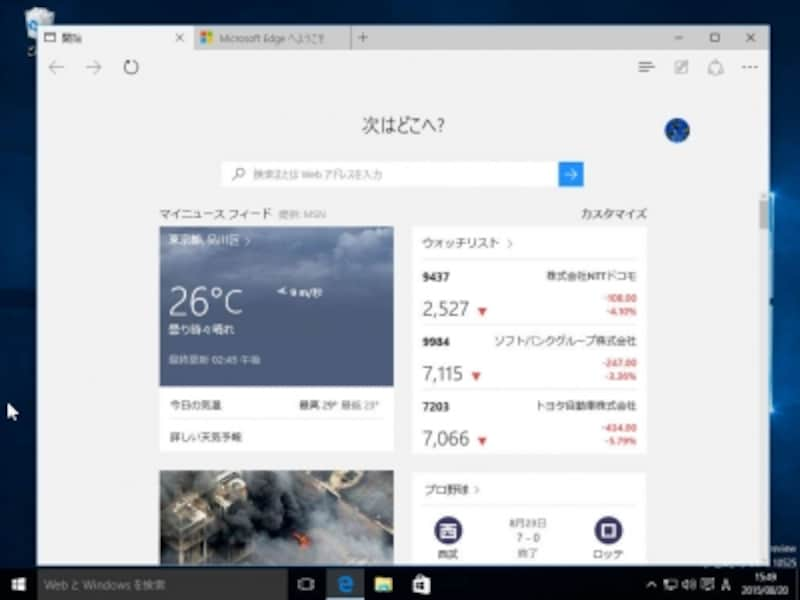
Windows 10の標準ブラウザ「Edge」の起動画面です。

ブラウザー上でウェブページにメモを書き込み、共有することができます。
7. ウィンドウズアップデートを使いこなす
Windows 10では、ウィンドウズアップデートが強制適用になりました。更新忘れで、システムの不具合を利用した不正アクセスの被害に遭わなくなるのはいいのですが、意図しないタイミングで再起動されても困ります。そんな再起動タイミングを自分で選べるように設定を変更しておきましょう。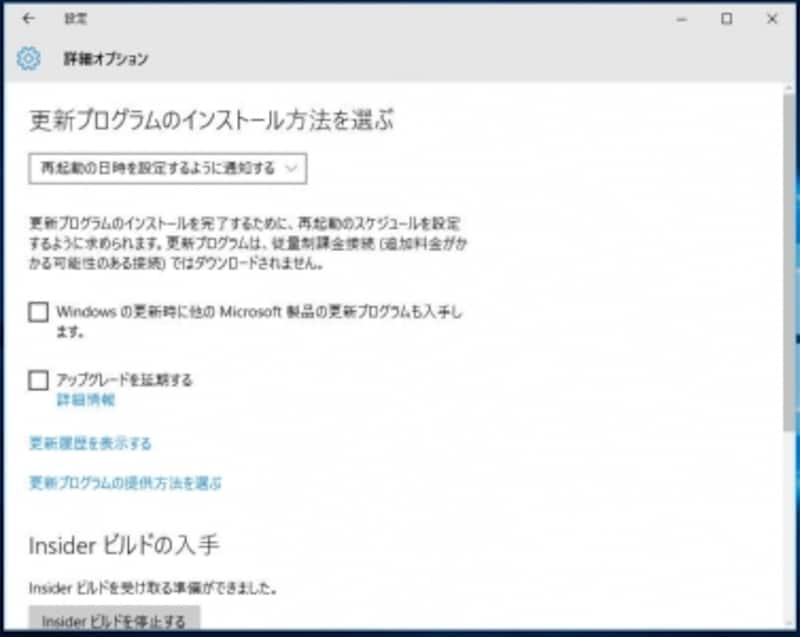
「設定」の「Windows Update」から「詳細オプション」を開き、「再起動の日時を設定するように通知する」を選択しておきましょう。
8. タッチパッド操作を使いこなす
Windows 10では、ノートPCやタブレット端末に搭載されているタッチパッドを3本の指で操作できるようになりました。従来でも、2本の指を使ってピンチ操作で拡大・縮小したり、スクロールしたりできましたが、3本指でも操作できるのです。「設定」の「デバイス」→「マウスとタッチパッド」で設定を確認・変更します。標準では、3本指タップで「コルタナで検索」が開きます。「アクションセンター」を開くようにすることもできます。3本指で上にスワイプすると「タスクビュー」が開きます。3本指で下にスワイプするとウィンドウがすべて最小化されます。3本指で左右にスワイプすると、アプリを切り替えられます。
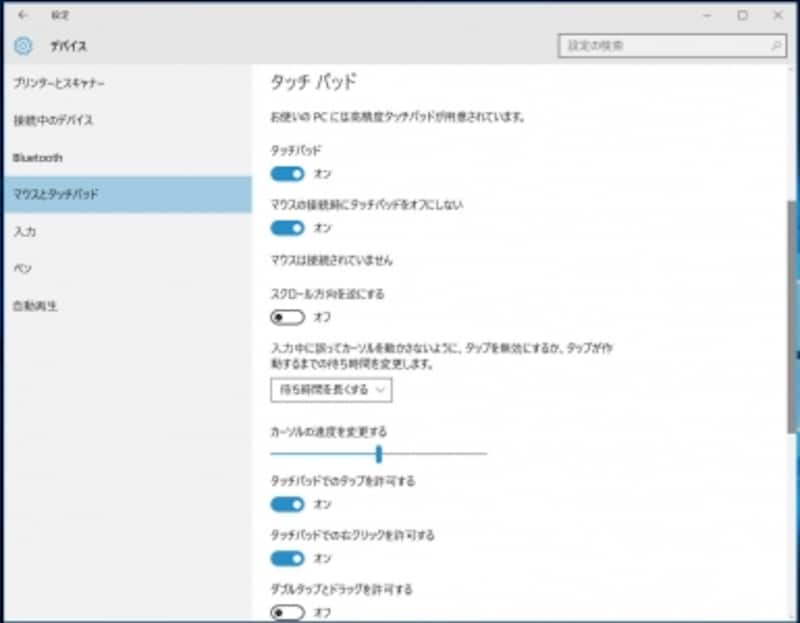
「設定」の「デバイス」→「マウスとタッチパッド」でタッチパッドの設定を変更できます。
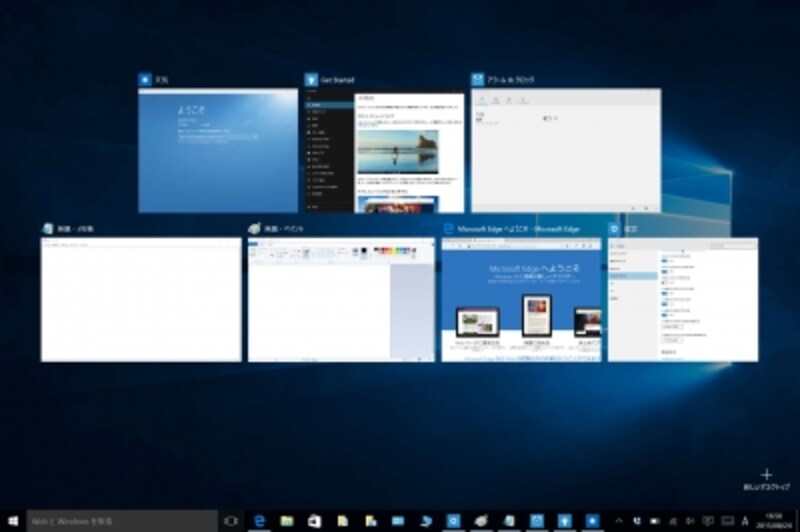
3本指を上にスライドさせると、タスクビューが開き、タスクを選んだり、仮想デスクトップ機能を利用できます。
9. マイクロソフトアカウントで利用する
Windows 10にはマイクロソフトアカウントでサインインするのが基本です。マイクロソフトのサービス全般を利用できる無料のアカウントで、任意のメールアドレスで登録できます。新たにHotmailアカウントを作成し、マイクロソフトアカウントに登録することも可能です。マイクロソフトアカウントでサインインすると、Windows 10の標準クラウドサービス「OneDrive」や「メール」「カレンダー」などのアプリが使えるようになります。ウィンドウズストアからアプリをダウンロードする際にも必要です。
従来のように、自分でユーザー名を付けるローカルアカウントでも運用できますが、Windows 10の魅力が半減してしまいます。通常は、マイクロソフトアカウントでサインインするようにしましょう。
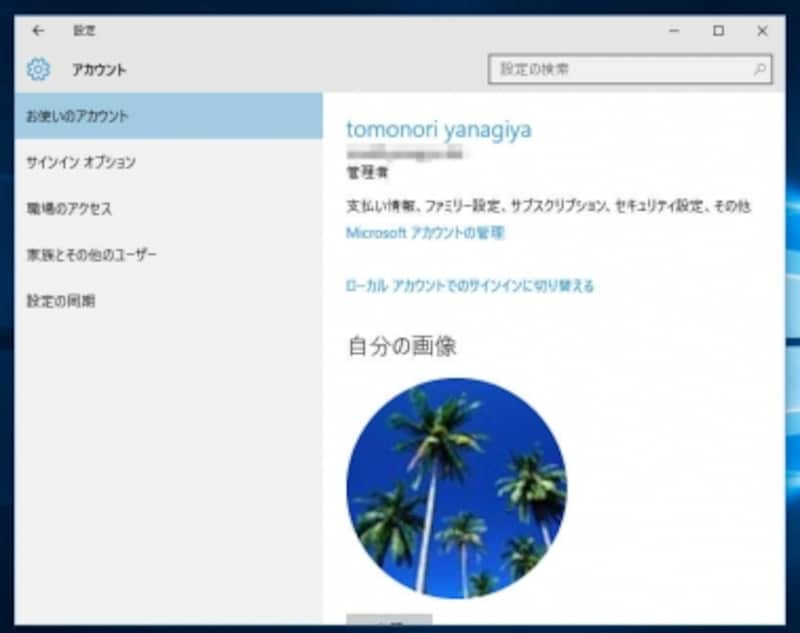
Windows 10を使い倒すにはマイクロソフトアカウントでサインインしましょう。
10 .最新のプレビュー版をゲットする
Windows 10では、製品版が発売されてもInsider Previewのリリースは続行されます。今後も、いち早く新機能を利用したい人は、Insider Previewを利用することができます。製品版を使っている場合は、「設定」の「更新とセキュリティ」→「詳細オプション」を開き、「Insiderビルドの入手」の「開始」をクリックします。確認ダイアログが出るので、「次へ」を選び、再起動すると適用されます。製品版はビルド10240でしたが、Insider Previewでは最新のビルド10525が利用できます。
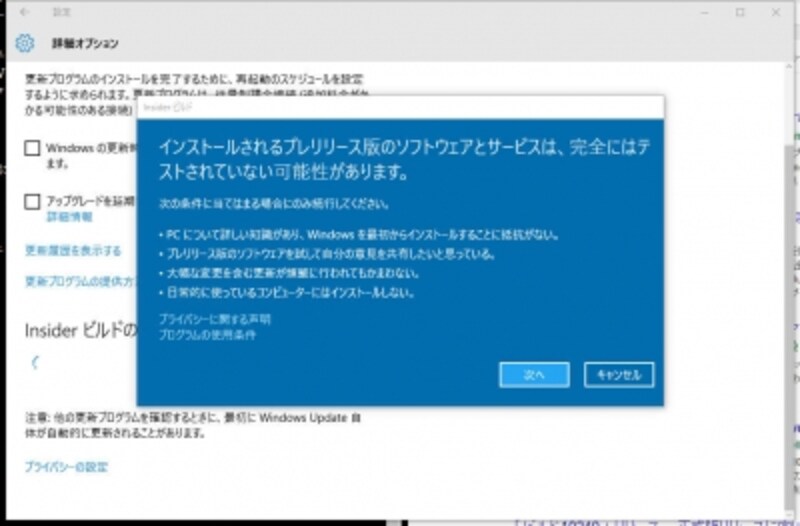
「設定」の「更新とセキュリティ」からInsiderビルドを入手する設定にします。
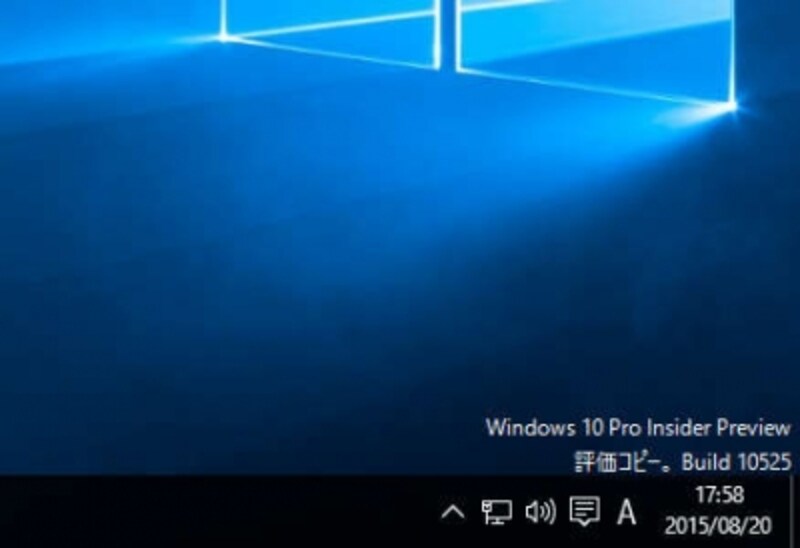
最新ビルドは10525です。






