1. スタートメニューを使いこなす
Windows 10にはスタートメニューが搭載されています。Windows 8で一度なくなったのですが、ユーザーの根強い要望から復活しました。その際、従来のメニューに加えて、アプリのタイル一覧も表示されるようになっています。アプリの起動はスタートメニューから行います。スタートメニューを開くと、よく使うアプリや最近インストールされたアプリが表示されます。そのほかのアプリは「すべてのアプリ」を開いて一覧から探すか、検索フォームにアプリ名を入力して検索します。
右側のエリアには、アプリのタイルが表示されています。ストアアプリはもちろん、通常のアプリも貼りつけることができます。「ライブタイル」機能を有効にすれば、アプリを開かなくても天気や気温、株価、最新ニュース、新着メールなどを確認できます。よく使うアプリを並べて、ランチャーのように活用することも可能です。
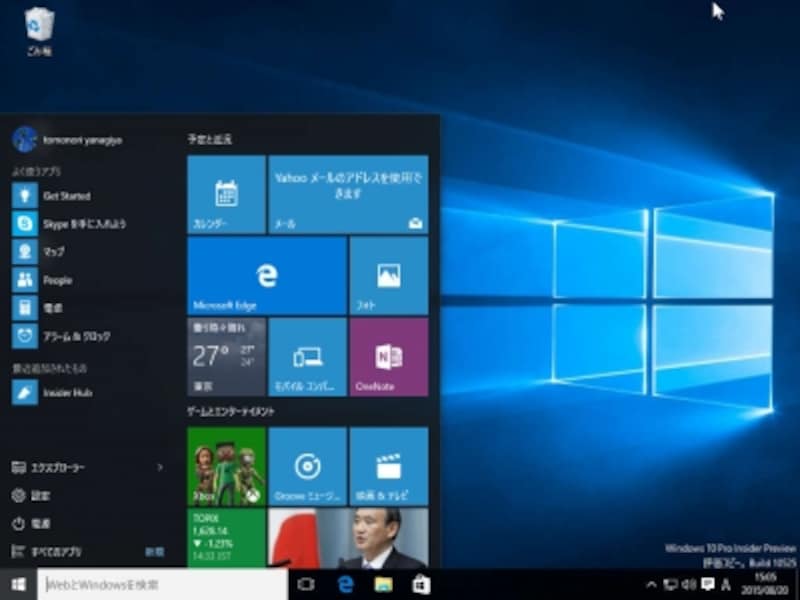
スタートボタンをクリックしたり、Windowsキーを押すとスタートメニューが開きます。任意のアプリをタイルに追加できます。よく使うアプリを並べておきましょう。
2. 「設定」を使いこなす
Windows 10のカスタマイズは「設定」で行います。コントロールパネルが用意されているのですが、ほとんど出番はありません。「設定」画面は、スタートメニューやアクションセンターから開けます。「設定」にはブルーのシンプルなアイコンが並んでいます。「システム」「パーソナル設定」など9カテゴリーが用意されており、Windows 10のあらゆる設定が行えます。コントロールパネルと重複した項目も多いのですが、Windows Updateは「設定」の「更新とセキュリティ」から開きます。コントロールパネルからはアクセスできないことからも、今後は「設定」が主流となることは間違いありません。
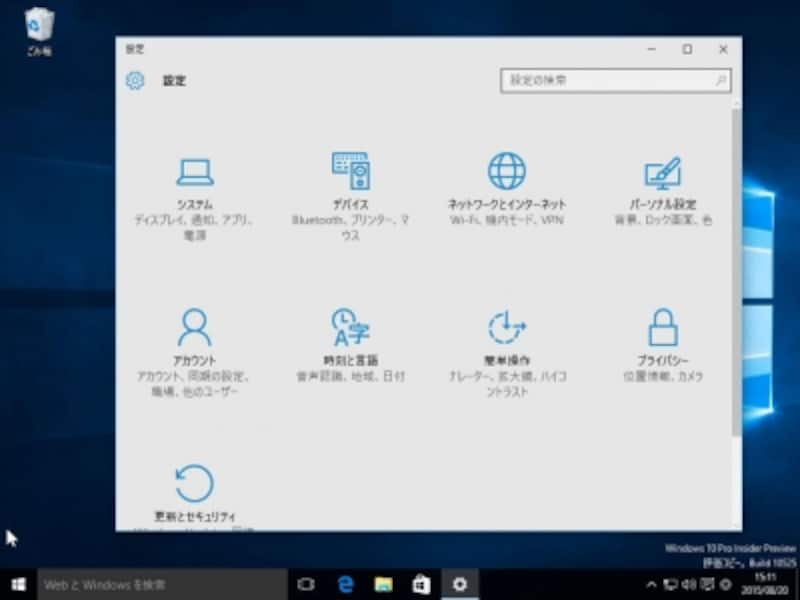
「設定」画面です。コントロールパネルとはずいぶん雰囲気が異なります。
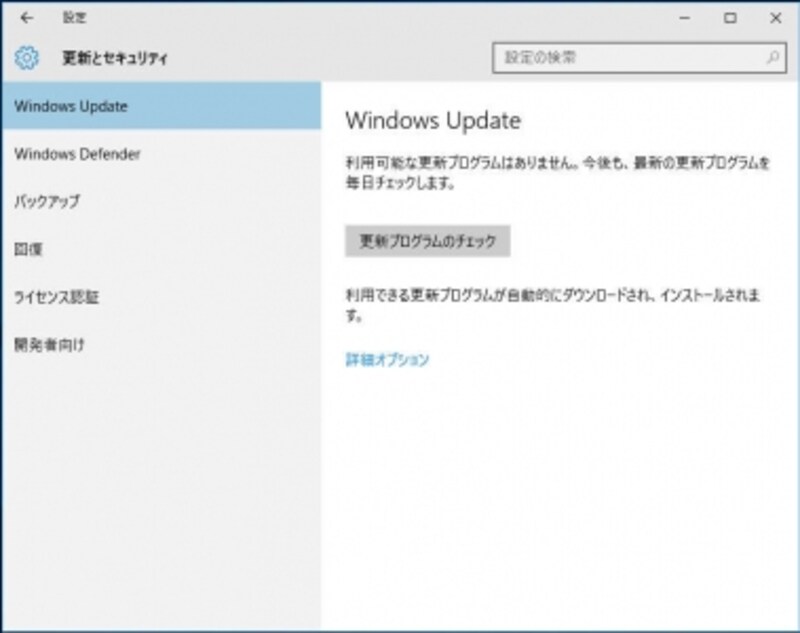
「Windows Update」は「設定」のみに用意されています。
3. ウィンドウズストアを使いこなす
「ストア」アプリを起動すると、ウィンドウズストアが開きます。ウィンドウズストアでは、様々なアプリやゲーム、音楽、映画などの動画を入手できます。マイクロソフトアカウントでサインインすれば誰でも利用できます。無料のコンテンツも多いのですが、有料のものもあります。Windows 8では、ストアアプリは全画面表示が基本で使い勝手はよくありませんでした。しかし、Windows 10では普通のアプリと同じようにウィンドウサイズを自由に変更できるので、シームレスに利用できます。
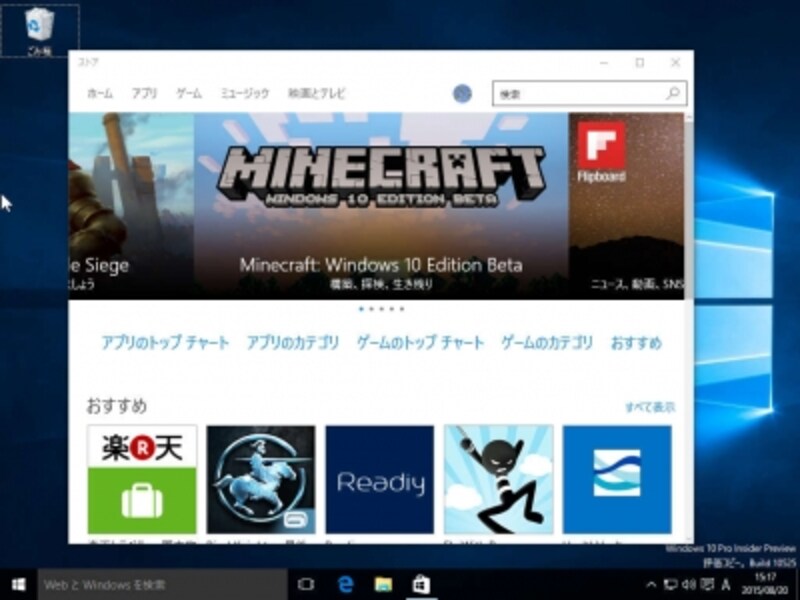
ウィンドウズストアではアプリだけでなく、音楽や動画を購入することもできます。
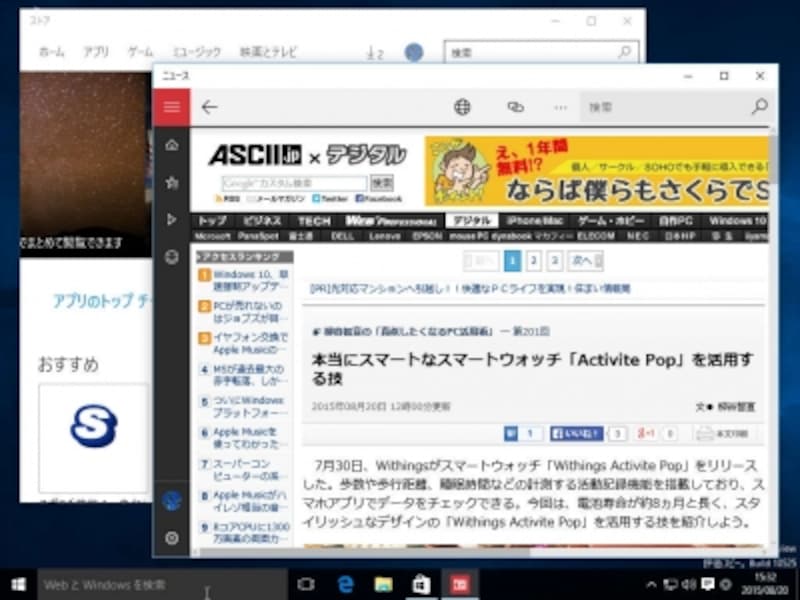
Windows 10ではストアアプリのウィンドウサイズを変更できるようになっています。
4. 仮想デスクトップを使いこなす
Windows 10では標準で「仮想デスクトップ」機能が搭載されました。フリーソフトなどでは人気の機能で、1つのディスプレイで複数のデスクトップを切り替えて利用できる仕組みです。マルチディスプレイを使っているように、それぞれのデスクトップでウィンドウを配置できます。多数のアプリを同時に起動して使うような人は要チェックです。例えば、1画面目にはブラウザとワード、2画面目にはツイッターとフェイスブック、3画面目にはメールとメッセンジャー、4画面目には株価情報と証券会社の取引画面といったように作業目的に合わせて使い分けられます。
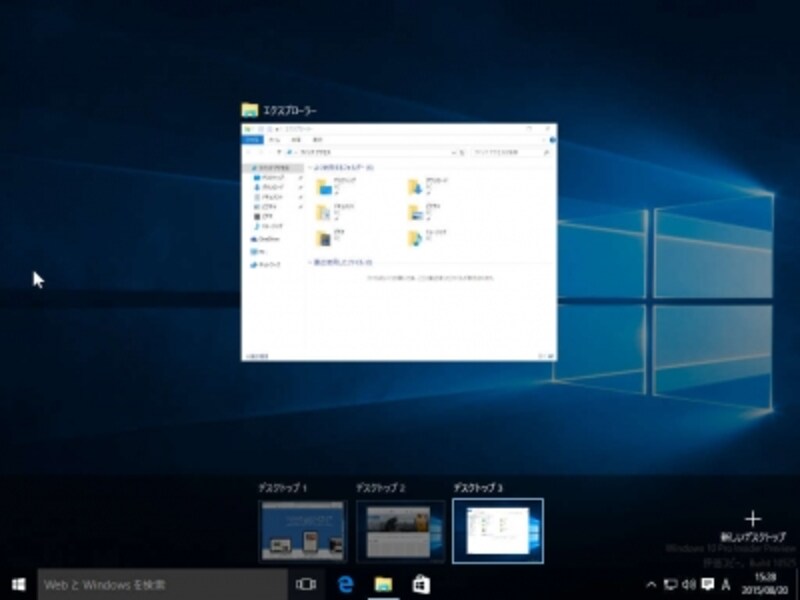
Windows+Tabキーを押すと、仮想デスクトップの選択・追加画面が開きます。
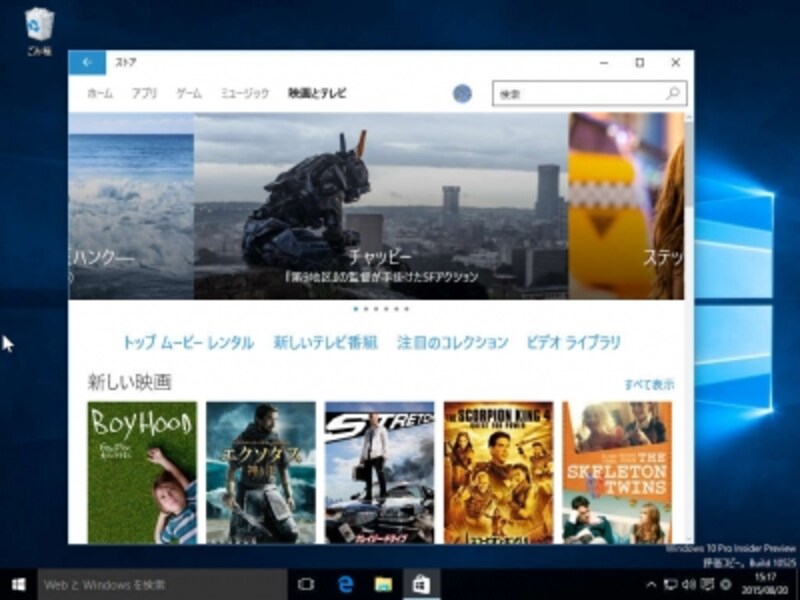
「デスクトップ2」を選択すると、ストアアプリが開いているデスクトップが表示されます。
5. アクションセンターを使いこなす
更新プログラムがインストールされたり、DVDが挿入されたりすると、トーストという通知バーが表示されます。数秒するとすぐに消えますが、これは「アクションセンター」で一覧表示できます。PCの状態を把握するのに役立ちます。アクションセンターの下には、クイックアクションボタンが並んでおり、様々な機能にアクセスできます。上段の4つは任意に設定できるので、よく使う機能を指定しておきましょう。
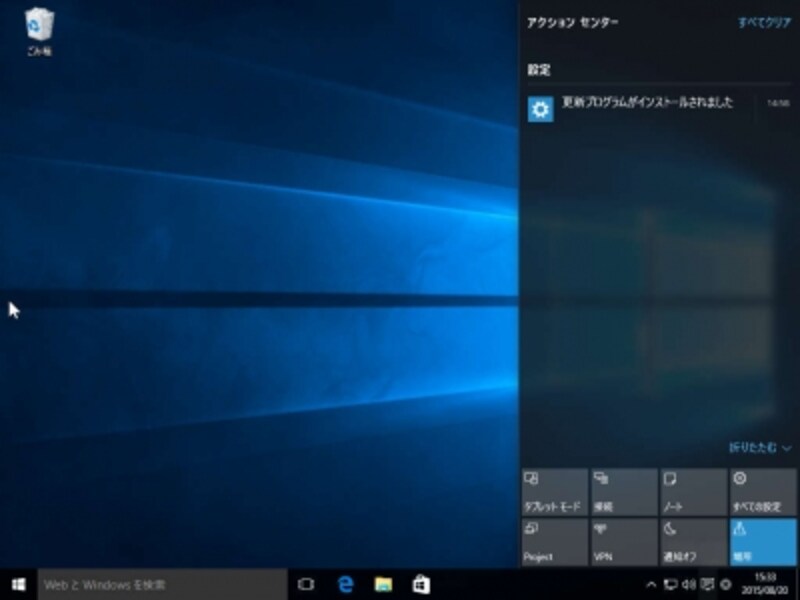
アクションセンターで通知を確認したり、よく使う機能にアクセスできます。
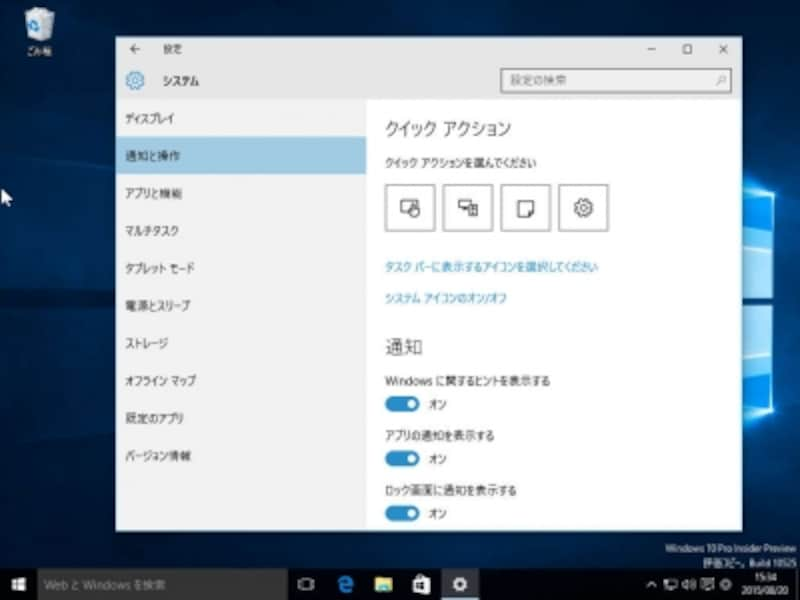
「設定」の「システム」→「通知と操作」→「クイックアクション」で上段の4つの機能を選択できます。
新ブラウザ「Edge」の使い方やタッチ操作のコツなど、残りの5つは次のページで!






