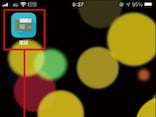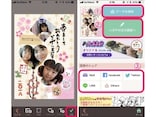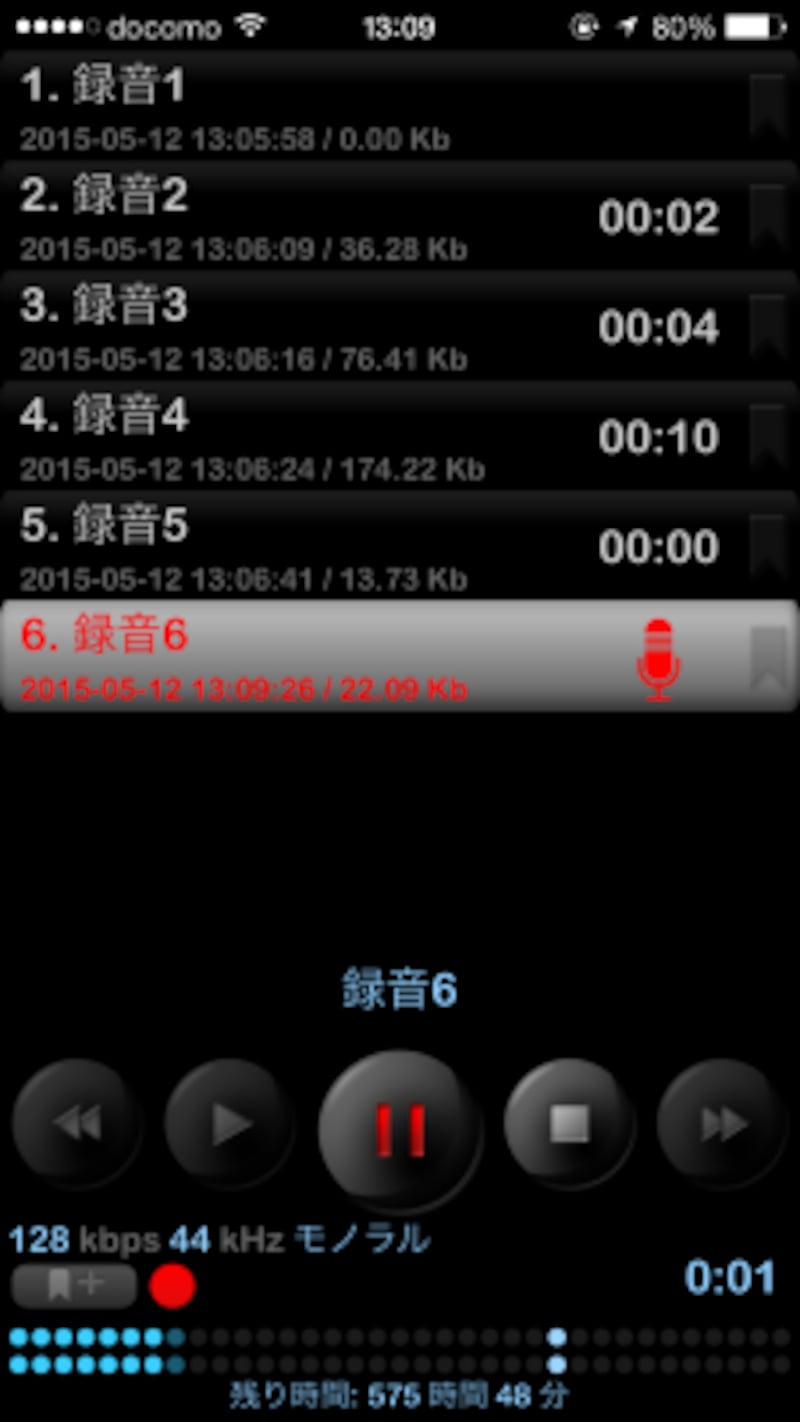
ALON Dictaphoneは録音音質の設定や再生スピード変更、マイク感度の調整など便利な機能がたくさん詰まった高機能ボイスレコーダーアプリです
■ALON Dictaphone
今回紹介する「ALON Dictaphone」はiPhone用の高機能ボイスレコーダーアプリです。iPhoneに付属する「ボイスメモ」は音声の録音と不要部分の除去(トリミング)ぐらいしかできず使い勝手が良いとはいえません。また、録音の一時停止ができないため、「録音」→「停止」を繰り返すこととなり、ファイルが細切れになってしまうのも難点です。
一方、ALON Dictaphoneは一時停止やトリミングにもバッチリ対応しています。録音したファイルは各種クラウドストレージにアップロードできるため、PCとの共有も簡単。取材や講義・会議の録音のためにICレコーダーを持ち歩いている人は、このアプリさえあればその手間がきっとなくなるはずですよ。それでは、早速、ALON Dictaphoneの使い方を見ていきましょう。
最初にALON Dictaphoneの録音・保存設定を変更しよう
ALON Dictaphoneは標準設定のまま、すぐ録音を開始することも可能ですが、録音音質の変更や保存先の設定などを最初に行っておくのがおすすめです。設定画面はアプリ左上にあるボタンをタップすると開くことができます。設定画面を開いたら最初に「詳細設定を開く」を選択し、録音音質を選択しましょう。標準では128kbps 44kHzのMP3形式になっていますが、36段階の音質から選択可能です。なお、最高音質は320kbps 48kHzのMP3形式です。
また、ここで「制限レベル録音起動」を有効にしておくと、マイクに音が入った時のみ録音されるようになります。無音部は録音されませんので、後からトリミング作業をする必要がなく、長時間録音状態にしておいても、ファイルサイズがコンパクトになります。なお、この機能を有効にして目のつきにくいところに設置しておけば、iPhoneを防犯用の小型録音機として使うこともできます。
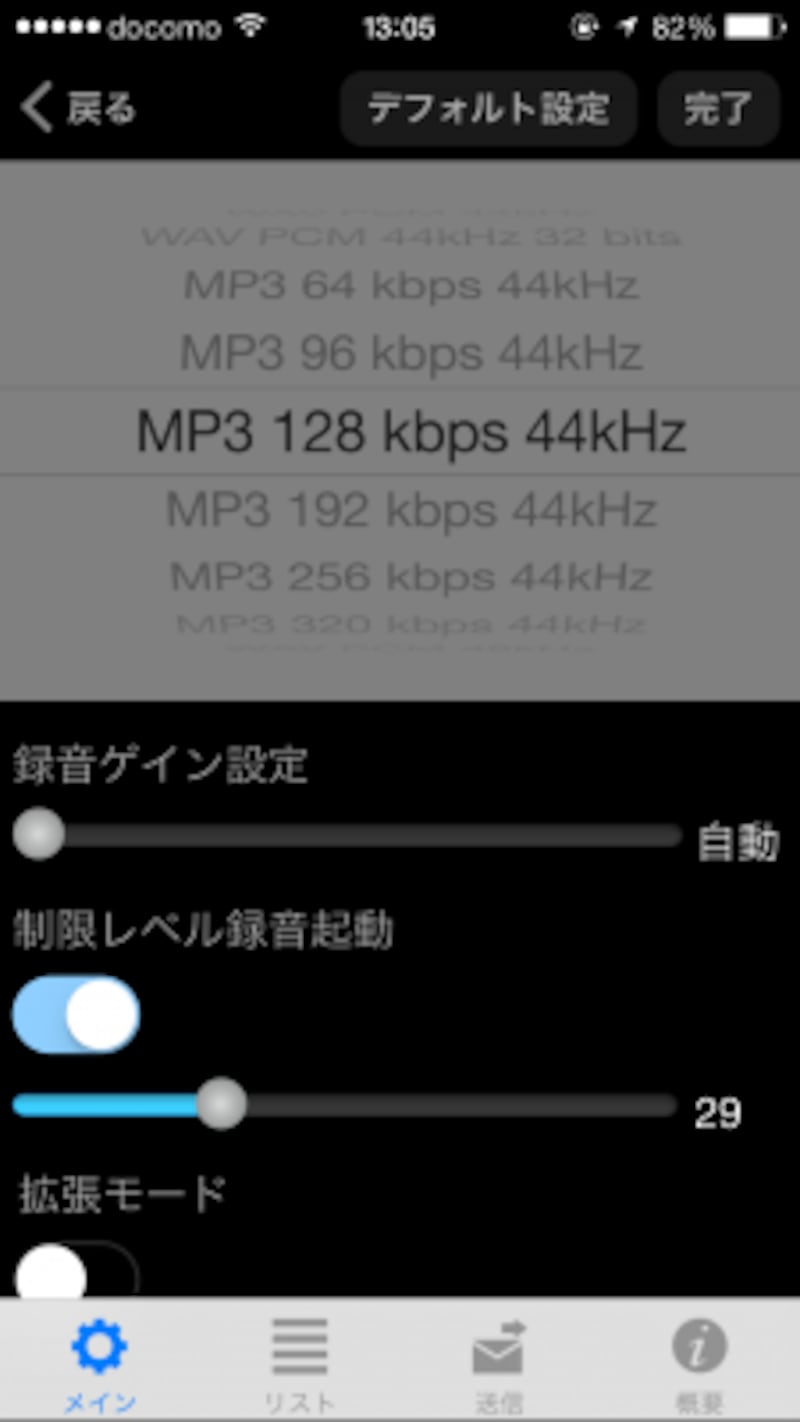
詳細設定では録音音質を36段階から選べます。また、音がすると自動で録音が始まる「制限レベル録音起動」という機能も有効にできます
音質設定が完了したら、次は録音ファイルの共有設定を行います。設定画面下部にある「送信」を開き、利用する共有方法を選択しましょう。共有方法はストレージサービスやFTPサーバー、メール添付などが選択できます。
もっとも簡単なのはGoogleドライブやDropboxといったストレージサービスを利用する方法です。保存先となるストレージサービスを選んで、アカウントを入力すれば設定完了です。なお、つねに同じ保存先を利用する場合は「優先」もオンにしておきましょう。
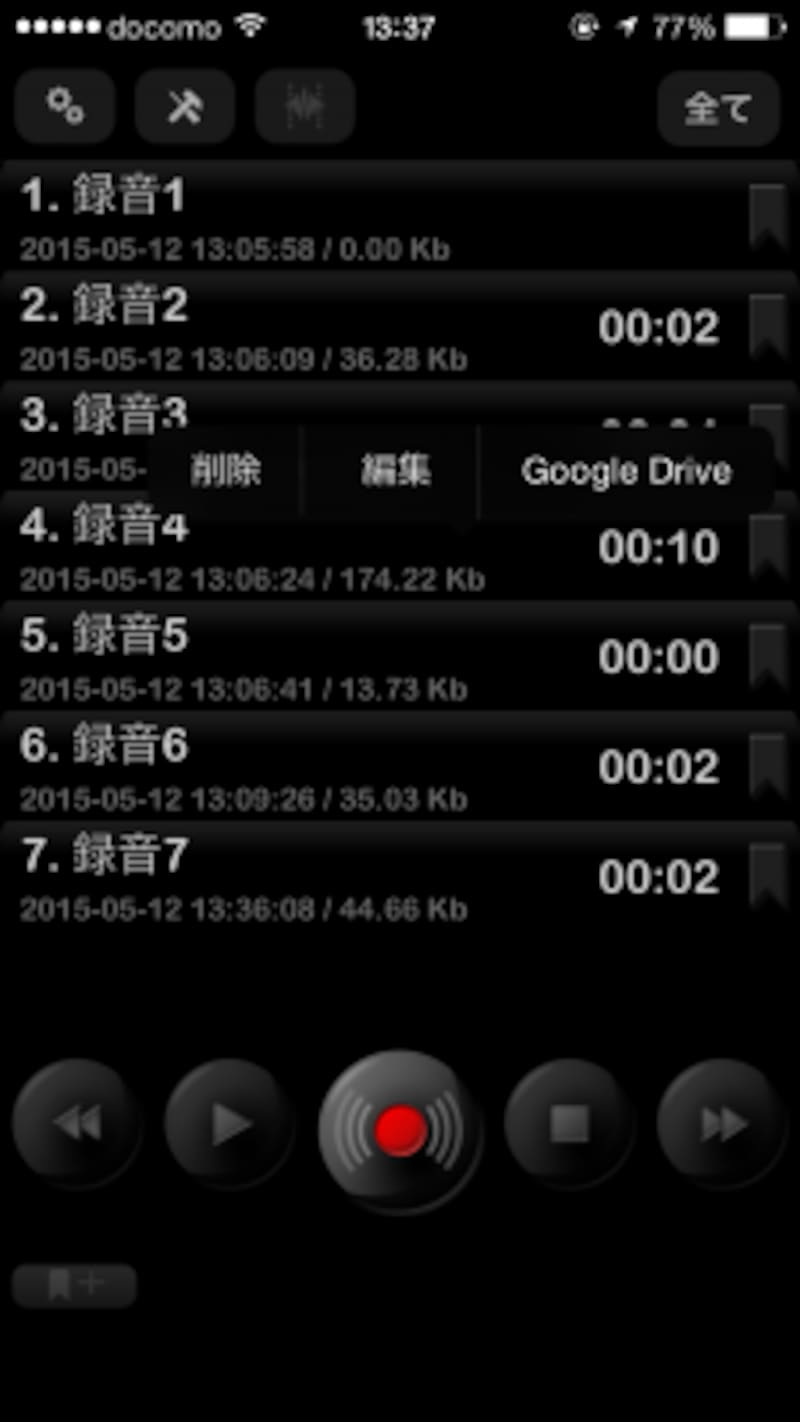
録音ファイルを長押しすると優先設定した保存先が表示されます(ここでは「Google Drive」)。ここからファイルをアップロードしましょう