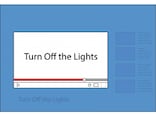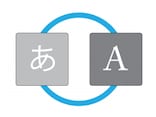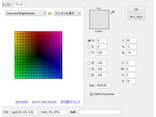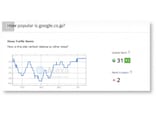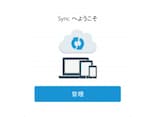インターネットで記事を読んでいて「この単語ってどういう意味だったかな」と思うことはありませんか? わからなければ、辞書で調べる、ネットで検索するなど色々方法はありますが、閲覧しているページから離れずにその場で意味がわかると便利ですよね。そんな時に便利なのが、Google Translate for Firefoxというアドオン(拡張機能)です。
選択した単語を翻訳し元の単語と置き換えて表示してくれるので、ページをそのまま読み続けることが可能です。多機能なアドオンにありがちな複雑な設定がなく、インストールすればクリック1つで翻訳できる便利なアドオンを紹介します。
インストールと使い方
以下のウェブサイトに行き, 「Add to Firefox」ボタンをクリックしてGoogle Translattor for Firefoxをインストールしてください。Firefoxを再起動するとブラウザ右上に赤いTアイコンが追加されます。
https://addons.mozilla.org/ja/firefox/addon/google-translator-for-firefox/
翻訳はとても簡単で、以下の3つの方法があります。ページの一部分を翻訳したい場合は、マウスでテキストを選択してから同様の方法で翻訳します。
1.コンテクストメニュー(右クリックメニュー)から「このページをGoogle翻訳で翻訳」を選択する
テキストを選択すると「このテキストを..」が選択できます。
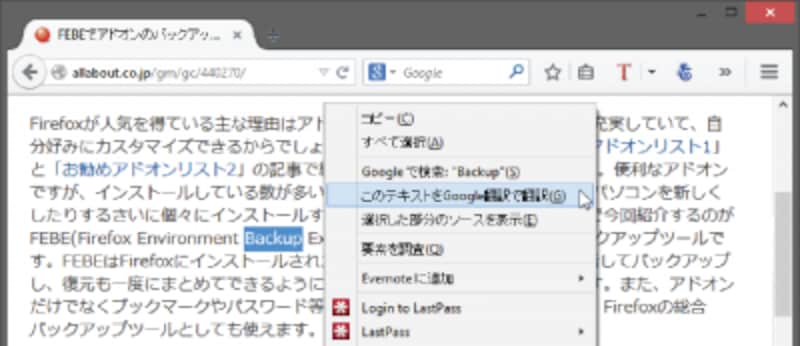
右クリックメニュー
2.赤いTのアイコンをクリックする
翻訳中はTのアイコンが赤から一瞬緑に変わり、翻訳が終了するとまた赤に戻ります。
Tのアイコン
3.Ctrl + F2キーのホットキー(ショートカット)を使う
初期設定の翻訳ショートカットは「Ctrl + F2」ですが、Tのアイコンのメニューからオプションを選択すると、ホットキーを自分で設定できます。よく翻訳を機能を使う方は、左手だけで簡単に押せてかつパソコンの他のショートカットと同じにならない様な組み合わせ(Alt+Aなど)を選ぶと便利です。
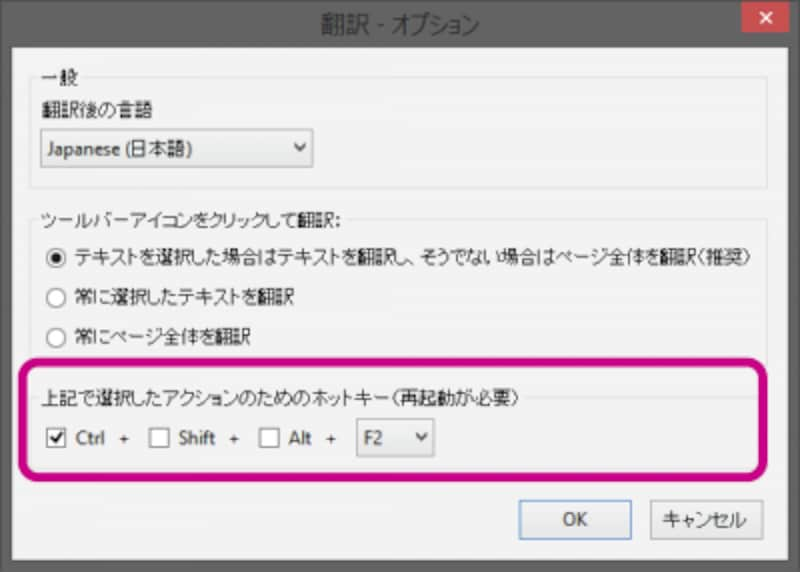
ホットキー設定
利用上のコツ
ページ全体を翻訳した場合は、原文と翻訳がタブの切り替えで確認できますが、部分翻訳した文章の原文を再表示するにはページを再読み込みが必要です。当然ですが、複雑で長い文章よりも単語の翻訳のほうが圧倒的に翻訳精度が高いので、ページの分からない部分だけを少しづつ翻訳するやり方のほうが良いです。