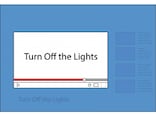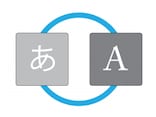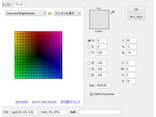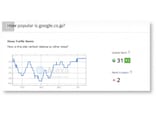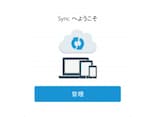皆さん、パソコンでもっともよく使うプログラムはなんですか?最近のブラウザの多機能化は著しく、ブラウザが最もよく使うプログラムであるという方も少なく無いと思います。インターネットをする以外にも文章の作成やゲーム等、今までデスクトップ専用のプログラムが必要であったこともできるようになってきています。そんなブラウザをよりスムーズにパソコンの他のプログラムと統合してくれるのが、今回ご紹介するEasy Accessというアドオンです。今のところ利用できるのはWindowsのみですが、Easy Accessを使えば、ブラウザからワンクリックでパソコンにインストール済みのプログラムを起動することができます。ブラウザを最小化したり、Windowsのスタートメニューを開く手間が省けるので効率的です。
インストールと使い方
以下のウェブサイトに行き, 「Add to Firefox」ボタンをクリックしてeasy-accessをインストールしてください。
https://addons.mozilla.org/en-US/firefox/addon/easy-access/
Firefoxを再起動するとブラウザ右上に歯車のアイコンが追加されるので、クリックしてメニューを開きます。プログラムを起動するにはメニューから選択するだけです。初期状態でリストされているプログラムはメモ帳やマイコンピューターなど基本的なものに限られていますが、パソコンにインストール済みのプログラムはすべて追加可能です。
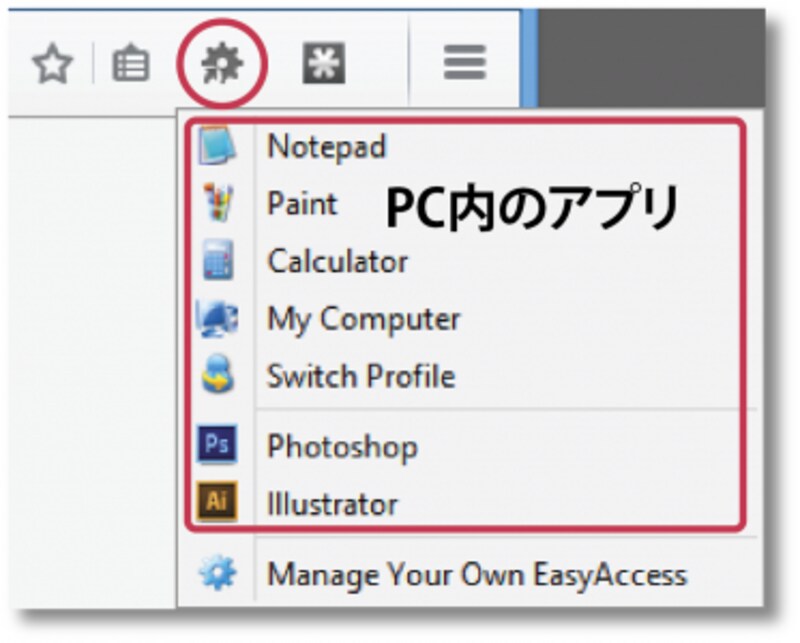
Easy Access アイコン&メニュー
ブラウザから起動できるプログラムを追加するには、メニュー一番下の「Manage Your Own EasyAccess」を選択します。ウィンドウが開いたら、「customize your quicklaunch」のタブから、「Add EasyAccess」をクリックします。
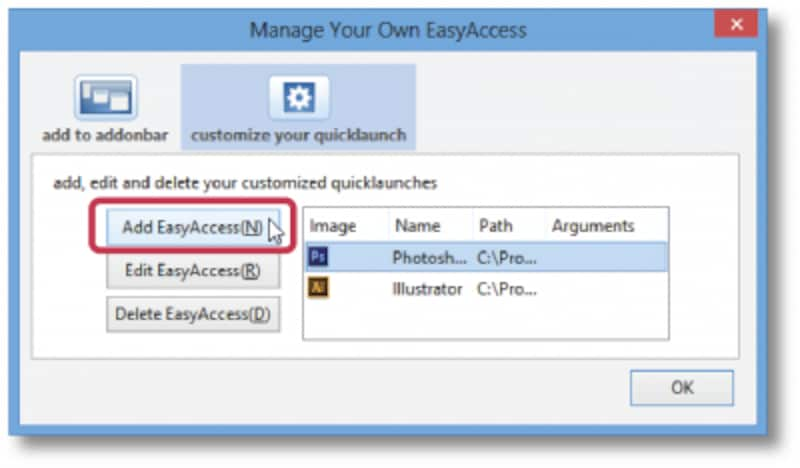
プログラムの追加
新しいウィンドウが開くので、「Browse」ボタンをクリックして、追加したいプログラムの場所を探します。プログラムは64ビット用と32ビット用がそれぞれ、Cドライブの「Program Files」及び「Program Files (x86)」のディレクトリ内にあります。例えば64ビットのフォトショップ(画像編集ソフト)はC:\Program Files\Adobe\Adobe Photoshop CS6 (64 Bit) \Phoshop.exeがファイルパスです。場所を選択後、「OK」ボタンをクリックするとプログラムがEasy Accessのメニューに追加されます。
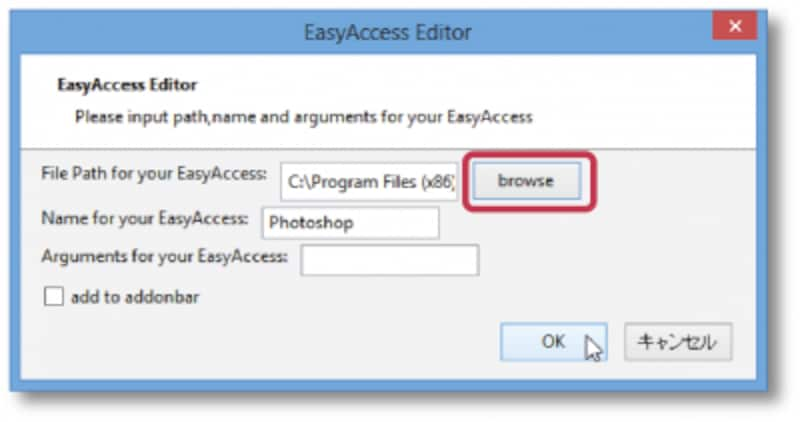
プログラムの場所の検索
追加したプログラムをメニューからではなく、アドオンバーから直接起動したい場合は、「add to addonbar」タブから表示したいプログラムにチェックを入れ、「OK」をクリックします。
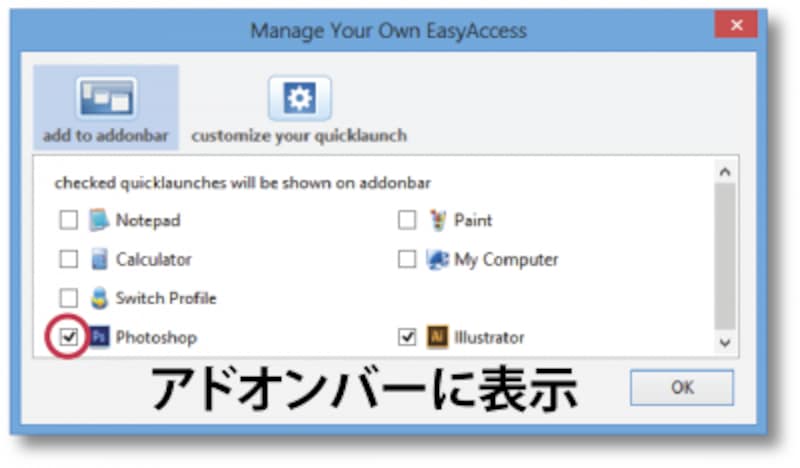
アイコンをアドオンバーに追加
追加した起動用アイコンはEasy Accessの歯車アイコンの隣に表示されます。よく使うプログラムであれば、ワンクリックで起動できるようになるので大変便利です。以下の写真ではフォトショップとイラストレーターを追加しました。
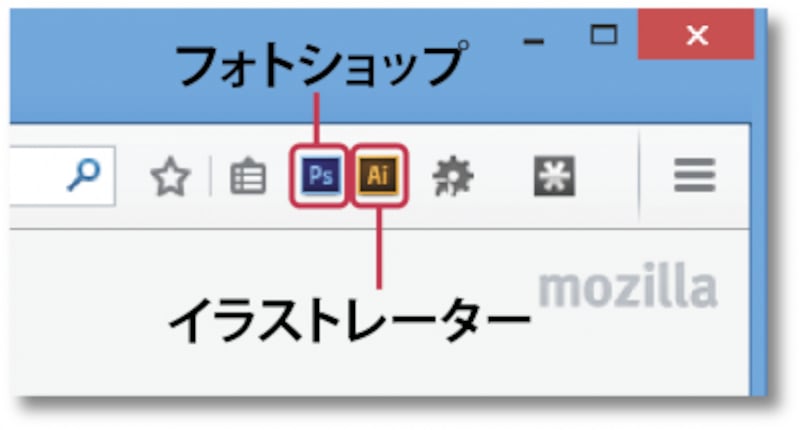
アイコンの表示