パソコンは家に何台ありますか?一人一台というのもあまり珍しいことではなくなってきていますが、まだ家にパソコンが一台だけという方も多いと思います。家族内で一台のパソコンを共有するにはそれぞれにアカウントが必要になりますが、LinuxもWindowsと同じようにユーザーごとにアカウントを作成し利用することができます。代表的なディストリビューションであるUbuntuを使ってアカウントの作成と切り替えの方法を解説します。
アカウントの追加
デスクトップ左端のランチャーのギアアイコンをクリックしてシステム設定を開きます。システム設定をが開いたら、一番下のシステムのセクションの「ユーザーアカウント」をクリックします。
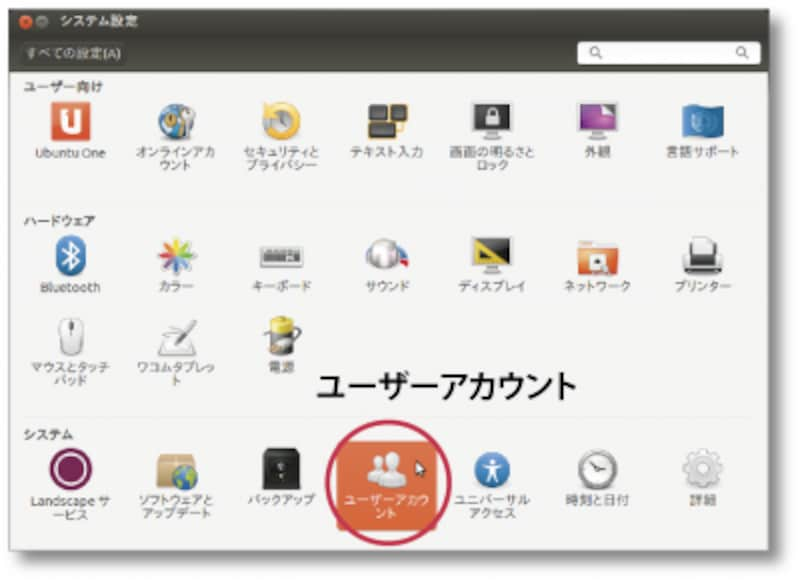
システム設定
ユーザーアカウントが開いたらウィンドウ右上の「ロック解除」をクリックして、パスワードを入力します。ユーザーアカウントが編集可能になるので、左下の「+」アイコンをクリックしてアカウントを追加します。

ユーザーアカウント設定
アカウントの種類は一般ユーザーと管理者の2つで、一般ユーザーは基本的にソフトウェアのインストールやアップデート等のパソコン全体に影響するような作業は出来ません。子供等のアカウントで機能制限したい場合は、一般ユーザーを選んでください。フルネームの欄に入力するとユーザー名は自動的に入力されます。入力が終了したら、「追加」ボタンをクリックして、アカウントを作成します。
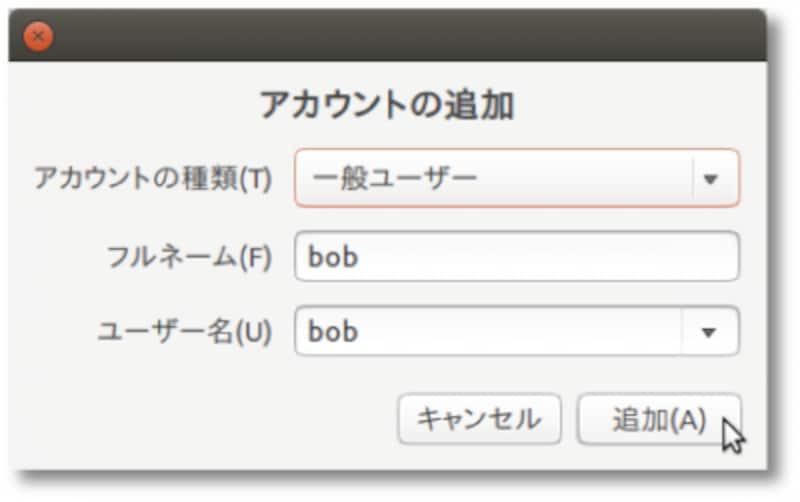
アカウントの作成
次に追加したアカウントを有効化するために、「アカウントは無効です」と書いている部分をクリックします。
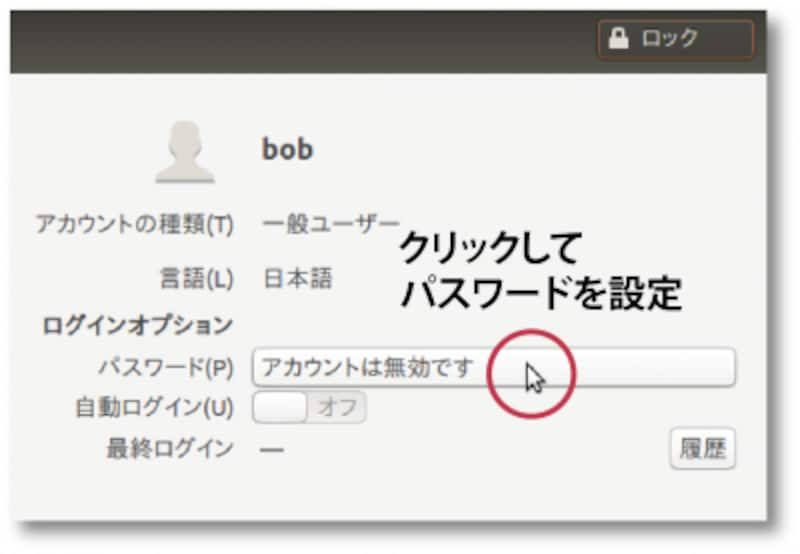
アカウントの有効化
パスワードの設定ダイアログが開くので、ドロップダウンメニューの「今すぐパスワードを設定する」が選択された状態でパスワードを設定します。「新しいパスワード」と「パスワードの確認」の入力欄の間に、パスワードの強さを示すゲージが表示されるので、参考にしてください。
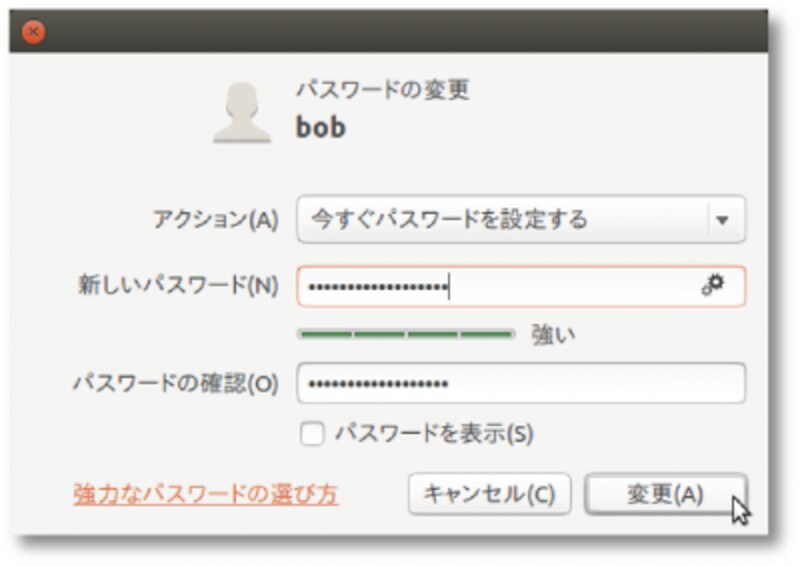
パスワードの設定
あらかじめパスワードを設定しない場合は、ドロップダウンメニューで「パスワードなしでログインする」又は「アカウントを有効にする」を選択してアカウントを有効化します。この場合でも、パスワードはセキュリティ上かならず必要なので、新しいアカウントにログイン後必ずパスワードの設定を行うようにしてください。
次にアカウントの切り替えとログインについてみていきます。







