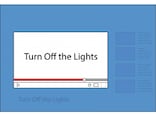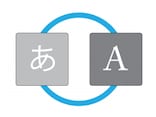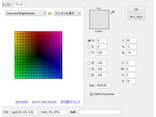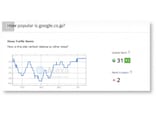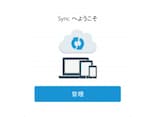最近はWi-Fiスポットの数もかなり増え、スマートフォンの普及により、外出先からでもサーバー又はオンラインストーレッジにアクセスしてデータのやり取りをする機会が増えてきました。特にウェブ系の仕事をしている方は、頻繁にファイルをサーバーにアップロードするかと思います。そんな方におすすめなのがFirefoxのアドオン(拡張機能)のFireFTPです。Firefoxのブラウザを通して、FTPというファイルの転送技術を使い、簡単にそして安全にサーバーとデータのやりとりができる、そんなアドオンをご紹介します。
インストールとセットアップ
以下のウェブサイトに行き, 「今すぐダウンロード」ボタンをクリックしてFireFTPをインストールしてください。
https://addons.mozilla.org/ja/firefox/addon/fireftp/
インストールが終わったらFirefoxを再起動します。ブラウザのウィンドウを右クリックして、メニューから「カスタマイズ」を選択します。
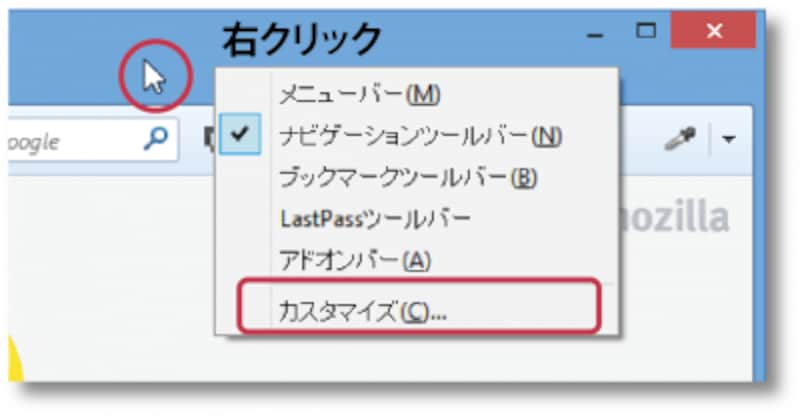
メニューのカスタマイズ
リストからタツノオトシゴのアイコンをメニューバーにドラッグアンドロップします。アイコンをクリックしてFireFTPを起動します。
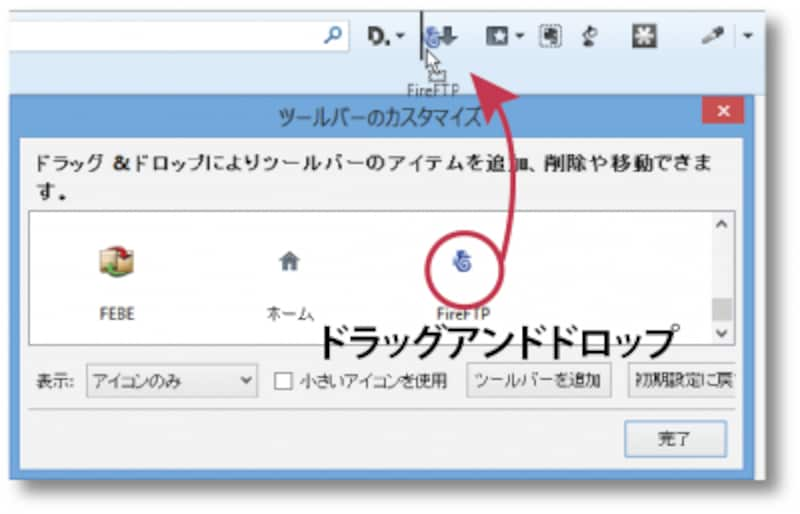
ドラッグアンドドロップ
FireFTPは左側にユーザーのパソコンのフォルダとファイル、右側に接続したサーバーのフォルダとファイルが表示されます。その下のパネルには接続の際のエラー情報など(ログ)が表示されます。起動したらFirefoxのアドレスバーのすぐ下のドロップダウンメニューから、「アカウントの作成..」を選択します。
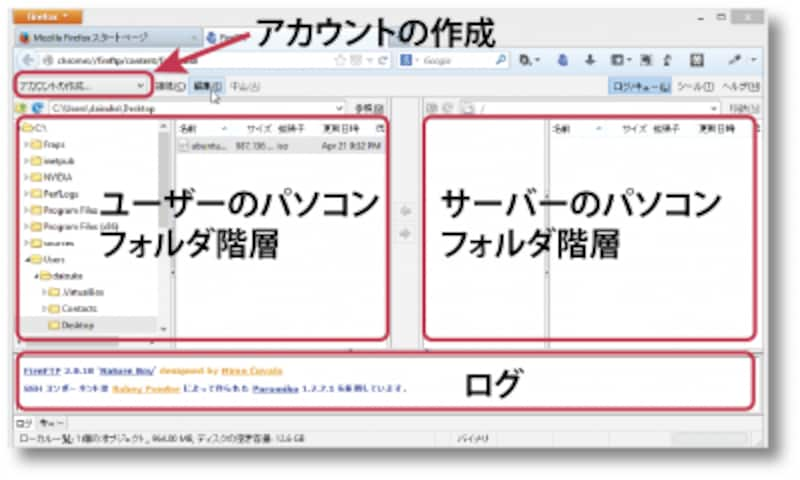
FireFTPインターフェイス
メインのタブにある表示名はFireFTPで表示したい名前を入力します。ホストはアクセスしたいサーバーのURLを入力し、ユーザー名とパスワードはサーバーにアクセスするためのIDを入力します。
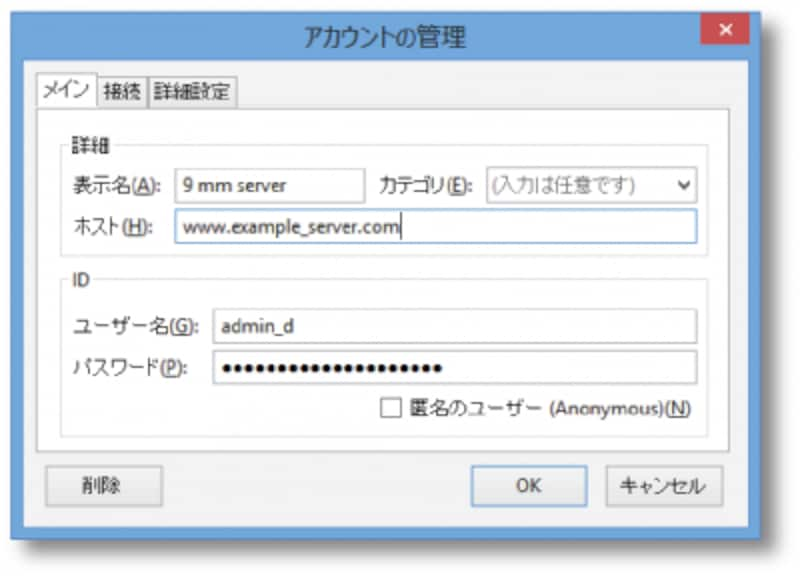
アカウント作成 メインタブ
次に接続タブをクリックして、接続に関する情報入力します。安全にサーバーに接続するためにセキュリティのドロップダウンメニューからSFTP 選択します。SFTPはセキュアシェルという仕組みを利用した最も安全な接続方法の1つです。利用しているサーバーがSFTPをサポートしていない場合は他の接続方法を選択します。
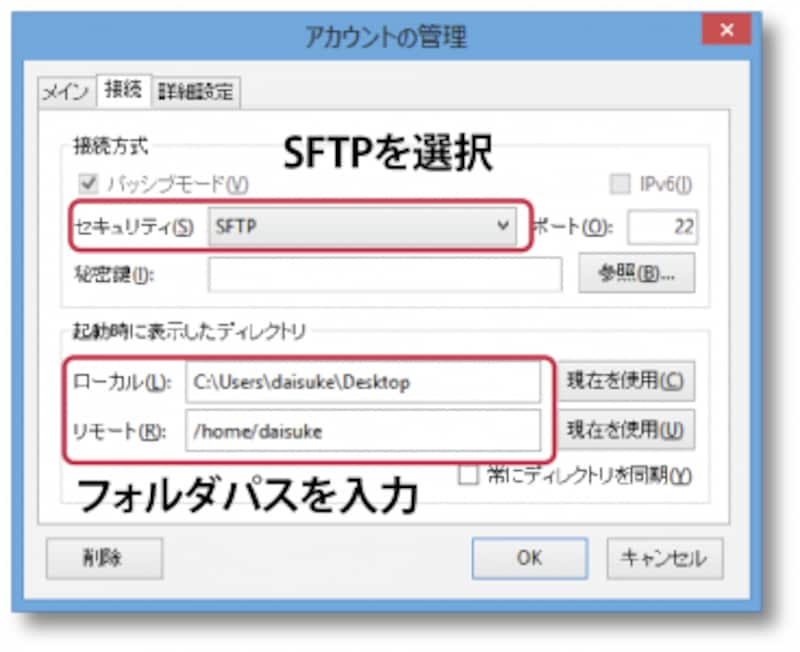
アカウント作成 接続タブ
サーバーの情報を入力したら、接続ボタンをクリックします。

接続
次は実際にファイルの転送の仕方を見ていきます。