通知センターやランチャーアプリをフル活用した私のiPhone運用術は、参考になるんじゃないかと思います。
それでは参りましょう。
ホーム画面を公開
これが私のホーム画面です。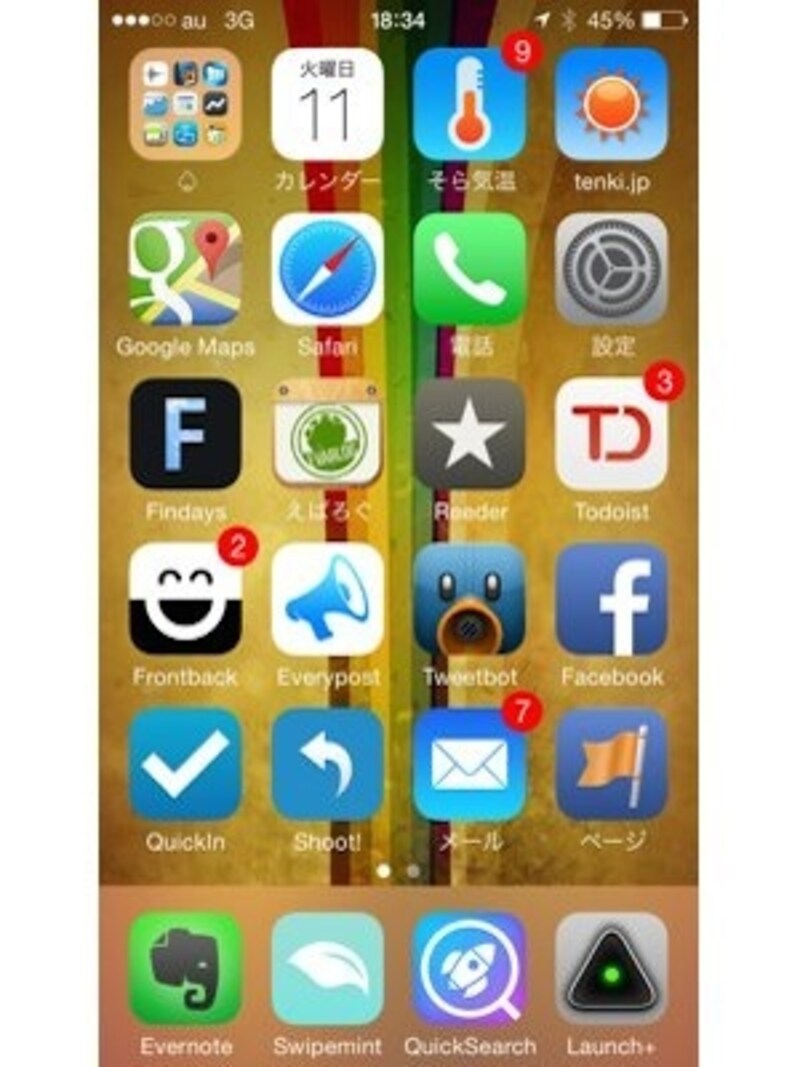
現在の私のホーム画面です。すべてのアプリをココから起動します。
iPhoneにインストールされているアプリの数は93個。この画面からすべてのアプリを起動します。ランチャーアプリや通知センターを活用することで、ホーム画面の移動を使わずに、93個すべてのアプリを起動することができます。
それではインストールしているアプリをご紹介していきましょう。
通知センターから起動するアプリ
知っていますか?実は、通知センターからアプリを起動することができるんです。ちょっとしたコツは必要ですが、一度設定してしまえば、いつでも起動できるようになります。どんな状況でも起動できるようになるので、即座に起動したいアプリを配置するにはベストな場所です。
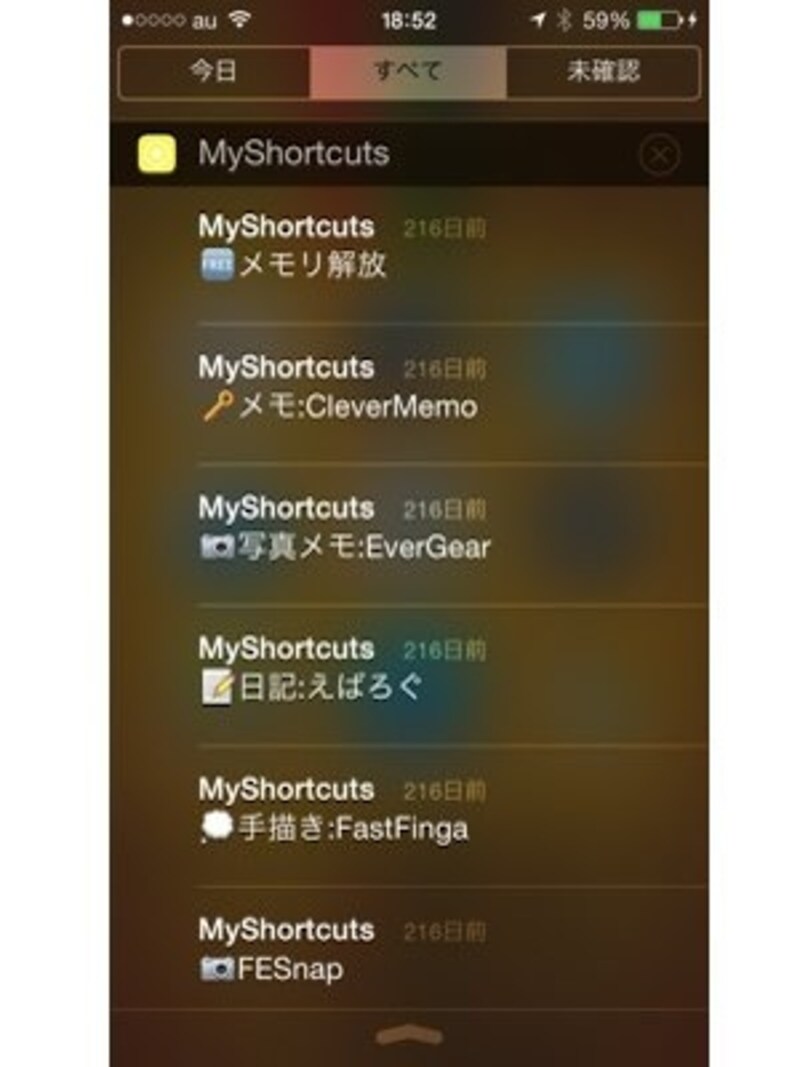
通知センターから起動するアプリの一覧です。素早くメモするために、Evernote系のアプリが多いです。
- 通知センターに起動アイコンを設置できるアプリ
使い方は、以下の記事を参考にしてみてください。実際のアプリの設置手順を解説しています。
通知センターの有効活用。メモリー開放アプリを設置してiPhoneをサクサクにしよう。
- Evernote系アプリ
通知センターの最大の利点は、iPhoneを操作しているどんな状況でも開けること。なので私は、Evernoteへのメモ系のアプリを多く入れています。
テキストのメモは「CleverMemo」。
写真付きのメモは「EverGear」。
日記は「えばろぐ」。
手書きメモは「FastFinga」。
写真を撮影してEvernoteに送りたい時は「FastEver Snap」。
書類や名刺をスキャンしたい時は「読取りゾウ(ScanEver)」。
ウェブサイトやコピーした内容をメモしたい時は「QuickEverClip」。
「MyShortcuts+Viewer」を使えば、自分の好きなアプリを通知センターから起動できるようになります。私はこのように、用途に合わせたEvernote系アプリを通知センターから起動できるようにしています。
- メモリ解放アプリ「SySight」
iPhoneアプリを開き過ぎると、iPhoneのメモリはすぐに一杯になってしまいます。その一杯になったメモリを、一気に確保してくれるのがこのアプリ。これによって、iPhoneの挙動が軽くなります。
マルチタスクを消していくのも良いのですが、私は面倒なのでこのアプリを使っています。メモリ解放が終わると自動的にホーム画面に戻ってくれるのも嬉しいところ。
「SySight」の設定方法は以下の記事を参考にしてみてください。
メモリ解放の決定版。URLスキームで起動し、解放したらアプリ自体も自動で終了するiPhoneアプリ「SySight」。
次のページでは、ドックに配置している「ランチャーアプリ」をご紹介します。1画面ですべてのアプリを起動させるためには、必要不可欠なアプリです。









