色のバランスを整える
写真を撮影した環境の光源の色によって、写真が変色したように見えることがあります。このような場合、写真の本来白であるべき部分が白に戻るように、ホワイトバランス機能を使って調整します。下の写真は、全体に青っぽい印象が強くなっています。この写真の場合、iPhotoでは「ホワイトバランス」で皿の部分にポイントを重ねると、本来の白になるように写真全体の色味を自動的に調整してくれます。

光源の色によって本来白い皿が青い色に染まっているため全体的に青みが強く見える写真。
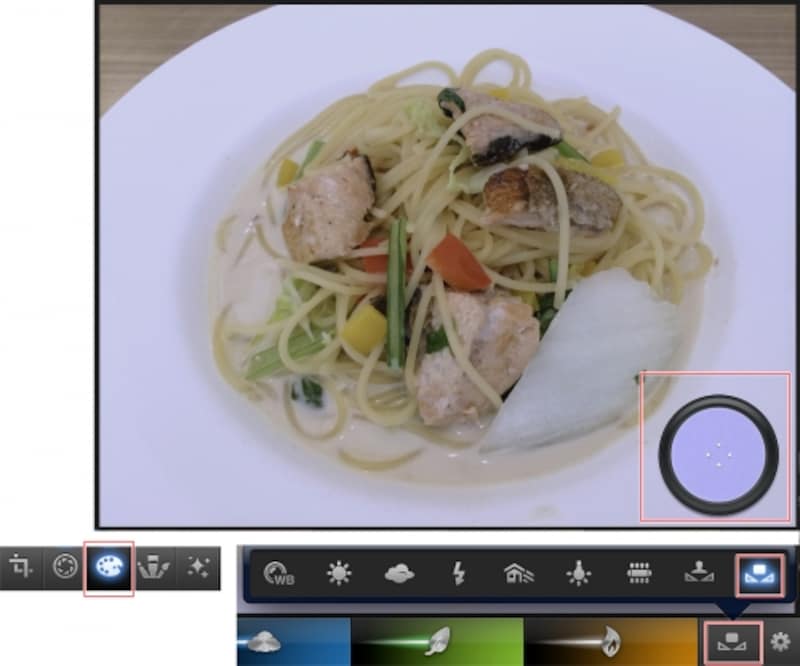
iPhotoでのホワイトバランスのカスタム補正。本来白であるべき部分にポイントを重ねると自動的に写真全体の色味を修整してくれます。
また、明るくしたり、コントラストを調整すると、写真によっては色が地味になることがあります。このような場合は写真の彩度を高めると映えます。
またiPhotoの場合は例えば空の青い部分に指を置いて右にドラッグすると、同じような青い部分だけが鮮やかになるなど、特定の色だけ色相や彩度を調整することができます。

iPhotoで写真を上にドラッグすると地味な色の料理が鮮やかになり、右にドラッグするとタップしている箇所の色が鮮やかになります。
Snapseedでは「画像調整」で「ホワイトバランス」に変更します。左にドラッグすると色温度が下がり青みを増し、右にドラッグすると赤みが増します。本来白であるべき部分が白になるように色温度を調整します。
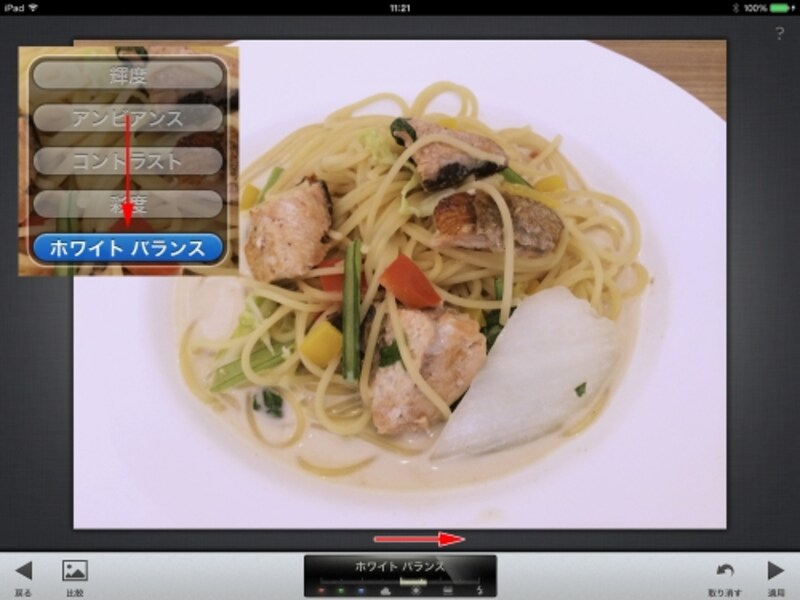
Snapseedの「画像調整」で「ホワイトバランス」を選択して、右にドラッグします。すると赤みが増すことによって青みが解消されます。
さらに「彩度」に変更して、画面を右にドラッグすると写真全体に鮮やかさが加わります。または「アンビアンス」にして画面を右にドラッグすると、地味な色が自然に鮮やかになります。
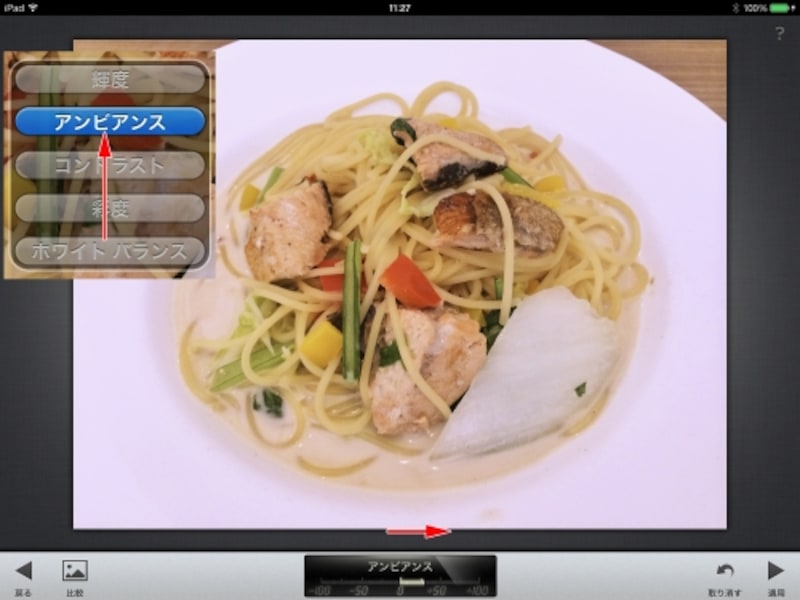
「アンビアンス」にして画面を右にドラッグすると、自然に鮮やかさが加わります。
写真をくっきり仕上げる!
仕上げに写真を「シャープ」でくっきりさせると、見た目がぐっと引き締まります。特にSNSなどに公開する写真は、アップロード時に写真の色が間引かれるため、ぼんやりとした印象になりがちです。そこでおすすめなのが、シャープの強調です。シャープを強調しておきますと、写真ある程度くっきりさを保つことができ、見栄えが良くなります。ただし、あまりシャープを強くすると逆に画質が粗くなってしまうため、「中」程度を写真全体にかけておきましょう。

iPhotoの「ブラシ」アイコンをタップして「シャープを選択」。さらに「詳細」をタップして一覧で「中」を選び、「全体に適用」をタップします。
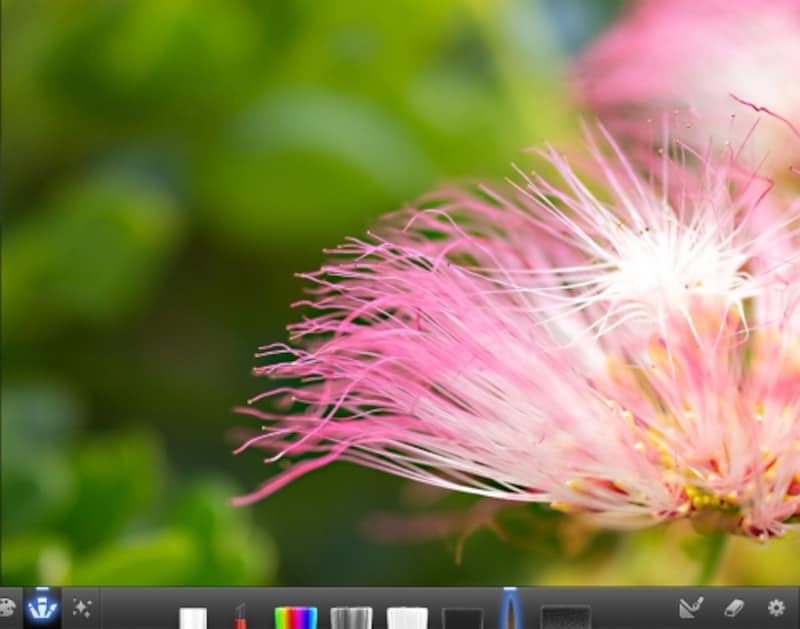
iPhotoで中段階のシャープをかけた状態。
Snapseedでは「詳細」のアイコンをタップして開いた画面で「シャープ」を選び、右にドラッグしてシャープを強調します。ズームツールで一部分を拡大表示しながら、写真が粗くならない程度に調整します。

Snapseedの「詳細」をタップして開き、「シャープ」を選んで右にドラッグして細かい輪郭をくっきりさせます。「構造」を選んで写真全体の輪郭を濃く印象づけることもできます。
完成写真を保存・公開する
完成した写真は、「共有」アイコンをタップして、デバイスに保存またはメールやCloud、FacebookなどのSNSにアップロードをします。できればいったん「保存」(Snapseed)や「カメラロール」(iPhoto)を選んでデバイス本体に保存しておくと、後から他のアプリでも使用できます。
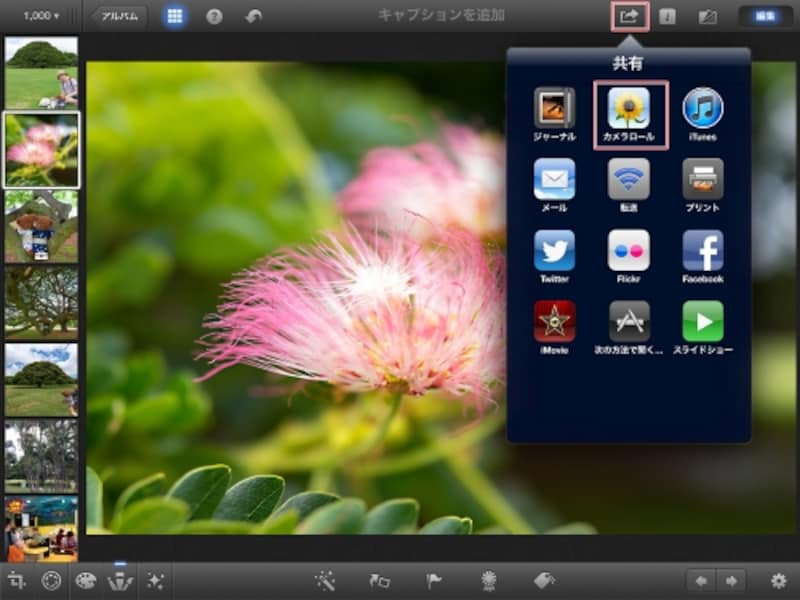
iPhotoの共有選択画面。カメラロールにいったん保存をしておくと安心です。
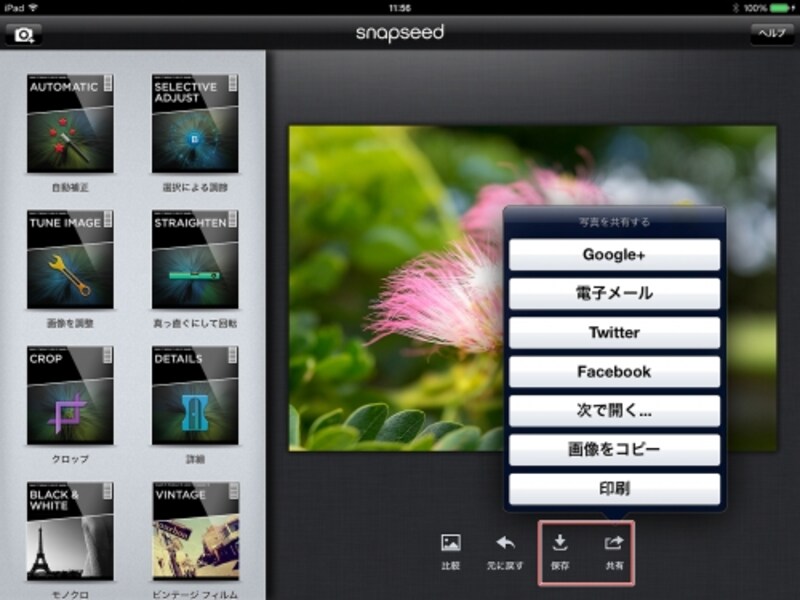
Snapseedでは「保存」をタップすると、フォトライブラリに「Snapseed」フォルダーが作られ、レタッチ後の画像が保存されています。
ここまで、タブレットの写真レタッチアプリを使った、基本的な写真の補正と保存までの方法を紹介しました。
ほかにもいろいろこのような写真レタッチアプリがありますので、基本的には自分が満足のいく仕上がりなれば、それはとてもいいアプリを手に入れたということになります。タブレットはスマホよりも画面が大きく、かつ、携帯性に優れどこでも写真レタッチが可能です。ちょっとした修整、アレンジで、写真の印象は大きく変わりますから、いつでもどこでも、タブレットを活用して写真の編集を楽しんでみましょう。






