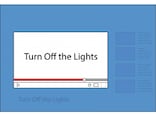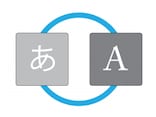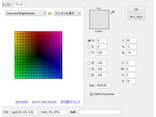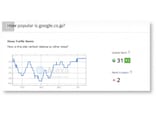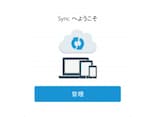LastPassを使う
ログイン
ブラウザの右上のLastPassボタンからLastPassアカウントにログインします。ログインに成功すると、ボタンが赤くなりLastPassが利用できることを表示してくれます。LastPassにログインした状態で、パスワードを保存したサイトに行くとユーザ名とパスワードが自動入力されワンクリックでログインできます。Gmailなどで複数のアカウントを保存している場合は、* (アスタリスク) と数字のアイコンが表示されるので、アイコンをクリックしてメニューからアカウントを選択してからログインします。
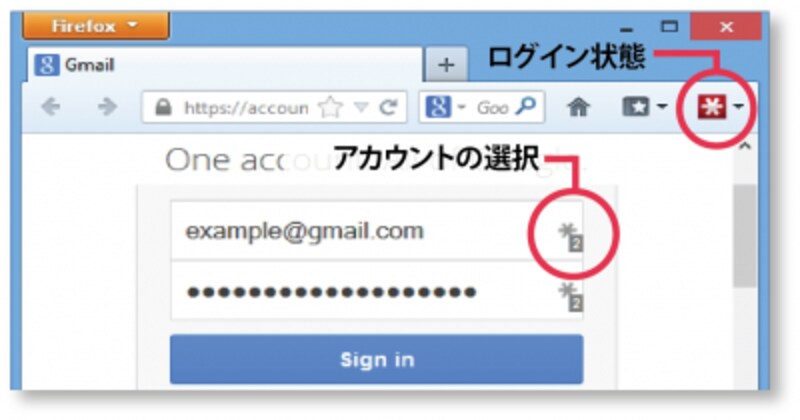
パスワード自動入力
パスワードの保存
新しくパスワードを追加するには、LastPassにログインした状態で利用したいサイトに普通にログインします。ログインするとパスワードをLastPassに保存するか聞かれるので、「サイトを保存」をクリックします。続いて開く設定ウィンドウでは、サイトの名前、グループ名を設定し、「サイトを保存」をクリックします。例えば、SNSというグループを設定しておくと後に、My LastPass保管庫からパスワード等の変更をするときに保存したサイトをリストから見つけやすくなります。
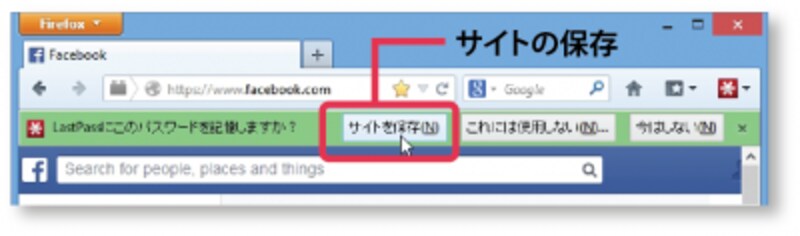
パスワードの保存
ランダムパスワードの生成
マスターパスワードで他のパスワードを管理するので、他のパスワードは覚えておく必要がなく単純に破られにくさだけが重要です。新しくパスワードを設定する場合や既存のパスワードを変更する場合に、パスワード入力欄に表示される鍵マークをクリックするとLastPassが自動でランダムなパスワードを生成してくれます。パスワードを考える手間も省けますし、ランダムなのでセキュリティ面においても望ましいといえます。生成されたパスワードをLastPassに保存するには、「Use Password」をクリックします。パスワードの長さや特殊文字を含めるかなどの細かい設定は、「詳細オプションを表示」をクリックして変更します。
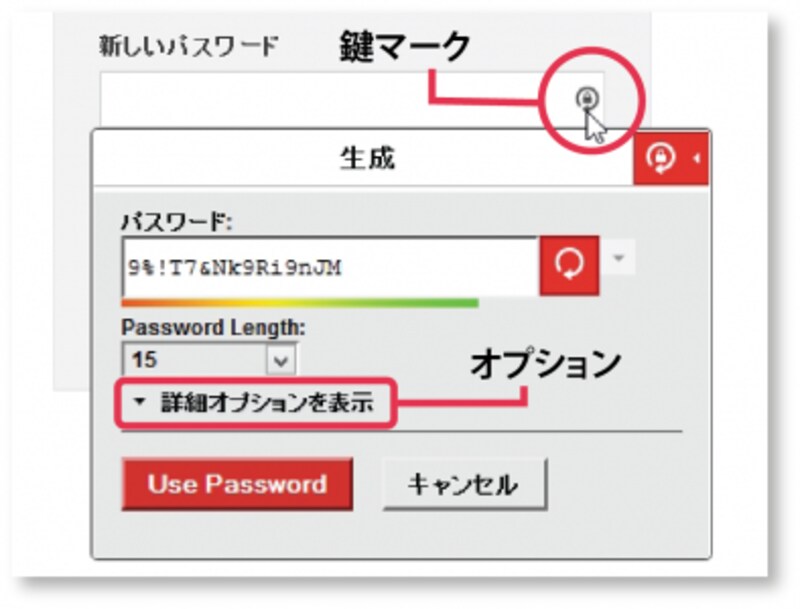
ランダムパスワードの生成
フォーム自動入力
パスワードを生成する場合は鍵マークが表示されますが、フォーム入力の場合は縦長の四角いマークが表示されます。四角いマークをクリックしてあらかじめ保存しておいたプロフィールを選択すると、名前等のデータが自動入力されます。
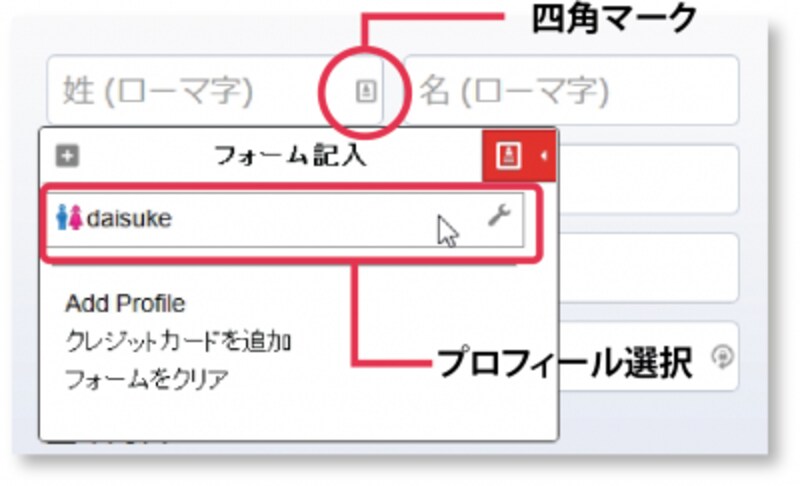
フォーム自動記入