LinuxからMacやWindows上の共有フォルダーにアクセス
■同一パソコンの他のOSのフォルダーの場合デュアルブートでLinuxをインストールした場合、元のOS(オペレーティングシステム)のファイルにアクセスするには、ホームフォルダーの左上の「デバイス」からアクセスします。「デバイス」に表示されるWindows及びMacがインストールされたハードドライブも他のLinuxのフォルダーと同じ様にクリックして、内容を表示させることができます。同じパソコン内のフォルダーとして認識されるので、パスワードなど入力やその他の設定は特に必要ありません。但し、WindowsやMacでは普通は表示されていないシステムファイルなども表示されるので、間違ってファイルを削除しないように気を付ける必要があります。
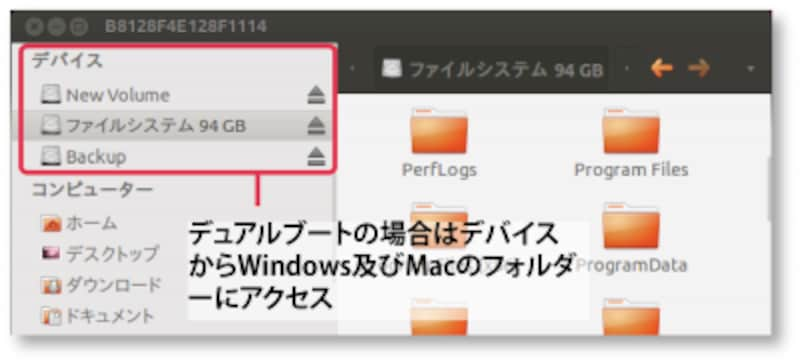
デュアルブートの場合
■ネットワーク上の他のパソコンの共有フォルダーの場合
ホームフォルダーを開き、ネットワークをクリックします。ネットワーク上で共有されているすべてのパソコンが表示されるので、接続したいパソコンの名前がついたアイコンをダブルクリックします。
*あらかじめMacやWindows側でフォルダーの共有設定をする必要があります。
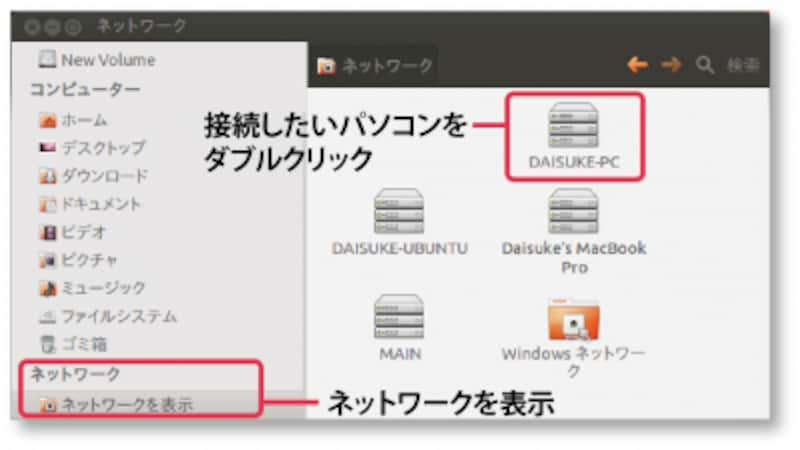
ネットワーク上の共有フォルダの表示
パスワードの入力を求められるので、WindowsならWindowsにログインするためのパスワードを入力して「接続する」ボタンをクリックします。
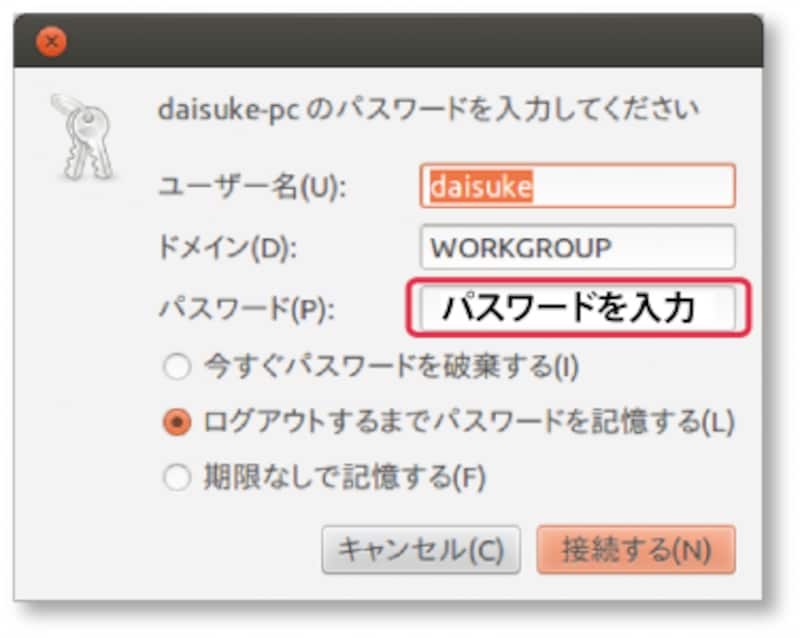
ログイン
接続が確立されると、接続したパソコン上の共有フォルダーが表示されLinuxをインストールしたパソコン内の他のフォルダーと同様に操作可能になります。
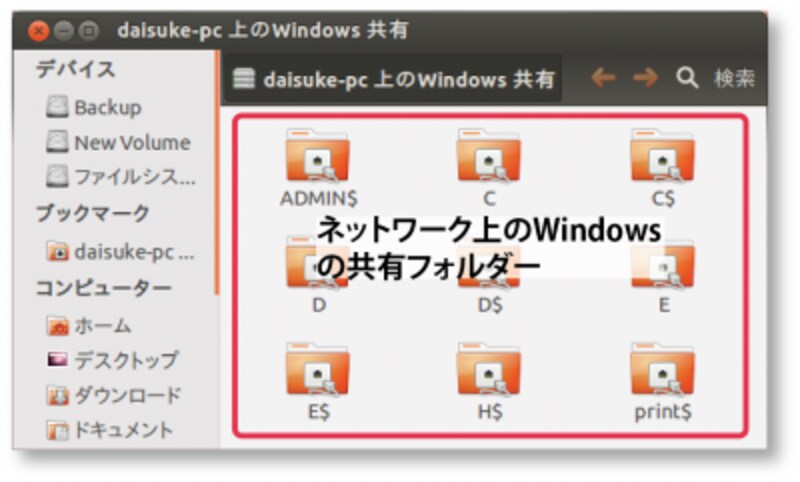
Windowsのネットワーク共有フォルダー







