アップデート
ご存知の通りWindowsユーザーはソフトウェアのインストールと同様にアップデートも個別にする必要があります。Windows Live アップデートはオペーレーティングシステム(OS)のアップデートだけで、個別にインストールされたソフトウェアはそれぞれのアップデートマネージャーが管理しているためです。LinuxのパッケージマネージャはOSを含むすべてのソフトウェアのアップデートを一元管理するので、まとめて一括で アップデートすることできます。アップデートが利用可能になるとフォルダーに数字のついたアイコンがランチャーに表示され知らせてくれます。アイコンをクリックしてアップデートマネージャを開き、「アップデートをインストール」をクリックするとアップデートが開始します。アップデートが完了したら、アップデートマネージャを閉じてアップデート完了です。
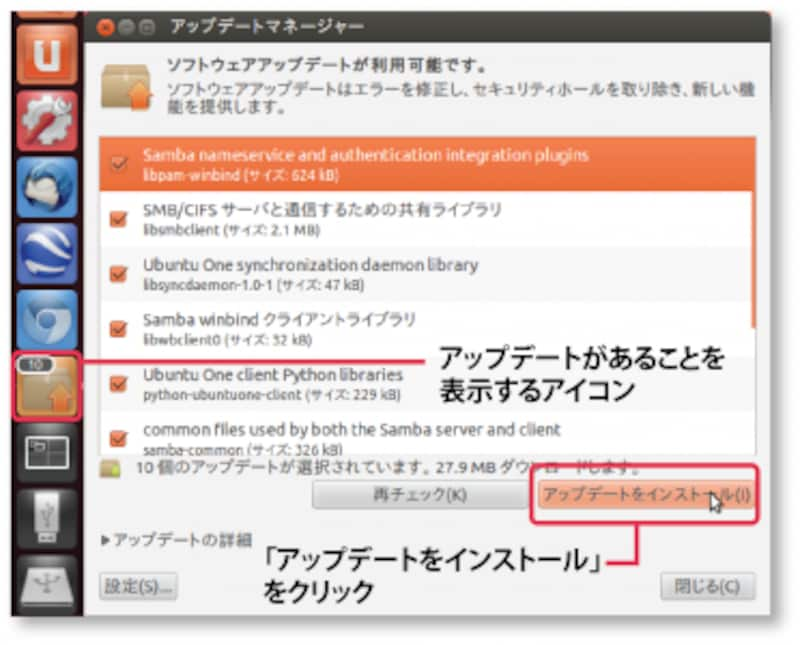
ソフトウェアの更新
Windowsではソフトウェアのアップデート後必ず再起動が必要ですが、Linuxはほとんどの場合、再起動は不要です。再起動が必要な場合はデスクトップ右上のギアマークが白から赤に変わり知らせてくれます。Windowsのように何度も再起動するように警告を出すこともないので、作業中などで再起動ができない場合には中断されることなく安定して使い続けることができます。この場合は次に再起動したときにアップデートが適用されます。
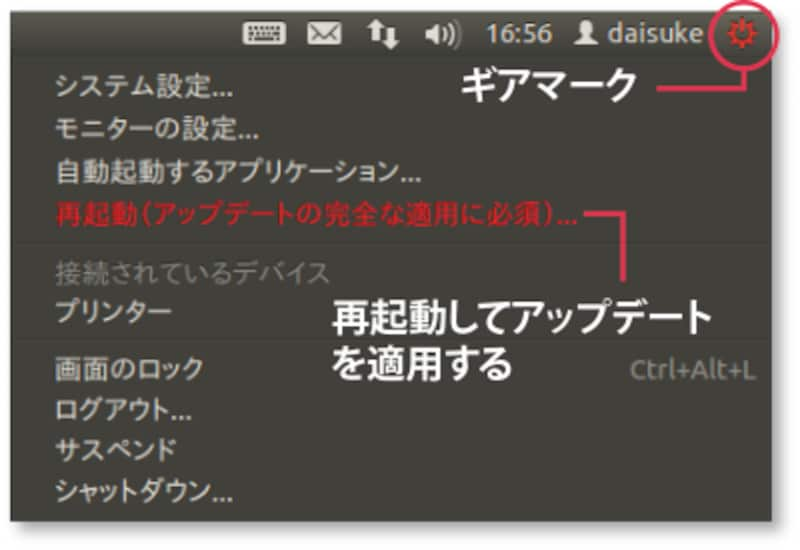
再起動が必要な場合
削除
Windowsではソフトウェアの削除はコントロールパネルから行いますが、Linuxは削除もインストールと同様にパッケージマネージャから行います。Ubuntuの場合ソフトウェアセンターを開き、ウィンドウの上部から「インストール済み」パネルを開きます。インストールされているソフトウェアがカテゴリ別に表示されるので、削除したいソフトウェアを選択して、「削除」ボタンをクリックします。または、削除したいソフトの名前を右上に表示されている検索バーから検索し、同様の方法で削除することもできます。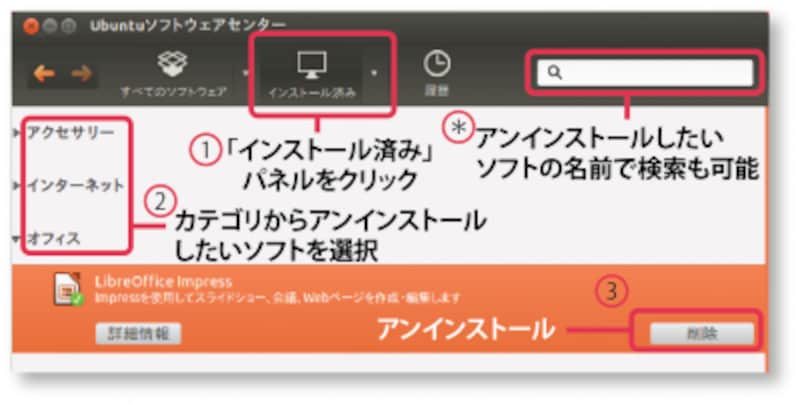
ソフトウェアの削除







