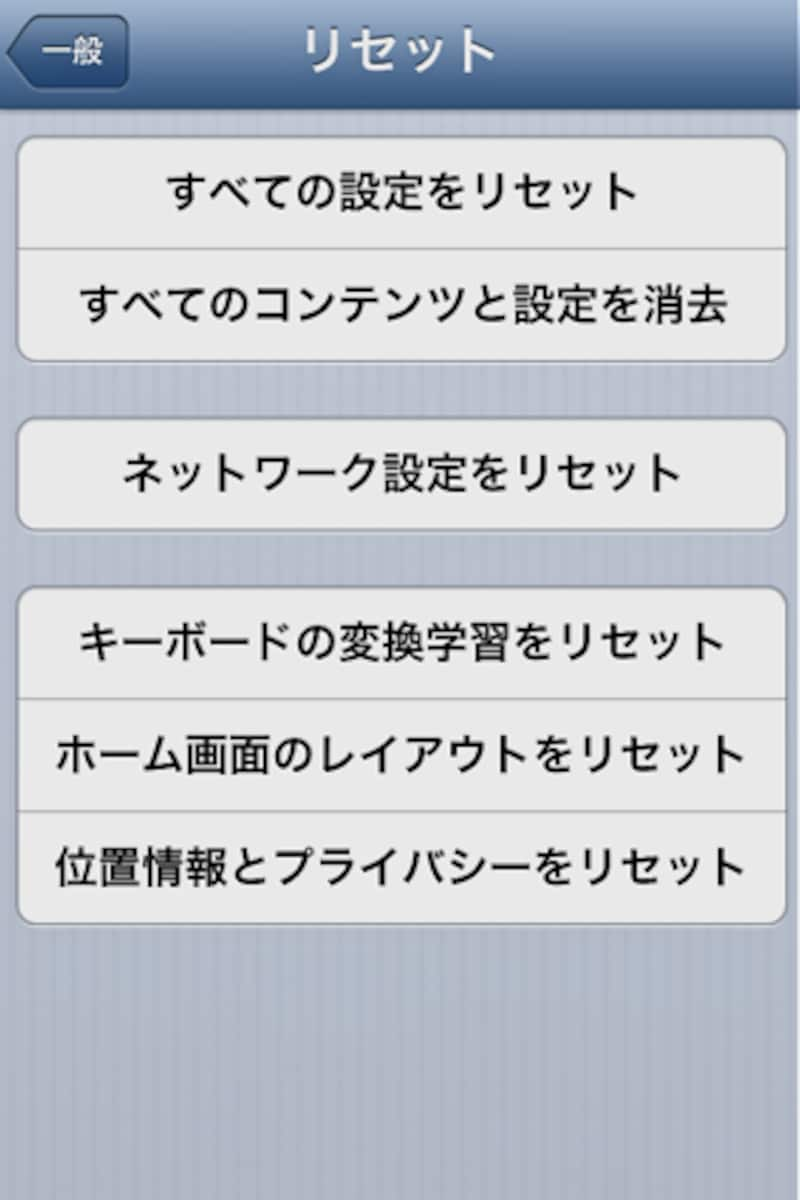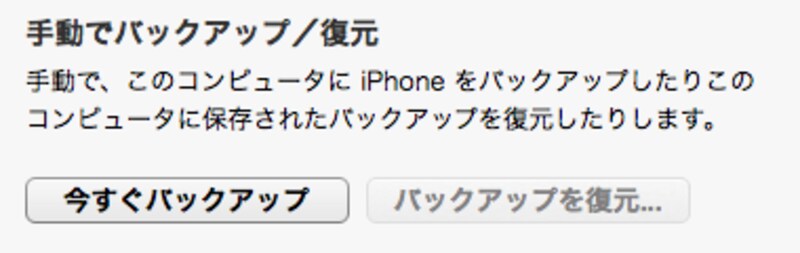バックアップしたiPhoneのデータの復元方法
通常、iPhoneで「復元」と言うと、iPhoneを工場出荷時の状態に戻す=リセットを意味することが多いので、そこからバックアップしておいたデータを使ってリカバリする=「復旧」と、ここでは表現することにさせてもらいます。iPhoneを単体でご使用の方は、iCloudでバックアップをとってらっしゃると思うので、以下が操作手順になります。
- 設定→一般→リセットの画面から
- すべてをリセット(=iPhoneの復元)
- iCloudにサインイン
- 設定アシスタント→バックアップから復元(=復旧)を選択
PCをお持ちの方は、iTunesを使ってらっしゃると思うので、以下が操作手順になります。
- iPhoneの設定→リセット、もしくは、PCとiPhoneをつないで、iTunesの画面から「復元」を選択にて、iPhoneを復元(=リセット)した上で、
- iTunesを立ち上げる
- iPhoneをPCにつなぐ
- iPhoneとの同期の画面を表示
- 概要→「バックアップを復元」を選択
気をつけないといけないのは、iCloudにバックアップをとっている場合(私もそうですが)です。要するにオンライン・ストレージにバックアップをとっていて、無料では「5GB」までということになっています。
自分がどういう項目についてバックアップをとっているのか、確認しておくことをお勧めします。
確認方法は、設定→iCloudから、可能です。バックアップをとっている項目は「オン」になっていますので、ご自身で適宜、必要な項目を「オン」にしておくことも大事です。
ただし、フォトストリーム(写真)等を「オン」にしておくと、無料である5GBを簡単に超えてしまうこともあると思います。
不要な写真等は、別の場所に移しておくか、削除しておくかしておいたほうがいいと思います。
あるいは、さらに進んで、ストレージとバックアップ→ストレージを管理からご自分のiPhoneを選択して「バックアップオプション」項目から、アプリ個別にバックアップをとるかとらないかも設定できます。
iCloudからのバックアップでは「ミュージック」項目は基本的にバックアップされないので、購入済みのものは再度ダウンロードする等の作業が必要です。